Page Contents
Proximity Settings : Introduction
By using proximity, you can enhance your apps to use near-field communications (NFC). Proximity enables you to connect computers with a simple tap gesture. If two computers come within 3-4 centimeters of each other, or are tapped together, the operating system of each computer becomes aware of the other computer.
You can also connect two computers running your application that are within wireless range, by using peer browsing with WiFi Direct. You can then connect the two computers together to share content such as photos or links, create a multi-player experience, or publish and subscribe to messages.
How To : Access Proximity Settings Via Desktop Context Menu
In this article, I’m going to share you how to access the Proximity Settings in Windows 8 by adding its accessible path to Desktop right click context menu.

Here is how:
Using Registry Editor
1. Press  + R and put regedit in Run dialog box to open Registry Editor (if you’re not familiar with Registry Editor, then click here). Click OK.
+ R and put regedit in Run dialog box to open Registry Editor (if you’re not familiar with Registry Editor, then click here). Click OK.
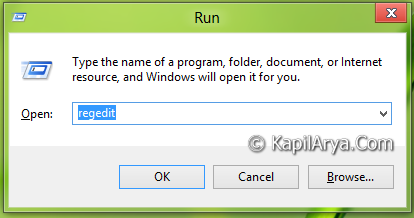
2. Navigate here:
HKEY_CLASSES_ROOT\Desktop\Background\Shell
3. In the left pane, create a new key named Proximity. In the right pane, create two strings with following data:
Position – Bottom
icon – ProximityCpl.dll,-1

4. Finally create the sub key under Proximity and in the right pane of this key, edit the default string with following data:
explorer.exe shell:::{8060B2E3-C9D7-4A5D-8C6B-CE8EBA111328}

Thus you can access Proximity Settings using desktop context menu. Done.
By Creating Shortcut
1. You can access Proximity Settings in Windows 8 using a simple shortcut. To create this shortcut, right-click on desktop. Pick New -> Shortcut.

2. In the Create Shortcut window, type following location:
%WinDir%\explorer.exe shell:::{8060B2E3-C9D7-4A5D-8C6B-CE8EBA111328}

Click on Next and name the shortcut as Proximity or whatever you like. It will create the shortcut with explorer icon.
3. Now right-click on this created shortcut and pick Properties. Click Change Icon.

4. In the Change Icon window, type the following location:
%SystemRoot%\System32\ProximityCpl.dll

Hence you have created the way to access Proximity Settings. Done.
That’s it!
![KapilArya.com Is A Windows Troubleshooting & How To Tutorials Blog From Kapil Arya [Microsoft MVP (Windows IT Pro)]. KapilArya.com](https://images.kapilarya.com/k.png)











Leave a Reply