With the introduction of Universal Apps, the productivity of Windows 10 operating system has been enhanced. These Universal Apps comes with the ability to share data among multiple users on the system. For some apps, there may be mandatory requirement to share the data, while for others, it may be just to extend the app functionality. The data is shared through SharedLocal folder available in apps via Windows.Storage API.
Privacy has been important concern while we use any type of app on any device. Nobody wants to share his/her personal data to third-party using these apps. Hence to avoid this from happening, Windows 10 have an in-built policy setting which forces apps to prevent sharing data among the users to whom it is served.
Here is how you can enable or disable this setting:
Allow Or Prevent Apps To Share Data Between Users In Windows 10
1. Press  + R and put gpedit.msc in Run dialog box to open Local Group Policy Editor. Click OK.
+ R and put gpedit.msc in Run dialog box to open Local Group Policy Editor. Click OK.
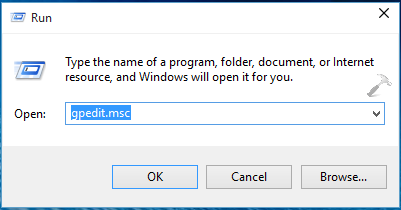
2. Next, in the Local Group Policy Editor window, navigate here:
Computer Configuration -> Administrative Templates -> Windows Components -> App Package Deployment
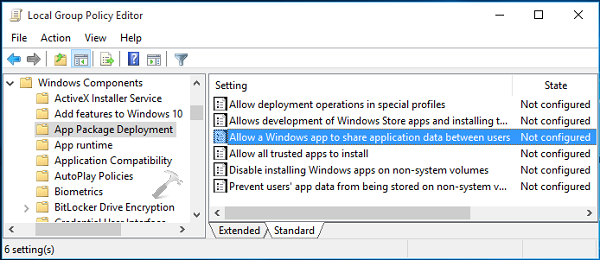
3. At this Group Policy path, highlight the App Package Deployment folder in left pane (refer above shown window) and in the corresponding right pane, look for the Setting named Allow a Windows app to share application data between users. Altering this policy helps will help us to deploy a global setting that will prevent applications or programs from sharing data among users. By default, this policy is set to Not Configured or Disabled. Double click on it to get this:
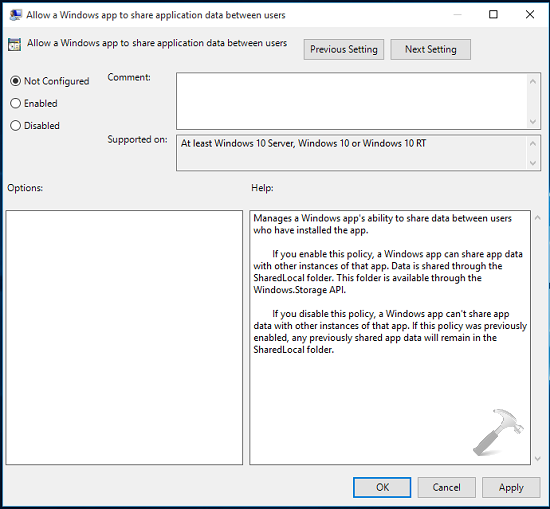
4. Finally, you can configure the policy in the above shown window. Set the policy to Disabled, so that apps can’t share data among users. Click Apply followed by OK. Close the Group Policy Editor and make a restart to make changes effective. Notice that if the policy was enabled earlier, the shared data stays in SharedFolder.
If in future, you want to let the Windows applications share to share data among other users, simply set the policy to Not Configured (Default settings) or Enabled.
Hope you find the article useful! Go here to learn how to disable automatic app updates for Store apps in Windows 10.
![KapilArya.com Is A Windows Troubleshooting & How To Tutorials Blog From Kapil Arya [Microsoft MVP (Windows IT Pro)]. KapilArya.com](https://images.kapilarya.com/k.png)











Leave a Reply