With Windows 10, there are some noticeable changes in the Windows Updates feature. The following changes you’ll find in this newer operating system:
- Windows Updates section has been removed from Control Panel
- Windows Updates are downloaded automatically without notifying you
- Windows Updates settings can be only managed via Settings app
- In some Windows editions, you can Defer Upgrades
- Introduces Windows Update Delivery Optimization (WUDO)
As you can see that Windows Updates are downloaded automatically, few of you may not convince with this option. Most probably you’ve these common reasons due to which you want don’t want to download Windows Updates automatically:
- It consumes a lot of data bandwidth
- You can’t select only those updates which you think you should install
- While downloading updates in background, your web surfing goes quite slow and you can’t finish your work earlier
- Higher data billing
Thus, if you agree to the points mentioned above, that means you don’t want to let Windows download updates automatically. This also shows that automatic Windows Updates download suits only those users who have unlimited data bandwidth.
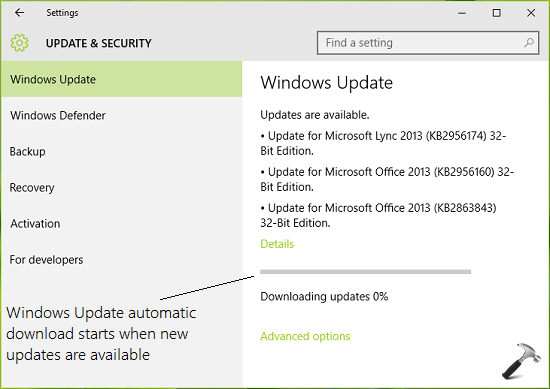
Well, there is no direct way to stop Windows Updates from downloading automatically without notifying you. Also, we don’t recommend you to avoid installing Windows Update totally. We suggest you to must install security updates. Finally, we were able to find some ways which could help you to stop automatic Windows Updates download, here are they:
Page Contents
Avoid Windows Updates Automatic Download In Windows 10
Method 1 : Using Group Policy
1. Press  + R and put gpedit.msc in Run dialog box to open Local Group Policy Editor. Click OK.
+ R and put gpedit.msc in Run dialog box to open Local Group Policy Editor. Click OK.
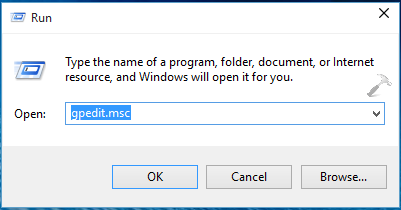
2. Next, in the Local Group Policy Editor window, navigate here:
Computer Configuration -> Administrative Templates -> Windows Components -> Windows Update
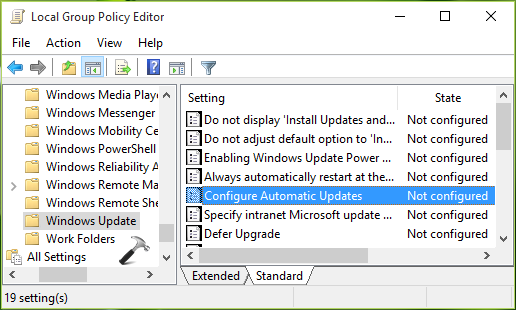
3. At this Group Policy path, highlight the Windows Update folder in left pane (refer above shown window) and in the corresponding right pane, look for the Setting named Configure Automatic Updates. Altering this policy helps will help us to deploy a global setting that will allow or prevent downloading updates automatically. By default, this policy is set to Not Configured or Disabled. Double click on it to get this:
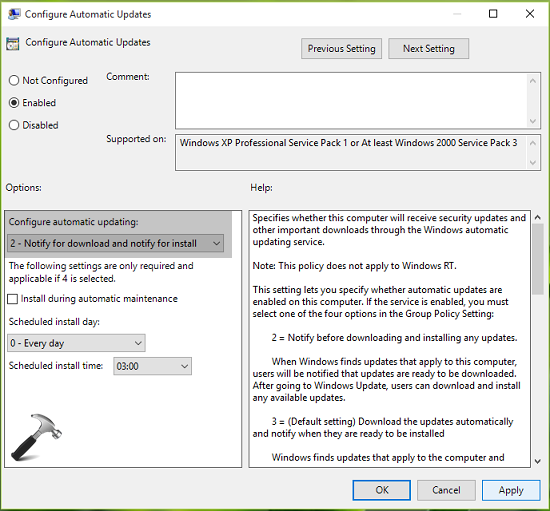
4. In the above window, select Enabled option and then choose 2- Notify for download and notify for install entry under Configure automatic updating section. Click Apply followed by OK. Close the Group Policy Editor.
Now let’s see another way to solve this problem:
Method 2 : By Setting Network Connection As Metered
We’ve found that Windows Updates aren’t downloaded automatically for Metered Connections. Hence to solve this issue, you can set your network connection to metered one.
1. Go to Desktop, click network icon on taskbar and connect to your network connection. Click/tap Network settings link then.
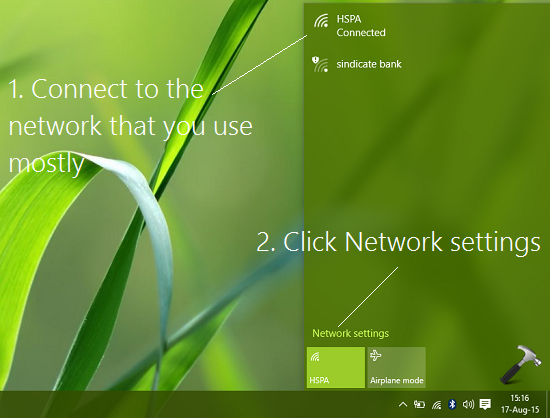
2. Next, click/tap Advanced options link in the Settings app window so opened.
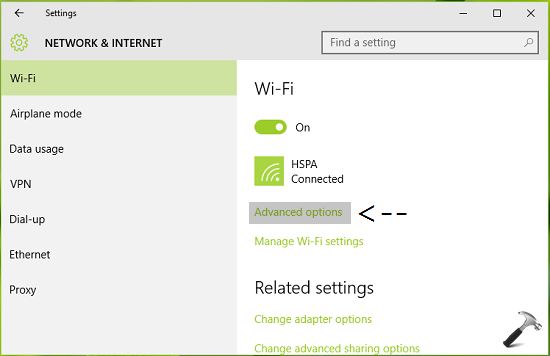
3. Finally, in the next window, set the Set as metered connection option to On.
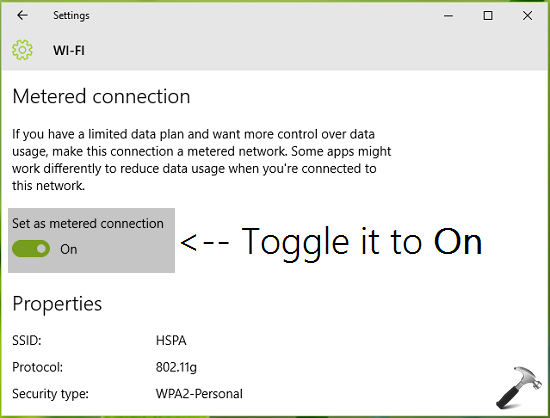
In this way, after following above mentioned methods, Windows Updates are downloaded only when you allow it:
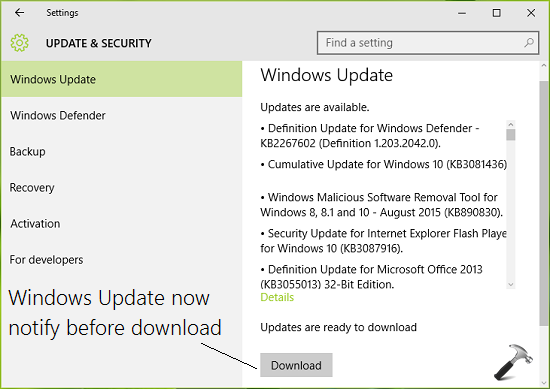
See the live demo of above mentioned method in this video:
Hope this helps! Go here to learn how to manually reset Windows Update components.
![KapilArya.com Is A Windows Troubleshooting & How To Tutorials Blog From Kapil Arya [Microsoft MVP (Windows IT Pro)]. KapilArya.com](https://images.kapilarya.com/k.png)

![[Latest Windows 10 Update] What’s new in KB5036892? [Latest Windows 10 Update] What’s new in KB5036892?](https://www.kapilarya.com/assets/Windows10-Update.png)
![[Latest Windows 11 Update] What’s new in KB5036893? [Latest Windows 11 Update] What’s new in KB5036893?](https://www.kapilarya.com/assets/Windows11-Update.png)








22 Comments
Add your comment
Thanks for directing me to this page. I did the gpedit.msc edit and set the connection as a metered one. It now waits till I click Download. But it does not let me select what to download, or hide updates. I get a message “some settings are managed by you organization”, in the Windows update page, even though it is a personal laptop.
The Powershell way appears to be the best, as it allows to select the updates control the update process.
Thank you,
Hi Kapil,
We have issues on windows 10 , it keeps on downloading those app updates in the windows store , how to get rid of those updates, it installs automatically,
Best regards,
Rhaine
^^ Hey Rhaine, here is the way to disable Store apps automatic updates:
https://www.kapilarya.com/disable-automatic-updates-for-store-apps-in-windows-10
Thanks Kapil, you are the real MVP, Ur rockstar brotha! :) 2 thumbs up!
^^ Glad it helped, thanks for your feedback :D
Helped excellently. Thanks Kapil
^^ Glad we could help 😎
I want my machine like it was a 1/2 hr ago!!!Leave me alone and my machine. I liked it like it WAS!!! Stop pushing YOUR idea of what WE want!!!
Hello Kapil, thanks you so much for so helpful info, I have been googling but I found nothing, please let me know if you know a way for Setting ALL Network Connection As Metered BY DEFAULT ?
THANKS
Best Regards
^^ Sorry Ricardo, but that is not available with any of Windows 10 version till now.
Hello Kapil thanks for reply :D I have not try yet but, I think I figured out, base on a post of other site.
+Go to: HKEY_LOCAL_MACHINE\SOFTWARE\Microsoft\Windows NT\CurrentVersion\NetworkList\DefaultMediaCost
+Change owner of DefaultMediaCost key (left pane) to Administrators group.
+Set permissions of the key to “Allow” the Administrators group “Full control”.
+Change owner of DefaultMediaCost key back to the default NT SERVICE\TrustedInstaller.
+There are some DWORD values: “3G” / “4G” / “Default” / “Ethernet” / “WiFi”
you can set as you need: 1 = non-metered or 2 = metered
What do you think?
Thanks you in advanced
Regards
Hello again Kapil, sorry but if I set:
[HKEY_LOCAL_MACHINE\SOFTWARE\Policies\Microsoft\Windows\WindowsUpdate\AU]
“NoAutoUpdate”=dword:00000001
then I can not “Get updates for other Microsoft products” neither, the switch for “Give me updates for other Microsoft products…” turn gray (disable), I do not want updates be automatic but I do want update manually including other Microsoft products too.
I google for it before ask, even I try setting:
“AllowMUUpdateService”=dword:00000001
“IncludeRecommendedUpdates”=dword:00000001
but no luck…
Thanks Again…
^^ I am not aware of that registry manipulation but have you tested it? Is it working?
Hello Kapil, yes I tested it, if you set:
[HKEY_LOCAL_MACHINE\SOFTWARE\Policies\Microsoft\Windows\WindowsUpdate\AU]
“NoAutoUpdate”=dword:00000001
the updates turn manual but you lose the possibility for updating other Microsoft products too… :(
Regards
^^ Thanks Ricardo for confirmation, but I was referring to registry manipulation for metered connection. Is it working as well?
Hello Kapil nice to talk you, happy new year. Sorry, for metered connection I did not tried yet, I am a little out of time for now, and my PC is still running win7, the test I do are in customers clients if needed, but I am planning install win10 soon in my PC, I will let you know if I do it, but it looks like could work…
Best Regards.
^^ Alright Ricardo! I’ll check it on my system and if it works, I would write an article on that with of course, credits to you. Happy new year!
Thanks so much for the update. Windows update really *****.
NOPE doesn’t work. you need to kill the windows update medic service and the update service and 3 other services AND do this AND kill it in task scheduler or it will just turn itself on again. You will find you keep running into permissions errors along the way. mine is not even connected to a network, but the PC will still wake at 5am to try and install updates. SMH.
Automatic Update caused my company a $1040 dollar LOST!!!!! i was performing Software Update on a customers vehicle and RIGHT IN MIDDLE OF PROCESS my Laptop (win 10) Decided to Restart on its own WITHOUT ASKING and do updates—this crash / corrupted Computer on Customers vehicle causing vehicle NOT TO START!!! NEW ECU for vehicle was $1040 part itself. and i went back and double checked in all settings EVERYTHING WAS DISABLED for Automatic Updates n staff i did it long ago and Flashed Vehicle ECU before with no issues. i think its a new thing cameout in win 10 that OVVERIDES Prioriries and AUTHORITY and just does what it wants–giving no option to ACTUAL USER. its very painful experience $1040 loss and now WHOM DO I BLAME IT-???
Hi Kapil,
Your blog is awesome , I got many solutions from here …
I am sunshine, I am an IT professional…
Could you help me to troubleshoot some windows issues…
^^ Yeah sure, post here: https://www.kapilarya.com/help.