Universal Apps is the remarkable feature of Windows 10 and preferably most of users loves to install new apps from Windows Store. When you install a new app in Windows 10 using Windows Store, the app got installed in the system root drive. The default location for the installation of Universal Apps is C:\Program Files\WindowsApps. Here C: is the system root drive (on which Windows is currently installed) and WindowsApps is hidden folder, plus if you wish to see the content inside this folder, you’ll need to take ownership of it.
![[How To] Use Identity Verification App To Protect Your Microsoft Account](https://htse.kapilarya.com/How-To-Use-Identity-Verification-App-To-Protect-Your-Microsoft-Account-8.png)
Now, consider a scenario, you have two hard drives. One of which has a limited space and having Windows installed on it and another drive has large space. Since the former drive has limited space, so you may face issues in installing app on it. That’s why you should be looking forward for changing the Modern Apps default installation location and to point it out to drive with sufficient storage space. So, in this article, I’ll show you the way to change the default installation location of Universal Apps to explicit drive. Here is how to:
Install Universal Apps To An External Drive In Windows 10
1. Press  + R and put regedit in Run dialog box to open Registry Editor (if you’re not familiar with Registry Editor, then click here). Click OK.
+ R and put regedit in Run dialog box to open Registry Editor (if you’re not familiar with Registry Editor, then click here). Click OK.

2. In the left pane of Registry Editor, navigate to following registry key:
HKEY_LOCAL_MACHINE\SOFTWARE\Microsoft\Windows\CurrentVersion\Appx
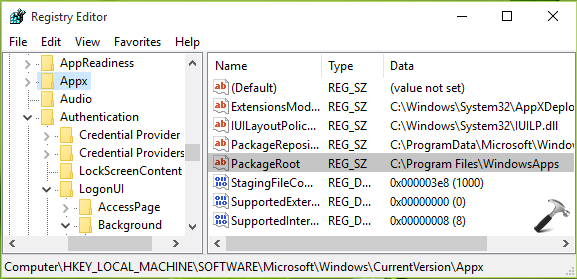
3. First of all, take the ownership of Appx key manually using this way or using RegOwnershipEx. Now in the right pane of above shown window, look for the PackageRoot named string (REG_SZ). The Value data of this string helps Windows to install the Universal Apps to default location. Double click on this string to modify its Value data:
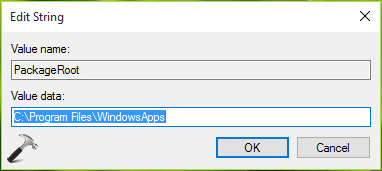
4. In the above shown box, input the Value data to your desired location. Make sure the location you’re pointing to exists and is well defined. Click OK. You may now close the Registry Editor and reboot to make changes effective.
That’s it! Go here to learn how to troubleshoot various error codes for Store apps.
![KapilArya.com Is A Windows Troubleshooting & How To Tutorials Blog From Kapil Arya [Microsoft MVP (Windows IT Pro)]. KapilArya.com](https://images.kapilarya.com/k.png)











Leave a Reply