In Windows 10, some features, services or apps will require your location to provide accurate content. So to let these entities work correctly, you need to enable location services.
When location services are enabled and if any of the feature, service or app is currently utilizing your location, you’ll see the location icon on taskbar along with following title:
Page Contents
Your location is currently in use
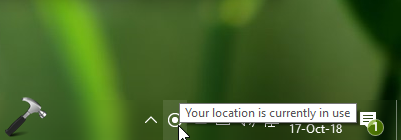
If you’re new to Windows 10 and want to configure location settings, here are the two easiest methods you can can use.
How To Enable/Disable Location Services In Windows 10
Method 1 – Via Settings App
FYI: These steps are illustrated on Windows 10 V1803.
1. Right click Start Button or press  + X keys and select Settings.
+ X keys and select Settings.
2. In the Settings app, navigate to Privacy > Location.
3. Moving on, in the right pane of Location, click Change and turn On/Off Location for this device option to enable/disable location. When you turn On the option, Location service option will be enabled automatically.
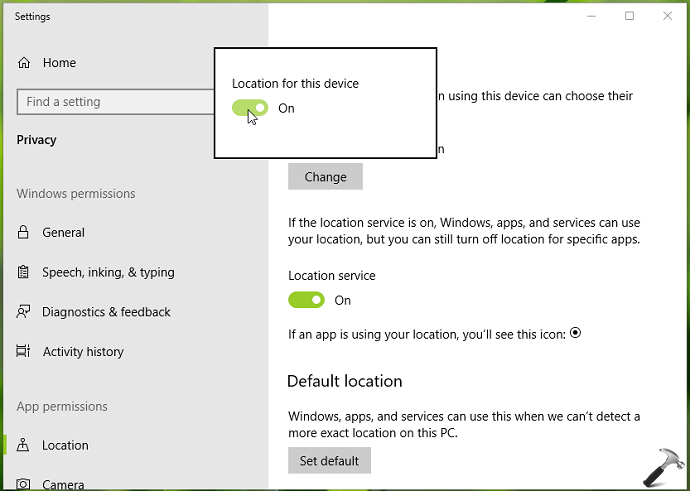
The settings you configured here are applied immediately. So you can close Settings app and return to Desktop, if you like.
Method 2 – Via Registry
Registry Disclaimer: The further steps will involve registry manipulation. Making mistakes while manipulating registry could affect your system adversely. So be careful while editing registry entries and create a System Restore point first.
1. Press  + R and put regedit in Run dialog box to open Registry Editor (if you’re not familiar with Registry Editor, then click here). Click OK.
+ R and put regedit in Run dialog box to open Registry Editor (if you’re not familiar with Registry Editor, then click here). Click OK.

2. In left pane of Registry Editor window, navigate to following registry key:
HKEY_LOCAL_MACHINE\SYSTEM\CurrentControlSet\Services\lfsvc\Service\Configuration
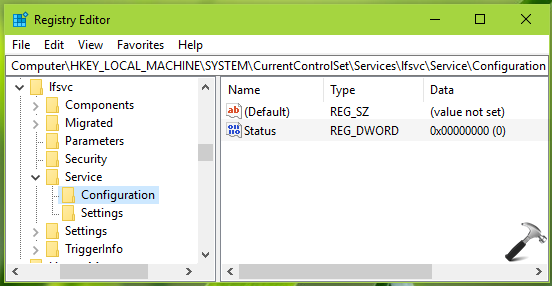
3. Now in the right pane of Configuration registry key, you might see Status named registry DWORD (REG_DWORD) which is set to 0. If the DWORD doesn’t exists, right click in blank space, select New > DWORD Value. This registry DWORD can be used to enable/disable location services in Windows 10. So double click on this registry DWORD to modify its Value data:
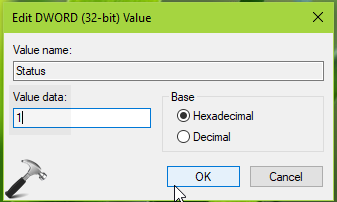
4. Finally, set the Value data to 1 and click OK to enable location services. If you want to disable location services, let Value data set to 0. Close Registry Editor and reboot to make changes effective.
So this is how you can manage location services in Windows 10.
That’s it!
Also see: How to set a default location in Windows 10.
![KapilArya.com is a Windows troubleshooting & how to tutorials blog from Kapil Arya [Microsoft MVP (Windows IT Pro)]. KapilArya.com](https://images.kapilarya.com/Logo1.svg)












Leave a Reply