How to use Copilot Vision on Windows 11 is one of the most searched topics today by tech users, as AI becomes part and parcel of modern operating systems. Microsoft’s provision of powerful AI abilities straight to Windows has given Copilot Vision the power to change the user experience on PCs. This tool allows Windows 11 users to analyse images, extract text, receive visual descriptions, and solve visual challenges with the help of Microsoft’s Windows Copilot AI assistant.
In the article below, we’ll tell you about Copilot Vision, how to turn it on, and perhaps most importantly, how to use it correctly. If you are keen on taking advantage of AI-powered visual recognition in Windows 11, this is all you need: a step-by-step guide.
Page Contents
What is Copilot Vision in Windows 11?
Copilot Vision is an image and screenshot interaction feature of Microsoft Copilot, which can be used with the help of AI. Regardless of whether you browse a chart, extract text from an image, or describe a photo, Copilot Vision provides you AI processing response and insights through drag and drop or screenshot action.
Key Features of Copilot Vision
- Image description and analysis
- OCR (Optical Character Recognition) is extracting text from pictures.
- Knowledge of the visual data (charts/ graphs, etc.)
- Help in making screenshots and visual input
How to Use Copilot Vision on Windows 11 (Step-by-Step Guide)
Here are simple steps that you can use to get yourself enabled to use Copilot Vision in Windows 11.
Step 1: Ensure You Have the Latest Windows 11 Update
Your Windows 11 must be up to date to get into Copilot Vision. For that, use these steps.
1. Settings > Windows Update. Click on Check for updates.
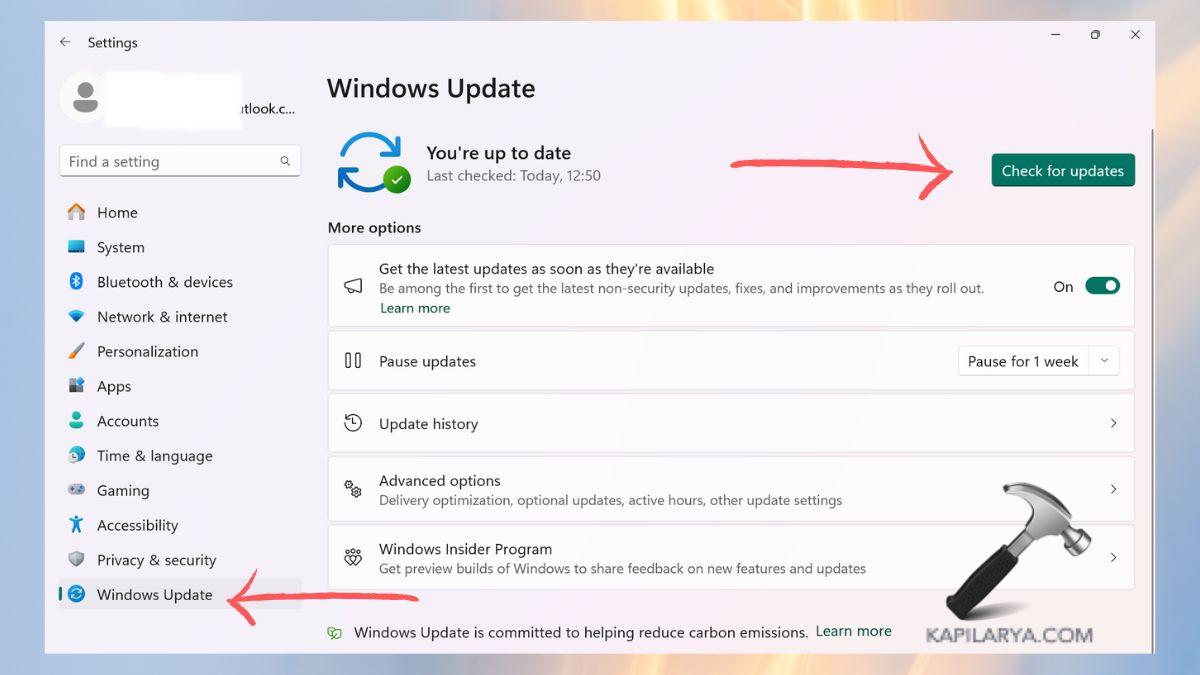
2. Update anything available and reboot your PC.
Step 2: Launch Windows Copilot
1. Press Windows + C or click to open if Copilot’s icon is visible in the taskbar.
2. To enable Copilot, if it is not visible, switch on via- Settings > Personalisation> Taskbar > Copilot (preview) – toggle it ON.

Step 3: Enable Copilot Vision Feature
This function can be default enabled, but to check-
1. Open Microsoft Copilot.
2. Make sure “Image input” or “Vision features” are visible.

Note: Before this option is implemented, it can be rolled out in accordance with the region or Insider build.
Step 4: Drag and Drop or Paste an Image into Copilot
1. Alternatively, copy an image and paste directly into Copilot with Ctrl + V.
2. Copilot Vision will instantly analyse the image and return detailed insights, answers, or extracted text depending on the image content.

Step 5: Ask Questions About the Image
When you upload the selected image, you are in a position to instruct Copilot to:-
- Describe the image
- Extract any text
- Analyse charts or graphs
- Show objects or people in the image, if your version allows so.

Example prompts:-
- “What does this image contain?”
- “All the text in this photo, please extract”.
- “Summarise the chart data.”

Benefits of Using Copilot Vision in Windows 11
With the introduction of intelligent image recognition and AI insights in the Windows 11 user interface, Copilot Vision offers many advantages relative to productivity, accessibility of digital experiences, and simplification of difficult work processes. Now, let’s look at some important advantages you can get when you take advantage of this feature:
- Simplify your process of working by managing and interpreting visual content easily.
- Make it easier to use for people with vision problems.
- Automate the analysis of complex visuals for faster and simpler tasks.
- Easily add AI tools to your workday in a Windows operating system environment.
Frequently Asked Questions (FAQs)
#1 Will every Windows 11 user be able to use Copilot Vision?
Availability of Copilot Vision is increasing, but its access might currently be primarily provided to Windows 11 Insider or Canary users. Ensure the system is fully up to date in order to avail all the features.
#2 Can I use Copilot Vision offline?
No, it requires the internet to function appropriately because it sends image data to be processed on AI servers at Microsoft.
#3 What types of images can Copilot analyse?
Copilot Vision is quite flexible, effective with photos, screenshots, scanned files, and even advanced charts or diagrams.
#4 Is it possible to use Copilot Vision on Windows 11 without paying for it?
Indeed, it is a feature of Windows Copilot and is not charged on supported versions of Windows 11.
That’s it!
![KapilArya.com is a Windows troubleshooting & how to tutorials blog from Kapil Arya [Microsoft MVP (Windows IT Pro)]. KapilArya.com](https://images.kapilarya.com/Logo1.svg)









Leave a Reply