Vmmem.exe high CPU/memory utilization is a notorious problem for many other Windows 11/10 users. This is especially virtual machine users, the Windows Subsystem for Linux (WSL), and Docker users. However, at times, it may take up too many system resources, causing slow performance, lag, or an overheated application.
If you find your computer is hot or running sluggishly and Task Manager complains that “Vmmem.exe” is using too much RAM or CPU, you are not alone. In this guide, we have listed solutions on how to fix high CPU/memory usage created by Vmmem.exe will be described herewith using effective step-by-step methods.
Page Contents
What Is Vmmem.exe and Why Does It Use So Much Memory or CPU?
Vmmem.exe is a background task that turns up when you’re using a virtual world such as WSL 2, Docker Desktop, or any other virtualization tool on Windows 11 or Windows 10. It documents the virtual machine environment and controls the memory, processor, etc., allocated to that virtual machine.
After a while, especially if Docker or the Linux terminals are heavily used or long-run, Vmmem.exe may begin to eat RAM and/or CPU, which will impair the standard of the entire system. Corrections to this problem are usually made by modifying virtualization settings or disabling unnecessary services.
Fix: Vmmem.exe high CPU/memory usage
Method 1: Limit Memory Usage for WSL
If you have Windows Subsystem for Linux (WSL), Vmmem.exe might be using more memory and CPU than is necessary. Lowering the amount of memory and CPU used by the app can have a big impact.
1. Go to the Windows home directory by typing “C:\Users\YourName” in the address bar.
2. If the “.wslconfig” file doesn’t exist, create it via Notepad. Add the following lines:
[wsl2] memory=4GB processors=2

3. Once you’ve saved the file, turn off the computer and switch it back on. This will set a limit on the resources used by Vmmem.exe and keep it from using too much CPU or memory.
Method 2: Shut Down Unused Virtual Machines
One of the easiest ways to address Vmmem.exe using a lot of memory is to turn off the virtual machines that are idle.
1. Run Command Prompt or PowerShell with administrator privileges.

2. Type the following command.
wsl --shutdown
Press Enter.

This command will instantly stop all WSL sessions and free up the memory and CPU that Vmmem.exe was using.
Method 3: Restart Vmmem.exe Process via Task Manager
On some occasions, Vmmem.exe sticks and keeps holding onto memory when virtual machines are not being used anymore. If this happens again, simply restarting will likely solve the problem.
1. If you want to open the Task Manager, press Ctrl, Shift, and Esc at the same time.
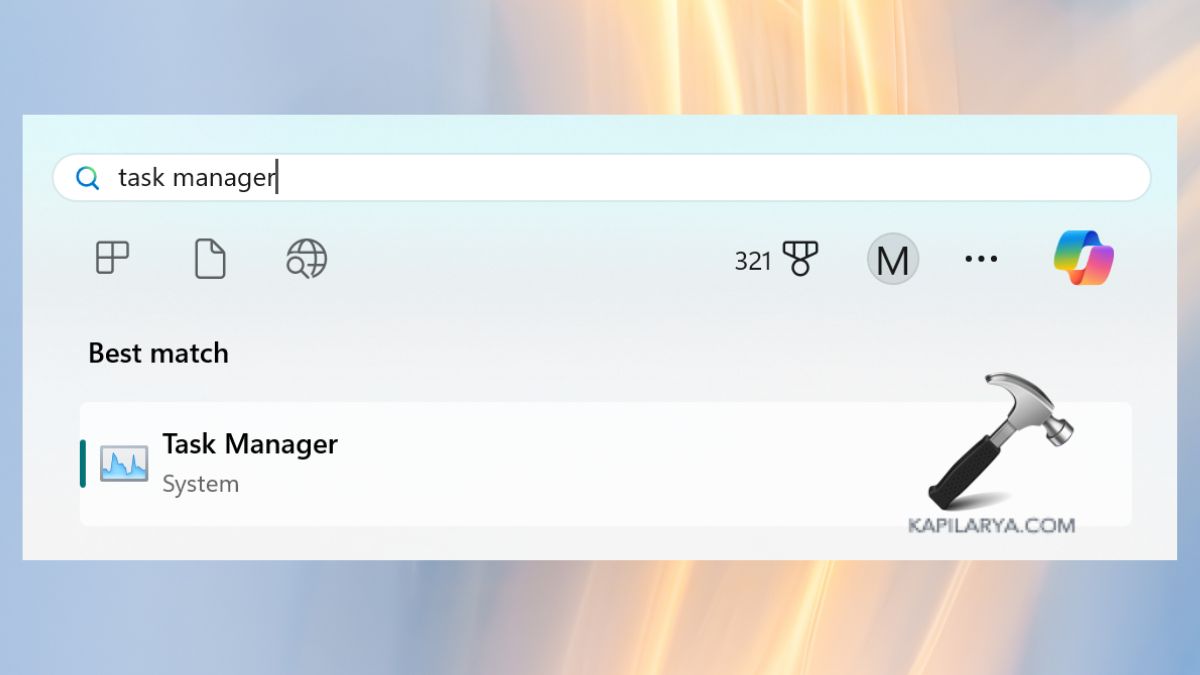
2. Keep scrolling down the list until you see “Vmmem” or “VmmemWSL”. Click on the process, hold right-click, and choose “End task.”

3. Agree to the process when you are asked. Make sure to close all related apps (WSL or Docker) before opening them up again after the task.
Method 4: Update Virtualization Tools & Windows
Software that is no longer updated may use resources poorly. Making sure your system and virtualization tools are up to date improves their efficiency.
a. To Update Windows
Upgrading Windows can be done as follows.
1. Tap on the Windows key and the I key to get to Settings. Open the Windows Update section.
2. Access the update menu and pick any updates offered.
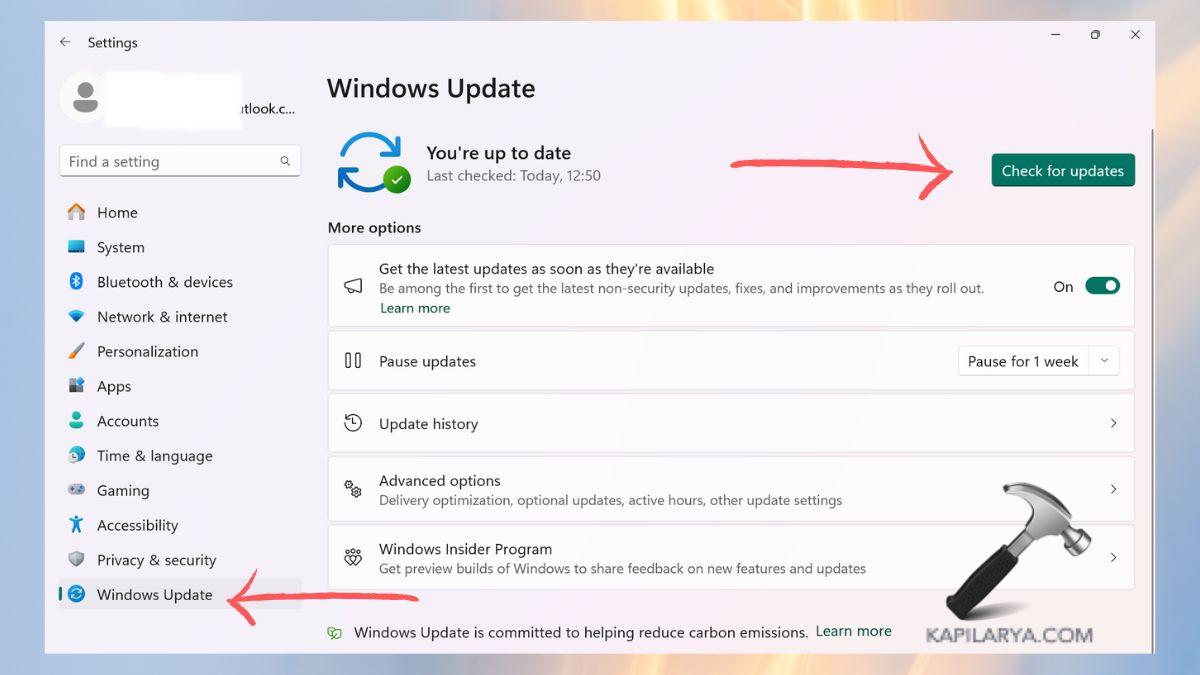
b. To Update WSL
You need to update WSL to access the latest features.
1. Tap and hold the Windows PowerShell icon and choose to Run as Administrator.

2. Enter and execute the command.
wsl --update

Frequently Asked Questions (FAQs)
#1 Is Vmmem.exe a virus?
No, Vmmem.exe is not a virus. It serves an official role in launching and hosting virtualization environments such as WSL and Docker.
#2 Can I permanently disable Vmmem.exe?
You can stop it from using up that much by turning off virtual machines such as WSL or Docker when not in use.
#3 Why does Vmmem.exe use RAM even after closing apps?
Sometimes, virtual environments continue to run in the background. If you manually shut down or restart your PC, the memory will be released.
#4 How much memory should I allocate to Docker or WSL?
Assuming everyday utilization, 2–4 GB of RAM with 2 CPUs should be enough. Heavy development requires more resources than normal development.
That’s it!
![KapilArya.com is a Windows troubleshooting & how to tutorials blog from Kapil Arya [Microsoft MVP (Windows IT Pro)]. KapilArya.com](https://images.kapilarya.com/Logo1.svg)












Leave a Reply