The error message “This operation has been cancelled due to restrictions in effect” on Windows 11 indicates that the operating system is preventing a particular action or operation from executing due to certain restrictions. This error can manifest in various situations, such as when attempting to open a file, launch a program, or access a specific feature. In this article, we will fix the ‘This operation has been cancelled due to restrictions in effect’ error on Windows 11, providing you with straightforward steps to fix the problem.
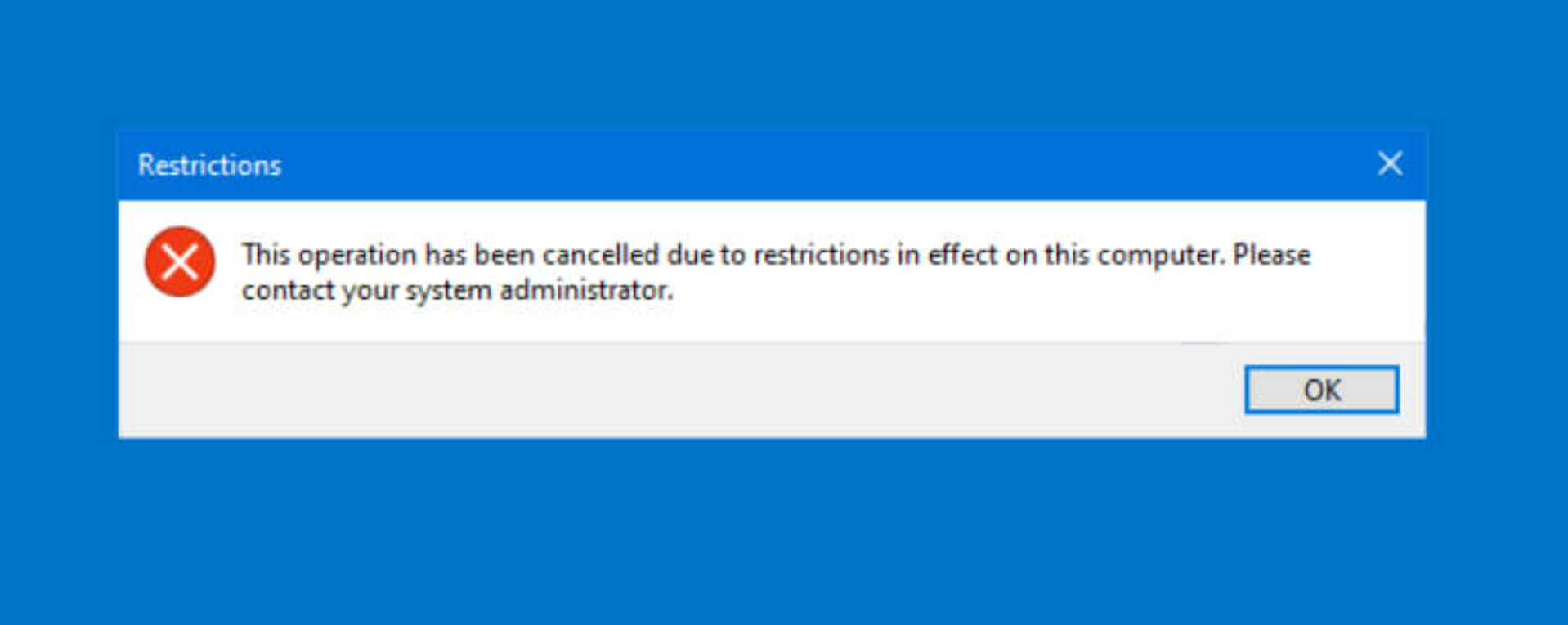
Page Contents
Fix: ‘This operation has been cancelled due to restrictions in effect’ error on Windows 11
Causes of the error can vary, but common factors include:
- Group Policy Restrictions: Windows operating systems often utilize Group Policy to manage system settings and restrictions. If certain policies are configured to restrict specific actions, users may encounter this error.
- Registry Settings: Incorrect or misconfigured registry settings can lead to this error. Changes made to the registry, intentionally or unintentionally, might result in restrictions preventing certain operations.
- Security Software: Antivirus or other security software can sometimes impose restrictions on certain actions to protect the system. In some cases, these restrictions might be too strict or misconfigured.
- User Account Control (UAC) Settings: The User Account Control feature in Windows can also contribute to this error. A high level of UAC can prevent certain operations without proper authorization.
- Default Browser or Email Client Issues: This error can also occur when attempting to open web links or email links if the default browser or email client is misconfigured or facing issues.
Consider the following solutions to fix the error on Windows 11:
- Reset Internet Explorer Settings
- Using Local Group Policy Editor
- Using Registry Editor
Fix 1: Reset Internet Explorer Settings
1. Press the Windows key + R. Type “inetcpl.cpl” and press Enter.
2. Under the Advanced tab, click on “Reset advanced settings“.
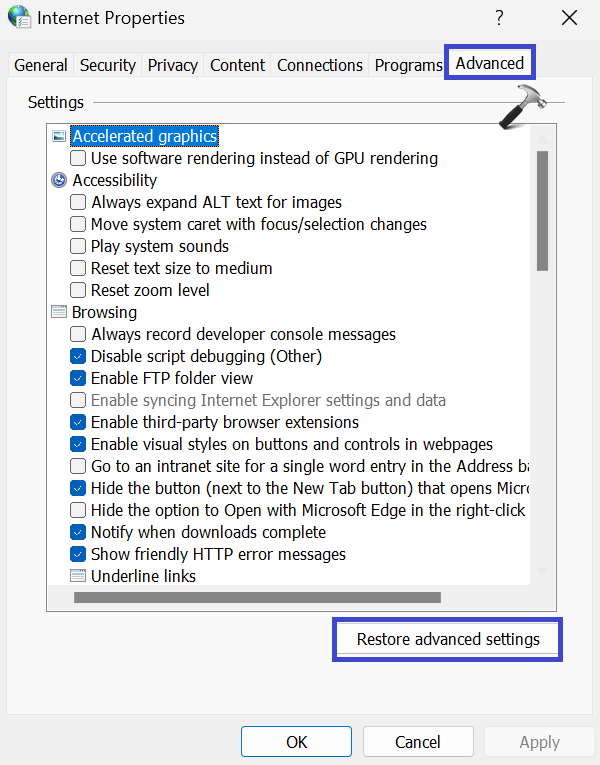
3. Now, check the “Delete personal settings” box option and click on “Reset“.
4. Again, you need to open the Internet Properties Window just like in SETP 1.
Under the Program tab, click on “Set programs“.
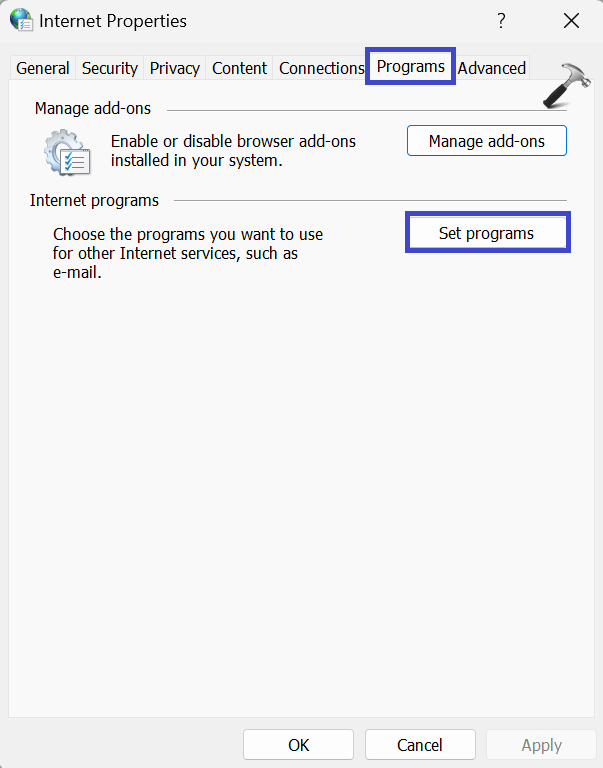
5. Go to Set your default programs => Microsoft Outlook => Set this program as default.
Fix 2: Using Local Group Policy Editor
1. Press the Windows key + R. Type “gpedit.msc” and press Enter.
2. Navigate to the following path:
User Configuration > Administrative Templates > All Settings
3. Double-click on “Prevent access to drives from My Computer“.

4. A prompt box will appear.
Select the “Not Configured” option and click OK followed by Apply.

5. Now, double-click on the “Don’t run specified Windows applications” option.

6. A prompt box will appear.
Select the “Not Configured” option and click OK followed by Apply.

7. Close all the Windows and restart the PC.
Fix 3: Using Registry Editor
1. Press the Windows key + R. Type “regedit.exe” and press Enter.
2. Navigate to the following path:
HKEY_CURRENT_USER/Software/Microsoft/Windows/CurrentVersion/Policies/Explorer
3. Now, right-click on the “DisallowRun” key and select “Delete“.

If you have a registry key named “NoViewOnDrive“, then delete it too.
4. Close the Registry Windows and restart the PC.
That’s It!
![KapilArya.com is a Windows troubleshooting & how to tutorials blog from Kapil Arya [Microsoft MVP (Windows IT Pro)]. KapilArya.com](https://images.kapilarya.com/Logo1.svg)











Leave a Reply