In Office 2016/2013, there are numerous new features introduced and with the incorporation of these features, the productivity of this suite has increased significantly. Office 2016/2013 is one step ahead of its predecessors and it natively shows how much time you have spent in editing a document created under its roof. When you’re creating a new document, click FILE option which takes you to document properties where you can find total editing time mentioned there:
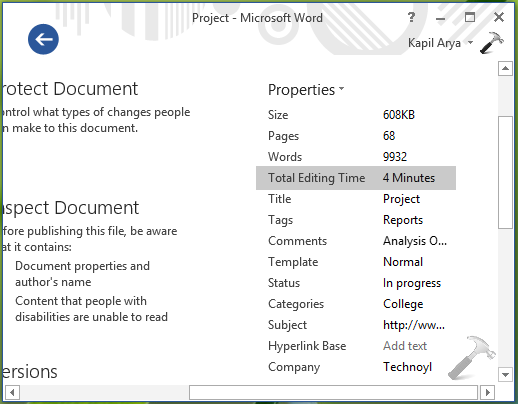
For some, this feature is nice if they want to improve their speed in editing the documents by frequently checking total time consumed after every document they create. While there are some others, who represent their documents created using Office 2016/2013 to their workplace, and consequentially want to hide total editing time. Here is how to enable or disable the total editing time counter:
How To Show Or Hide Total Editing Time In Office 2016/2013
Registry Disclaimer: The further steps will involve registry manipulation. Making mistakes while manipulating registry could affect your system adversely. So be careful while editing registry entries and create a System Restore point first.
1. Press  + R and put regedit in Run dialog box to open Registry Editor (if you’re not familiar with Registry Editor, then click here). Click OK.
+ R and put regedit in Run dialog box to open Registry Editor (if you’re not familiar with Registry Editor, then click here). Click OK.

2. Navigate here:
HKEY_CURRENT_USER\Software\Microsoft\Office15.0\Common\General
* Above mentioned location is for Office 2013. Replace 15.0 with 16.0 for Office 2016.
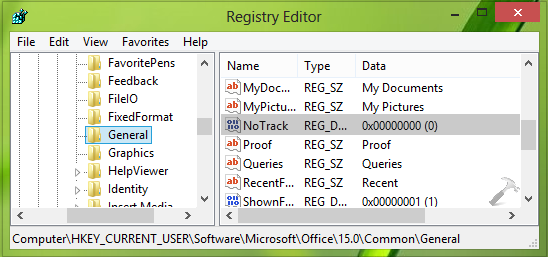
3. In the right pane of this registry location, right click and select New -> DWORD Value. Name the newly created DWORD as NoTrack. Double click the same DWORD to modify its Value data:
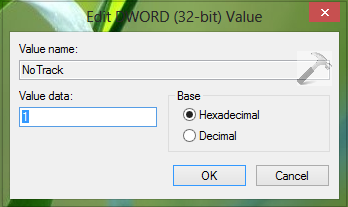
4. In the above shown box, put the Value data equals to 1 to hide total editing time. If you again want to show total editing time, put the Value data equals to 0 or simply delete the NoTrack DWORD which we created in step 3. Click OK, close the Registry Editor and reboot to get results. If you hide total editing time, the counter sticks to zero value.
That’s it!
![KapilArya.com is a Windows troubleshooting & how to tutorials blog from Kapil Arya [Microsoft MVP (Windows IT Pro)]. KapilArya.com](https://images.kapilarya.com/Logo1.svg)









3 Comments
Add your comment
Followed your instructions and editing time did not change.
Does this correct the Excel 2016 issue that it no longer tracks editing time?
^^ Give it a try, see if it works that way.