When you switch to or add a Microsoft account in Windows 10, you can choose whether you want to let apps to use that account. As we all know that many Microsoft apps require you to sign-in with your Microsoft account. Apps like Microsoft Store etc. makes it mandatory and unless you didn’t signed in, you may not be allowed to download new apps on your system.
In previous versions of Windows, users have to sign-in individually to different apps they use. But with newer version, you can centrally list a Microsoft account or different Microsoft accounts, which either if you can use whenever required. This will be helpful to customers and they’ll not need to sign every-time on apps. They can just pick up the account they want to use and go ahead.
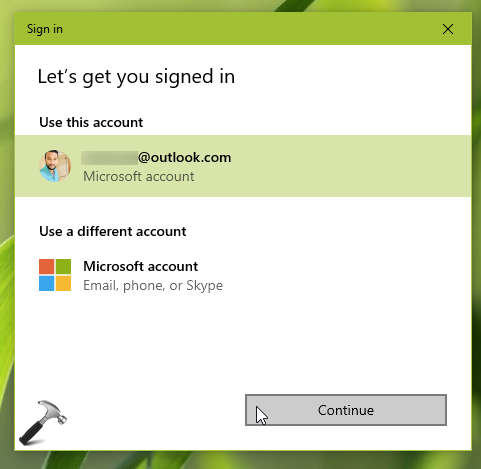
In this article, we’ll configure the setting for each Microsoft account added on your system, whether to allow that account to sign-in.
Page Contents
Allow Apps To Use Microsoft Account To Sign In
To follow below steps, you need to have your Microsoft account already setup.
1. Right click Start Button or press  + X keys and select Settings.
+ X keys and select Settings.
2. In the Settings app, navigate to Accounts > Email & accounts.
3. Now in right pane corresponding to Email & accounts, locate your Microsoft account and click on Microsoft apps can sign me in drop down. If you don’t want apps to automatically use this Microsoft account, you can select Apps need to ask me to use this account option.
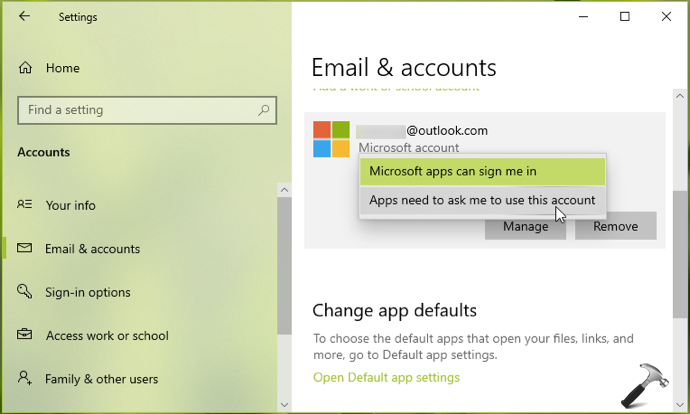
Your settings should saved and applied immediately.
Now as per the settings, apps can either automatically pickup your Microsoft account or ask you to sign in to a Microsoft account.
That’s it!
Related articles:
1. How To Prevent Third-Party Access To Your Microsoft Account
2. How To Verify Your Microsoft Account In Windows 10
3. FIX: Your Microsoft Account Wasn’t Changed To A Local Account
![KapilArya.com is a Windows troubleshooting & how to tutorials blog from Kapil Arya [Microsoft MVP (Windows IT Pro)]. KapilArya.com](https://images.kapilarya.com/Logo1.svg)











Leave a Reply