You might have forgotten your username or password that’s why you are not able to log into your Microsoft Account. If that’s not an issue then there might me some other problem. Either your OS is the cause or you are having capability issue with the antivirus you use. This article will guide you to fix can’t sign into Microsoft account in Windows 11/10.
Page Contents
Fix: Can’t sign into Microsoft account in Windows 11/10
Many users report that they are not able to sign into Microsoft Account. If this happens, check your username and password and ensure that they are all correct.
But still you are facing this issue and are stuck on the login screen, then try the below methods to solve the problem:
Method 1: Remove your Anti-virus
According to some users, this problem can occur due to the Antivirus installed in your PC. Antivirus can interface with your operating system and prevent you from logging in with a Microsoft Account.
We recommend you to uninstall the Antivirus and check if you are able to log into your Microsoft Account.
Method 2: Change Local Group Policy Settings
Note: Group Policy is available in Windows 11 Pro, Education, Enterprise editions.
1. Press the Windows Key + R. Type gpedit.msc and click OK.
2. Navigate the following path:
Computer Configuration/Windows Settings/Security Settings/Local Policies/Security Options/Accounts: Block Microsoft Accounts
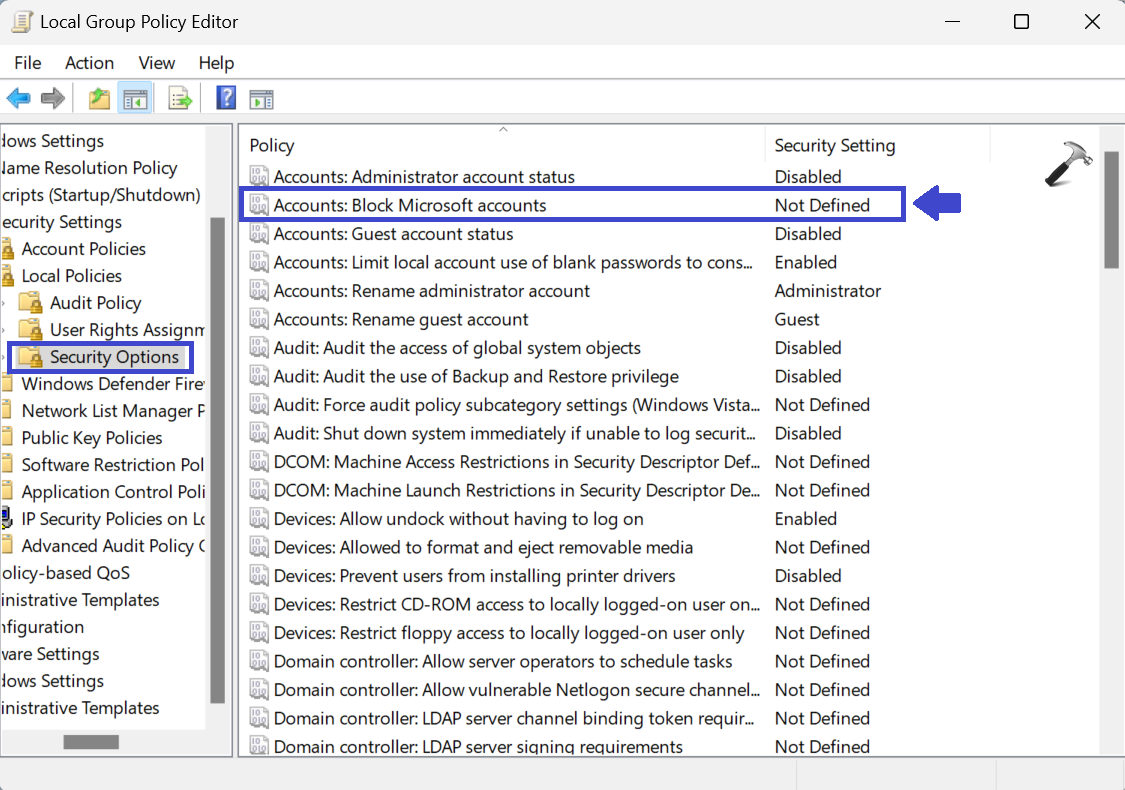
3. Right click on “Accounts: Block Microsoft accounts” and go to properties.
4. Prompt box will appear.
Select “This policy is disabled” and click Apply followed by OK.
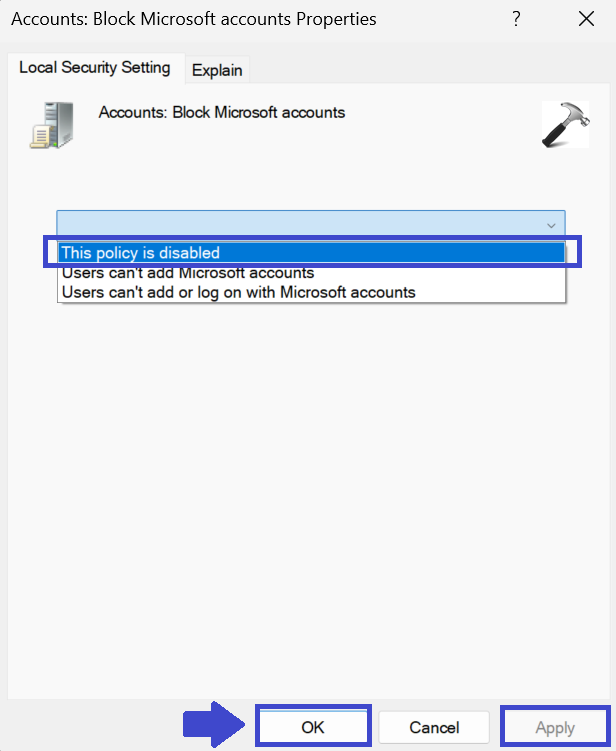
This will unblock your Microsoft Account and you are able to log into your account.
5. Close the Group Policy Window and restart your PC to apply the settings.
Method 3: Change Registry Settings
1. Press the Windows Key + R. Type regedit.exe and click OK.
2. Navigate the following path:
HKEY_USERS.DEFAULT/Software/Microsoft/IdentityCRL/StoredIdentities

3. In this left pane, you will see your account.
Right click your account and choose Delete.
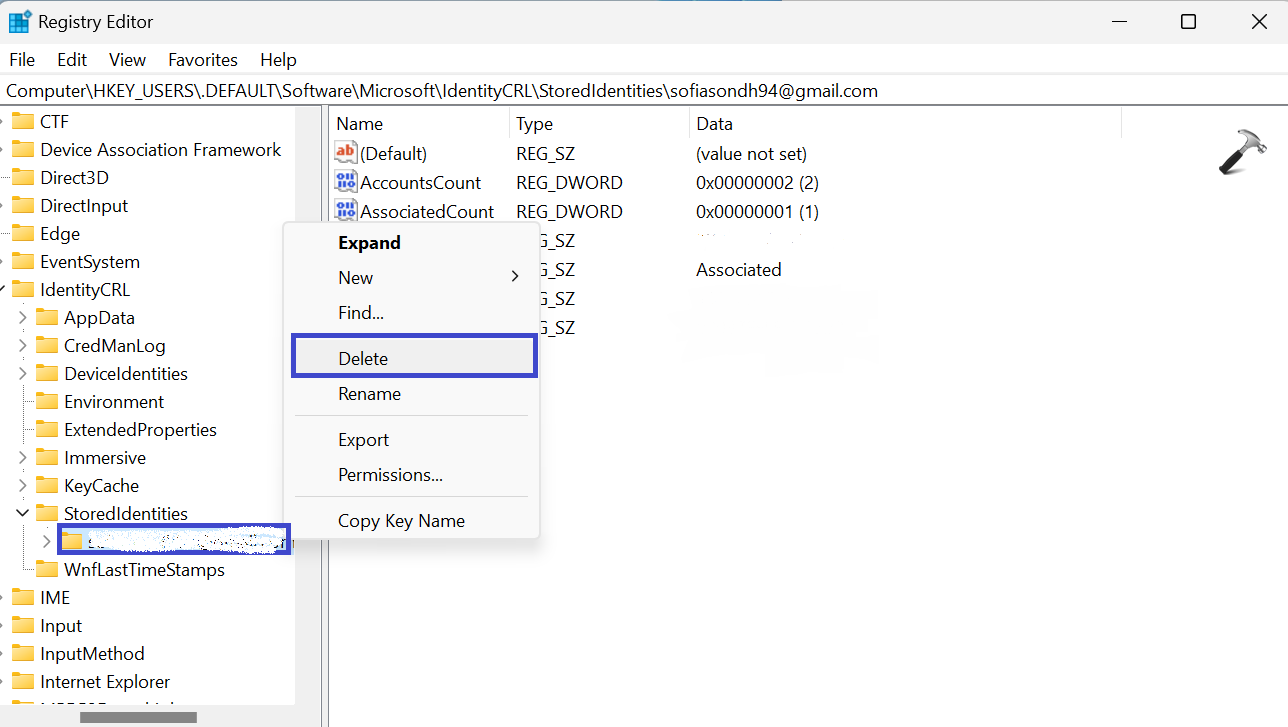
4. Close the Registry Window and go to Settings and select Accounts.
Add your account again.
5. This will help you to log into your Account. If not try the next solution.
Method 4: Update your Windows
1. Open Settings App and go to Update & Security.
2. Now, click on Check for Update.
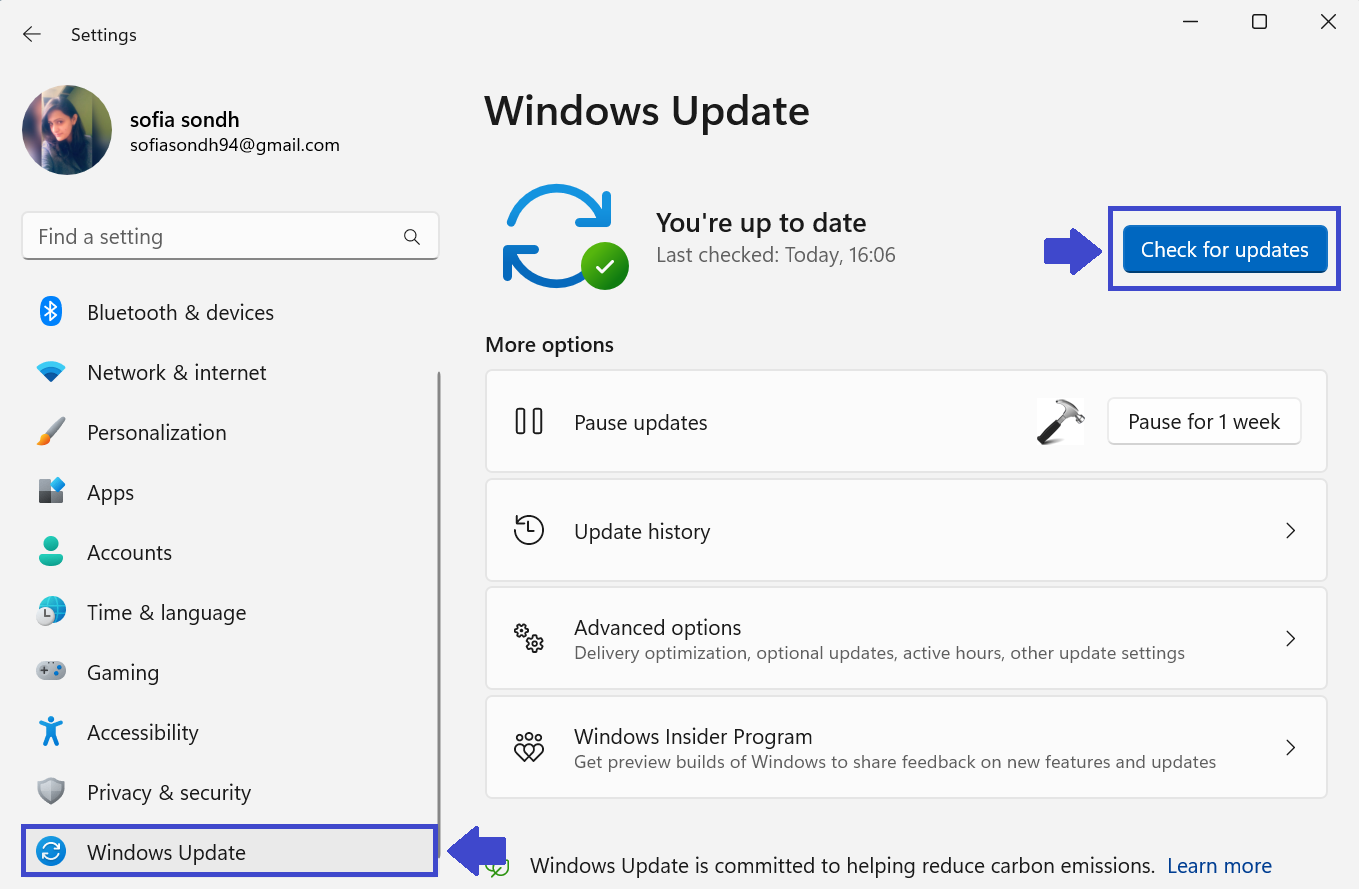
Windows will check for the updates. If the update is available, Windows will download and install them when you will restart your PC.
Method 5: Change the EnableLUA value in the Registry
1. Press the Windows Key + R. Type regedit.exe and click OK.
2. Navigate the following path:
Computer\HKEY_LOCAL_MACHINE\SOFTWARE\Microsoft\Windows\CurrentVersion\Policies\System

3. Click on System. In the right pane, double click on “EnableLUA”
4. Prompt box will appear.
Set the value from 0 to 1. Click OK.

5. If the value of “EnableLUA” is already 1, then you might have to recreate the DWORD value.
First delete the “EnableLUA” DWORD value.
Right click on System => New => DWORD (32-bit) value. Type “EnableLUA” and click OK.
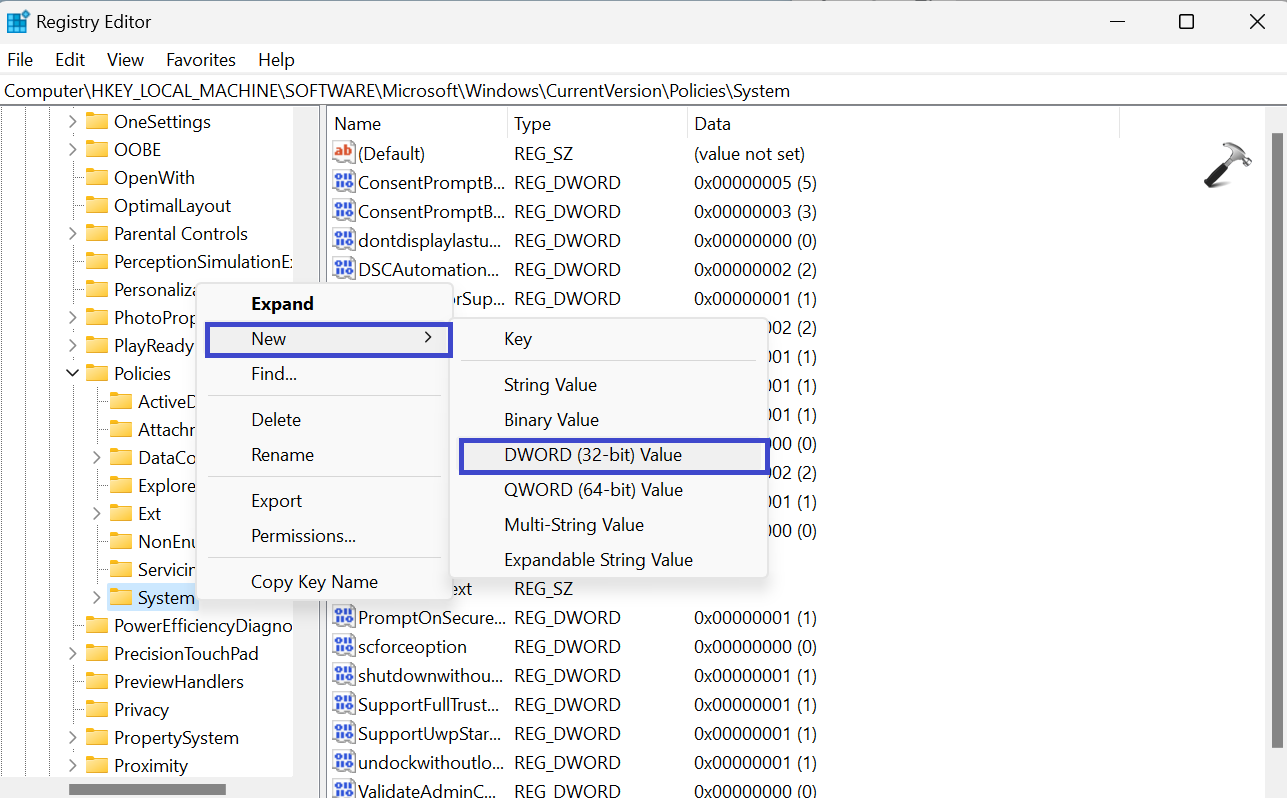
Make sure that the value is set to 1.
6. Close the Window and restart your PC. After restarting, try to log into your account.
Method 6: Delete the Corrupted Profile from the Registry
1. Press the Windows key + R. Type regedit.exe to open the Registry Editor.
2. Navigate the path:
Computer\HKEY_LOCAL_MACHINE\SOFTWARE\Microsoft\Windows NT\CurrentVersion\ProfileList

3. Expand the ProfileList key.
4. Go through all the keys and find the one which is related to the corrupt profile.
The easiest way to find the corrupt file is to check the “ProfileImagePath” value.
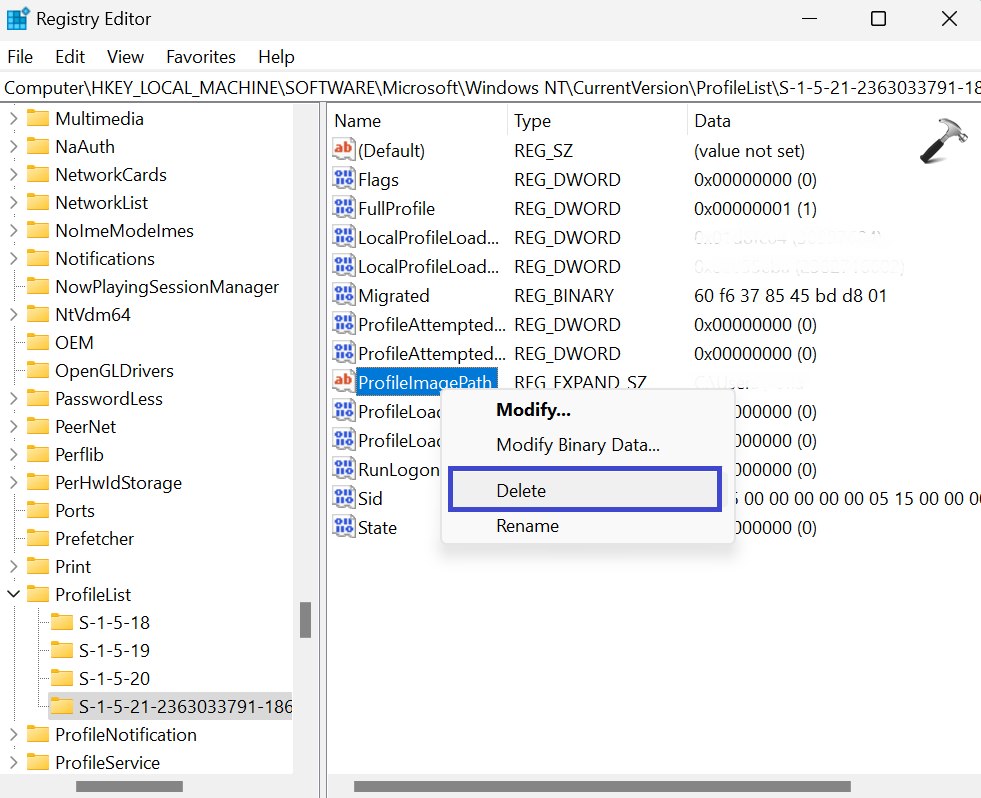
5. Once you find the corrupt file, remove that registry key from the list.
To do so, right click on the registry key and choose Delete.
6. Click Yes to confirm.
7. Close the Window and restart your PC to apply the settings.
After restarting, check of you are able to log into your Microsoft Account.
Method 7: Delete the Credentials Directory
1. Press the Windows Key + R. Type %localappdata% and click OK.
2. Go to Microsoft directory and remove the Credentials folder.
3. Now, close the Window and restart the PC.
After restarting the PC, you can log into your Microsoft Account.
Method 8: Do some basic recovery
If you can’t log in to your Microsoft Account then you can reset the password by following the instructions to reset the password.
To reset the password, go to the password reset page and follow the instruction and your password will be reset.
There is a change that Microsoft have blocked your account due to some reason.
Method 9: Create new Account
1. Open Settings App and go to Accounts.
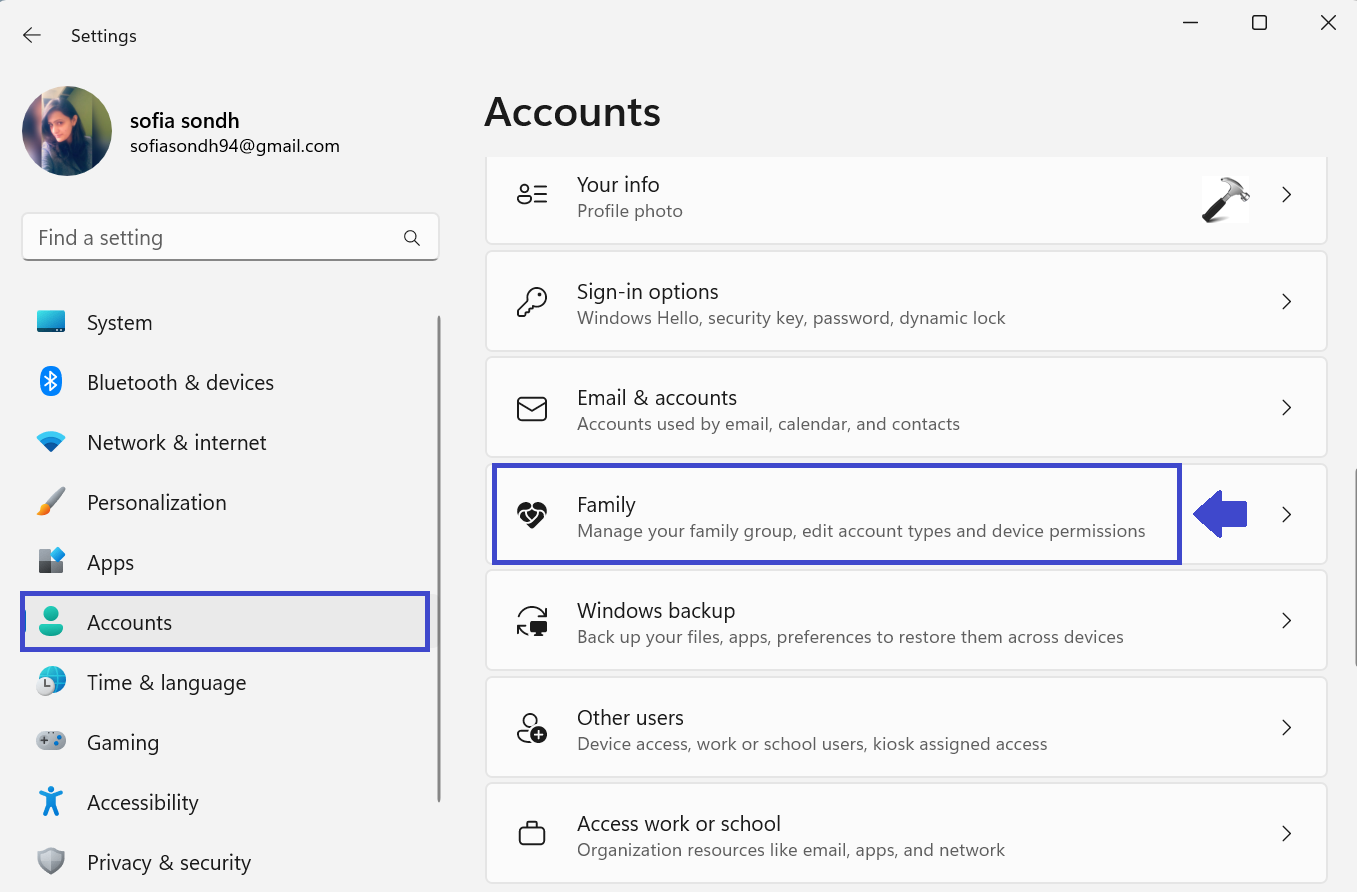
2. In the left pane, click on “Family”, then click on “Add someone”.
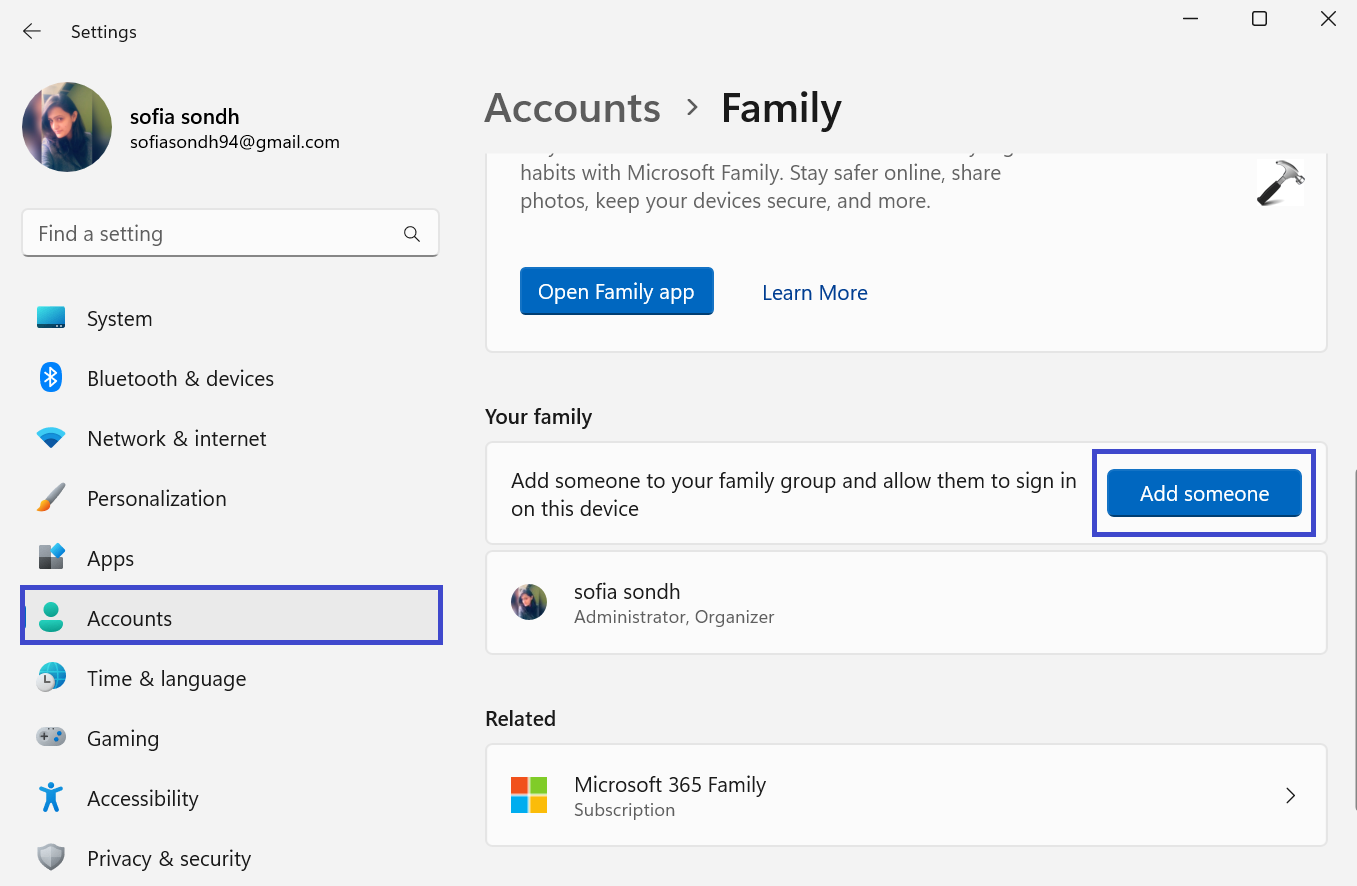
3. Now, click on “Create one for a child”. Click Next.

4. Enter the desired user name and click Next.
5. Now, try to log into your account.
Method 10: Check if your Account is Hacked
There is a chance that your Microsoft Account is hacked, especially if we know how many security threats are out there on the internet.
To check if your Microsoft Account is hacked:
1. Try to log into your personal Microsoft Account – if you are not able to login then go next.
2. From the account, select the Recent Activity option.
- You are able to see your recent activity.
- If someone tried to access your account, then you will get the message “was this you? If not let us know”.
3. If you notice that there are multiple unauthorized actions, try to secure your account by changing the password and by applying additional security measures.
If you notice that the account is hacked, then try to fix the issue as soon as possible by changing the password or recover your Microsoft Account.
You can also checkout this video fix:
That’s It!
![KapilArya.com is a Windows troubleshooting & how to tutorials blog from Kapil Arya [Microsoft MVP (Windows IT Pro)]. KapilArya.com](https://images.kapilarya.com/Logo1.svg)








![[Latest Windows 11 Update] What’s new in KB5063060? [Latest Windows 11 Update] What’s new in KB5063060?](https://www.kapilarya.com/assets/Windows11-Update.png)
![[Latest Windows 10 Update] What’s new in KB5060533? [Latest Windows 10 Update] What’s new in KB5060533?](https://www.kapilarya.com/assets/Windows10-Update.png)

2 Comments
Add your comment
Method 3 works for me. Thanks!
^^ Glad it helped!