Whenever you open About Windows by executing winver command, you get your system information. In About Windows, following information are mentioned:
- Windows operating system name/logo
- Windows operating system version
- Your system build number
- Microsoft’s copyright year
- Some legal information for your Windows edition
- And finally, some licensing information aligned to registered owner and organization.
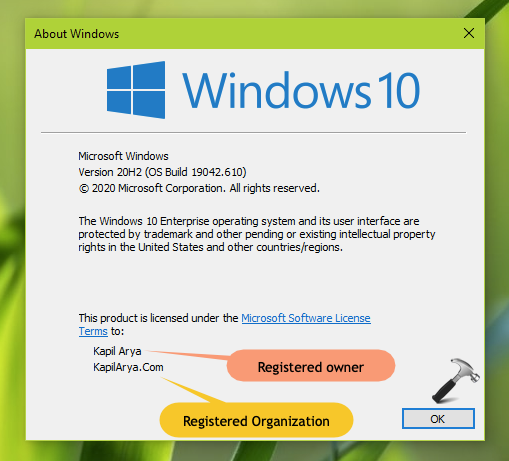
In this article, we will learn how to change registered owner and registered organization information in About Windows. The registered owner name is automatically generated with the first account name created on system. But the registered organisation name does not generate automatically. It can be found in usually empty or missing, by default.
If some of the apps you are using on your system requires correct registered owner and registered organization names, you might want to modify those entries. So here is how to do this using Registry Editor. Make sure you must be sign in as an administrator to follow below mentioned steps.
Change Registered Owner and Organization Name in Windows 10
1. Press  + R and put regedit in Run dialog box to open Registry Editor (if you’re not familiar with Registry Editor, then click here). Click OK.
+ R and put regedit in Run dialog box to open Registry Editor (if you’re not familiar with Registry Editor, then click here). Click OK.

2. In left pane of Registry Editor window, navigate to following registry key:
HKEY_LOCAL_MACHINE\SOFTWARE\Microsoft\Windows NT\CurrentVersion

3. In the right pane of CurrentVersion registry key, you will find two registry strings named as RegisteredOwner and RegisteredOrganization. These registry strings respectively reflects registered owner and registered organisation names shown in About Windows. Double click on either of the registry string to modify its Value data. Change the Value data to whatever value you would like to see. Similarly, you can modify both the registry strings to set them to your desired info. So I have modified both of them on my system and as you can see in the below screenshot.
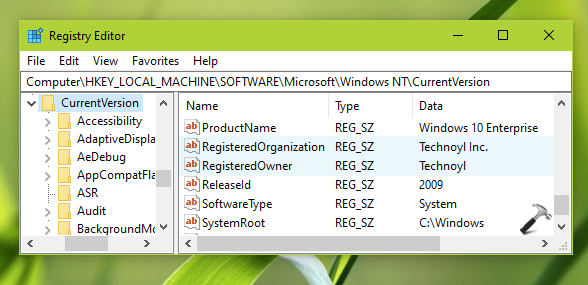
4. Once you are done with the modification, close Registry Editor. Now run winver command again and you should be able to spot the changes you have made.
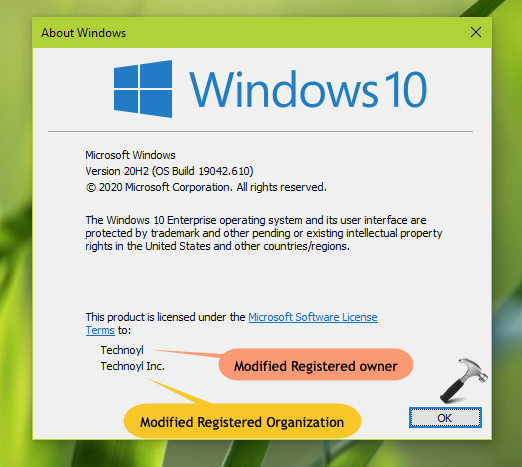
Check the live illustration of above steps in this video:
That’s it!
![KapilArya.com is a Windows troubleshooting & how to tutorials blog from Kapil Arya [Microsoft MVP (Windows IT Pro)]. KapilArya.com](https://images.kapilarya.com/Logo1.svg)












1 Comment
Add your comment
Regedit does not show Registered Owner
When details are added to ‘org name’
‘Computer\HKEY_LOCAL_MACHINE\SOFTWARE\Microsoft\Windows NT\CurrentVersion’
‘org name’ shows these details but ‘About Windows’ still shows only ‘org name’ (likewise ‘user name’)??
Also …
You say … ‘It can be found in usually empty or MISSING, by default.’
when ‘org name’ ‘user name’ ‘Registered Owner’ (etc) are actually, MISSING, (not just empty) in –
‘Computer\HKEY_LOCAL_MACHINE\SOFTWARE\Microsoft\Windows NT\CurrentVersion’ ??
How are these created?
Thanks!