In Windows 11, you can have either Microsoft account or local account. With local account, you do not need to use any email ID. While, if you are using Microsoft account, you have to use an email ID that you can associate with that account. If you need, you can easily switch from either of these type of accounts to another type. Earlier, I have shared you this article to switch to local account on your Windows 11 operating system. Following that guide, if you don’t have Sign in with local account instead option, you can’t switch to local account. In this article, we’ll see how to fix the can’t sign in to local account on Windows 11 issue.
In the below screenshot, you can see that Sign in with local account instead option is present using which we can switch to local account. But if this is not present, we can’t switch to local account.
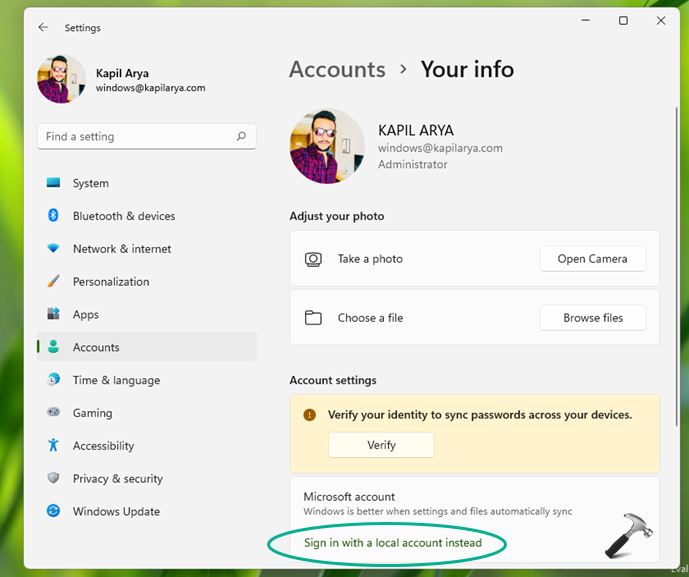
Here’s how you can fix this problem.
Page Contents
Fix: Can’t sign in to local account on Windows 11
Fix 1: General Suggestions
This issue is likely to happen because of a corrupted account. You can try out below mentioned suggestions first to repair that corrupted account. The linked article below works with Windows 11 as well.
1. Reboot the machine and see if issue still persists.
2. Perform clean boot.
3. Try the System File Checker (SFC) scan.
4. If SFC scan fails to fix your system, try the DISM tool and see if that helps.
5. If possible, try to restore your system back to date when this issue wasn’t present.
Fix 2: Get a new local account and move files from old
If the problem does not resolves even after trying suggestions mentioned in the FIX 1, this means you account has been corrupted and can’t be repaired. Under this condition, you have to create a new local account and move your files from Microsoft account to that new local account.
Once you have moved everything to the new local account, you can remove the Microsoft account if you like.
Hope this helps!
Read next: How to reset local account password in Windows 11.
![KapilArya.com is a Windows troubleshooting & how to tutorials blog from Kapil Arya [Microsoft MVP (Windows IT Pro)]. KapilArya.com](https://images.kapilarya.com/Logo1.svg)











Leave a Reply