Windows Update is an essential feature in Windows 11/10 that allows users to receive important updates, security patches, and feature enhancements from Microsoft. However, sometimes users may encounter an issue where the Windows Update is missing in Windows 11. In this article, we will cover several methods to fix this problem.
Page Contents
Fix: Windows Update Missing in Windows 11/10
Method 1: Run Windows Update Troubleshooter
Windows 11/10 includes a built-in troubleshooter that can automatically detect and fix common issues.
1. Click on Start and go to Settings.
2. Click on Troubleshoot and then click on Other troubleshooters.
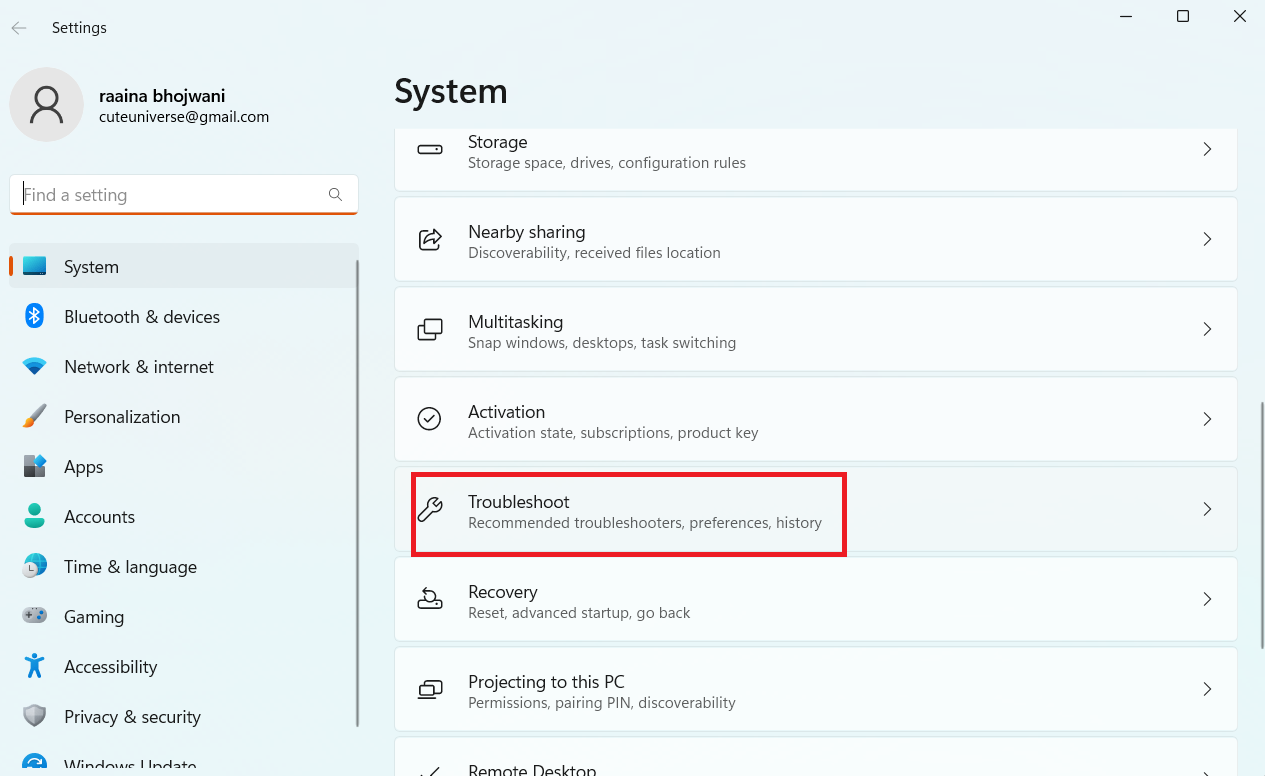
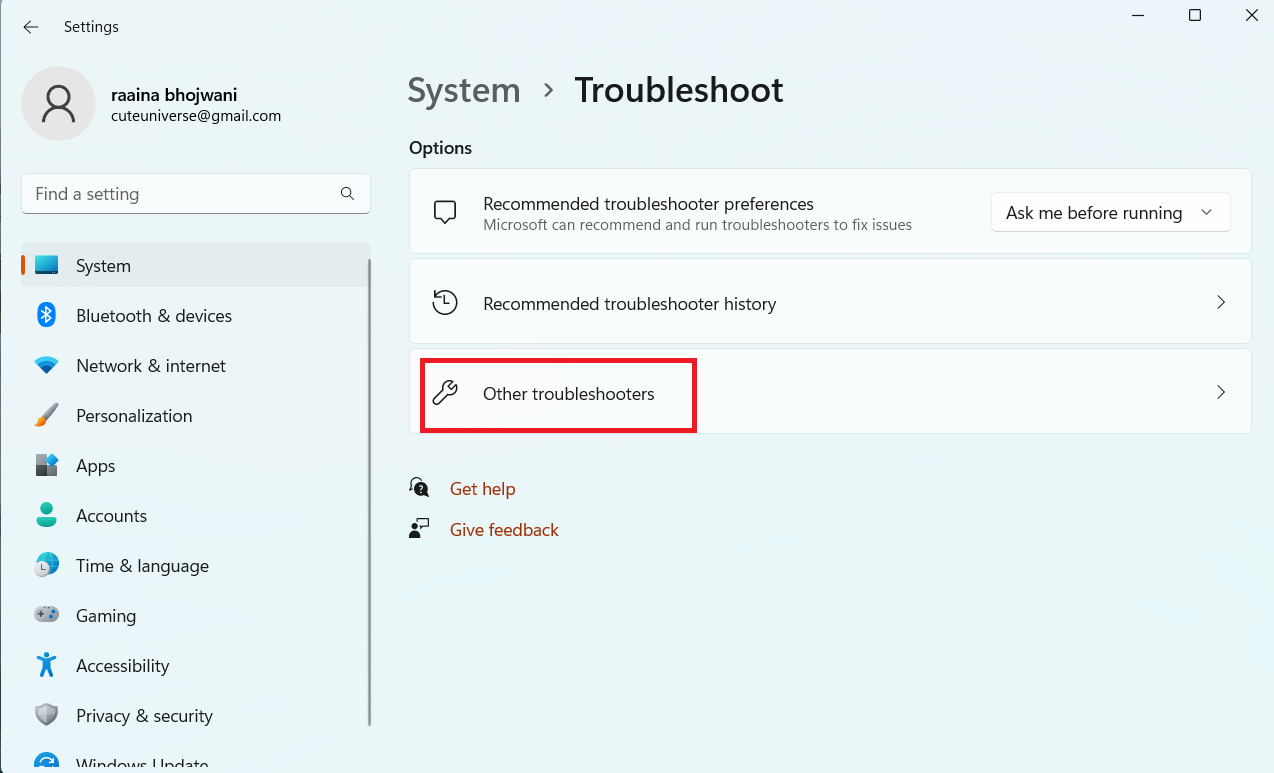
3. Click on Run next to Windows Update. This will automatically find and troubleshoot Windows update issues.
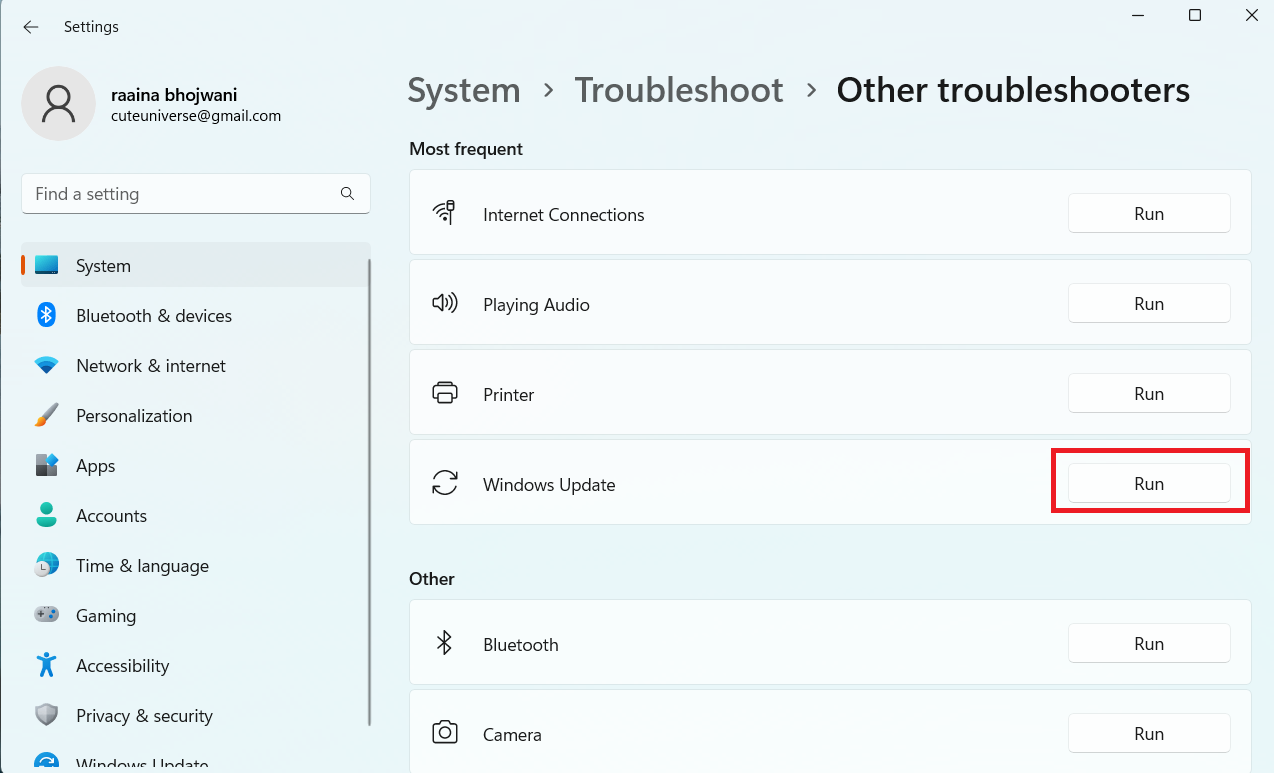
Method 2: Reset Windows Update Components
If the Windows Update service is still missing, resetting the Windows Update components might help. Open Command Prompt as an administrator and run the following commands one by one:
net stop wuauserv
net stop cryptSvc
net stop bits
net stop msiserver
ren C:\Windows\SoftwareDistribution SoftwareDistribution.old
ren C:\Windows\System32\catroot2 catroot2.old
net start wuauserv
net start cryptSvc
net start bits
net start msiserver
For further assistance on resetting Windows Update components, check this video guide:
Method 3: Fix Windows Update missing by removing system corruption
1. Open the run prompt by typing Windows + R keys together. Type cmd.

2. Click CTRL + Shift + Enter keys to open the elevated Command Prompt.
3. Type chkdsk C: /f /r command and hit Enter. This command checks and repairs the disk error.
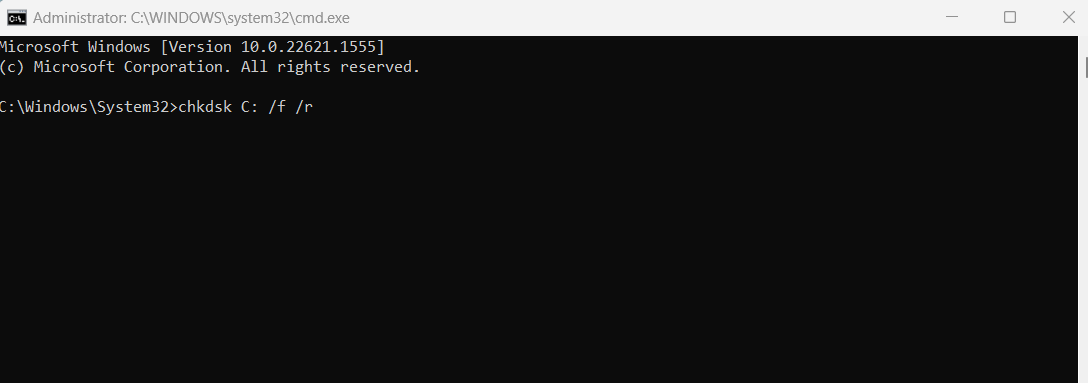
4. To repair corrupt files, type dism.exe /Online /Cleanup-image /Restorehealth and hit Enter.
5. Next type sfc /scannow command and click Enter.
Method 4: Try clean boot
1. Open System Configuration by typing MSConfig in the search bar.
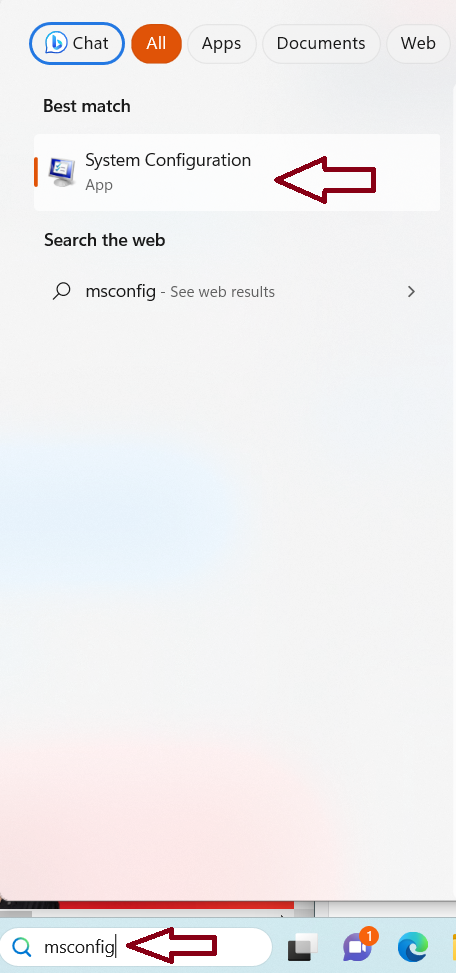
2. Click on Selective startup. Ensure that Load system services and Use original boot configuration are checked.
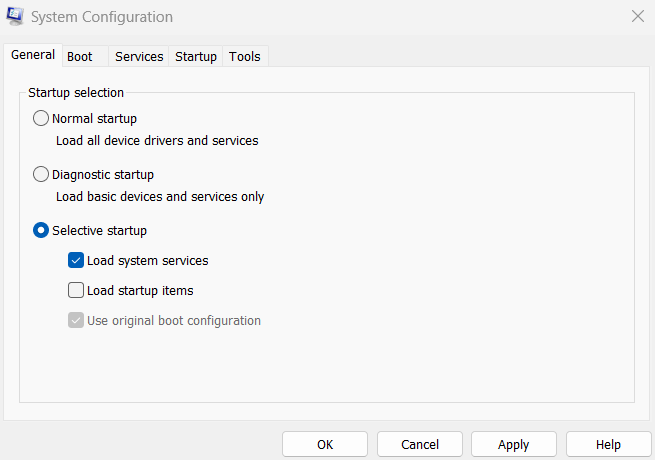
3. Click on the Services tab. Check on Hide all Microsoft services and click on Disable all.
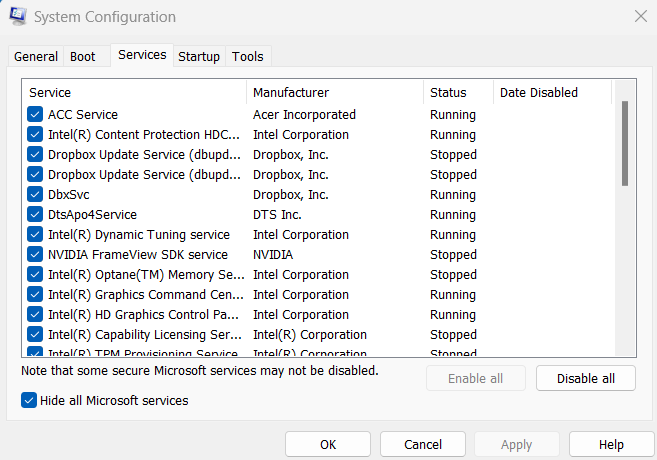
4. Click Apply > OK. Restart your computer.
5. Follow steps in this guide to troubleshoot in clean boot state and revert back.
Conclusion
In conclusion, the Windows Update is crucial for keeping your Windows 11/10 system up to date-and secure. When you encounter the issue of Windows Update missing, try the methods mentioned above. By following these steps, you should be able to resolve the problem and ensure that your system receives the necessary updates and enhancements from Microsoft.
![KapilArya.com is a Windows troubleshooting & how to tutorials blog from Kapil Arya [Microsoft MVP (Windows IT Pro)]. KapilArya.com](https://images.kapilarya.com/Logo1.svg)


![[Latest Windows 10 Update] What’s new in KB5055612? [Latest Windows 10 Update] What’s new in KB5055612?](https://www.kapilarya.com/assets/Windows10-Update.png)








Leave a Reply