We all use Windows 11 for different purposes. No matter whatever is your aim, to use Windows 11, issues may come in. So whenever you are in trouble with your Windows 11, especially if it is with the third-party software, you will be suggested to perform a clean boot. In this guide, you will learn how to clean boot your Windows 11.
Page Contents
What is clean boot in Windows 11?
See, when you have a lot of software installed on your Windows 11, it is not very easy to locate a root cause for any problem. Since there are many different drivers are installed along with different settings. Some of the programs may conflict others. Due to these conflicts, sometimes Windows may struggle with working properly. And hence, this gives rise to a number of issues. Clean boot is the easiest way to locate a problematic program and then troubleshoot it accordingly.
How to clean boot your Windows 11
You can apply the below mentioned tabs to perform clean boot for your Windows 11.
1. Press Windows + R and type msconfig and press the Enter key.
2. In the System Configuration window, switch to Services tab.
3. Add the Services tab, uncheck Hide all Microsoft services. This is an important step to hide important Microsoft Services. If you do not hide them and accidentally turn off any of the Microsoft service, which is essential for your windows 11, your system may not be bootable.
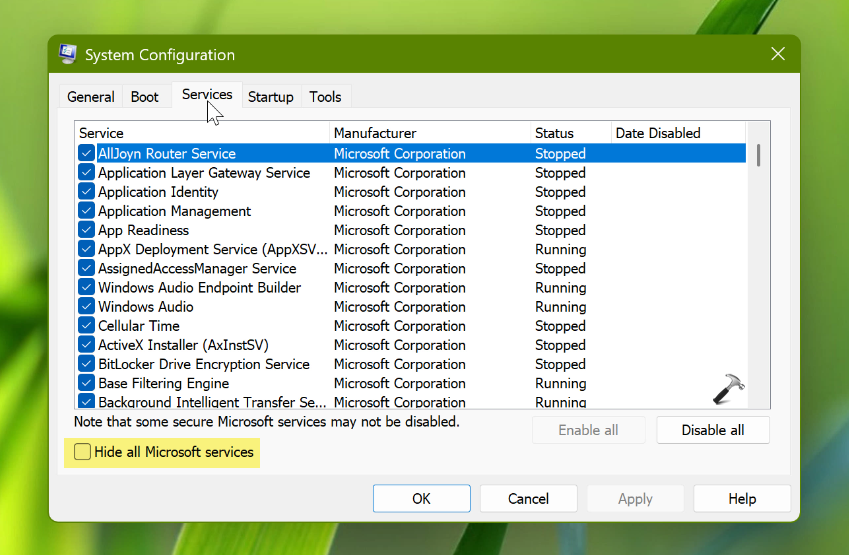
4. After hiding all the Microsoft services, we are left only with the third-party services. Now you can click on Disable all and all of these third-party services will be disabled.
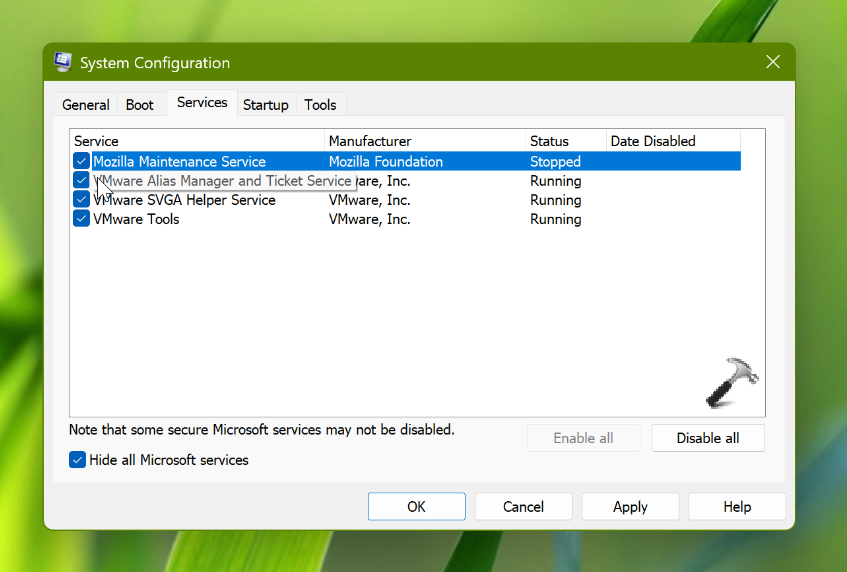
5. Now go to Startup tab and click Open Task Manager. This will start Task Manager startup tab. Disable all the items here.
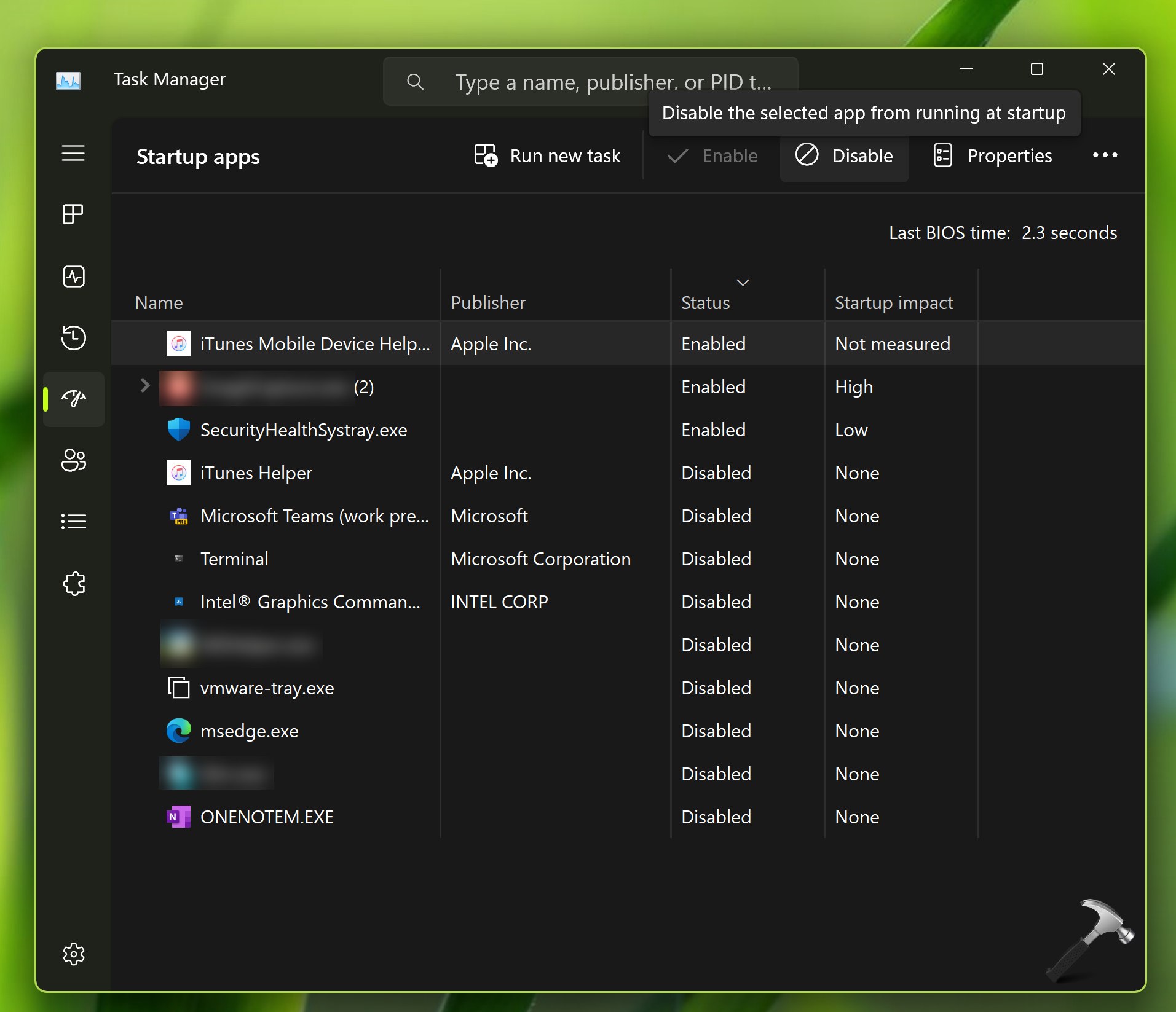
6. Now you can restart your system, and then your system will be started in a clean boot environment.
7. After restarting the system, you’re in a clean boot environment. Again go to the Services tab under System Configuration utility (as shown in step 3 & 4). Now you can enable third-party services one-by-one and check if your original issue is still persist. Do this until you locate the problematic service.
8. Once you located the problematic service and its related program, you can troubleshoot it accordingly by updating it or reinstalling it.
9. In order to exit clean boot, you can revert all the changes you made in step 3, 4, 5.
For live demo of clean boot in Windows 11, you can check out following video guide:
That’s it!
![KapilArya.com is a Windows troubleshooting & how to tutorials blog from Kapil Arya [Microsoft MVP (Windows IT Pro)]. KapilArya.com](https://images.kapilarya.com/Logo1.svg)









![[Latest Windows 11 Update] What’s new in KB5063060? [Latest Windows 11 Update] What’s new in KB5063060?](https://www.kapilarya.com/assets/Windows11-Update.png)

Leave a Reply