Taskbar is the basic feature on Windows help you to smoothly manage apps and navigate between them. If taskbar is not showing, you may have difficulty navigate through the system. This article will help you to fix if Taskbar not showing in Windows 11/10.

In this article, we’ll be covering different solutions that can help you to resolve this issue.
Page Contents
Fix: Taskbar not showing in Windows 11/10
Fix 1: Restart Windows
Sometimes, a simple restart can resolve this issue. This is the most basic fix.
Right-click on the Start button and select Shut down or sign out, then select Shut down or choose Restart. If you select Shut down, you need to manually start system again.
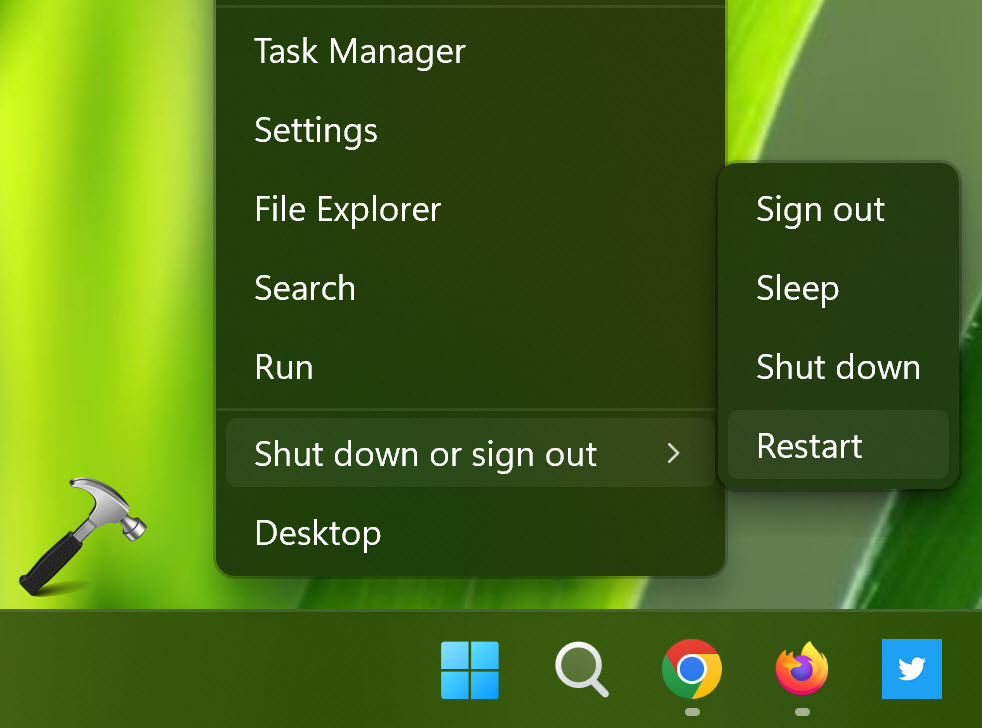
Fix 2: Check Taskbar Settings
If you’re on Windows 10, right-click on an empty area of the taskbar and make sure that “Lock the taskbar” is unchecked.
Additionally, go to “Taskbar settings” and verify that the taskbar is set to be visible and not automatically hidden.
Fix 3: Restart Windows Explorer
Press Ctrl + Shift + Esc to open the Task Manager.
Locate “Windows Explorer” in the list of processes, right-click on it, and choose “Restart”.

This will refresh the Windows Explorer process and may bring back the taskbar.
Fix 4: Check Display Settings
Sometimes, incorrect display settings can cause the taskbar to disappear.
Open Settings app. Go to System > Display.
Make sure that the multiple displays option is set correctly, especially if you are using more than one monitor. Ensure Show my taskbar on all displays option is On.
Fix 5: Check for Hidden Taskbar
If the taskbar is set to auto-hide, move your mouse cursor to the bottom, top, or sides of the screen to see if it appears.
If it does, open Settings app and go to Personalization > Taskbar. Here, check the status of Automatically hide the taskbar option. If it is checked, taskbar will be hidden. While it it is unchecked, taskbar would show.
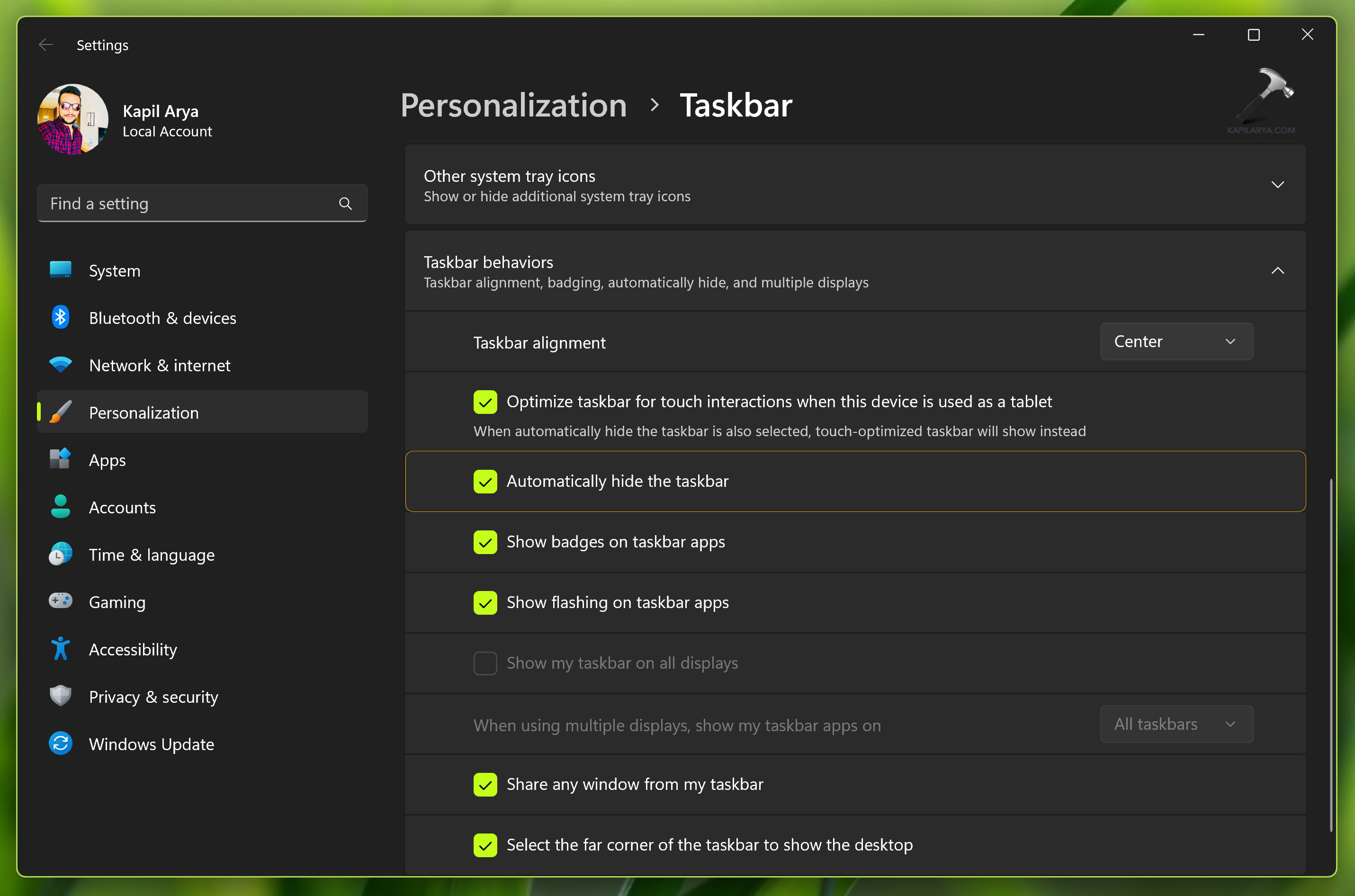
Fix 6: Update Graphics Drivers
Outdated or incompatible graphics drivers can cause display issues.
Visit the website of your graphics card manufacturer and download the latest drivers for your specific graphics card model.
Fix 7: Run System File Checker (SFC) scan
Open Command Prompt as an administrator by searching for “Command Prompt,” right-clicking on it, and selecting “Run as administrator”.
Then, enter the command sfc /scannow and press Enter.
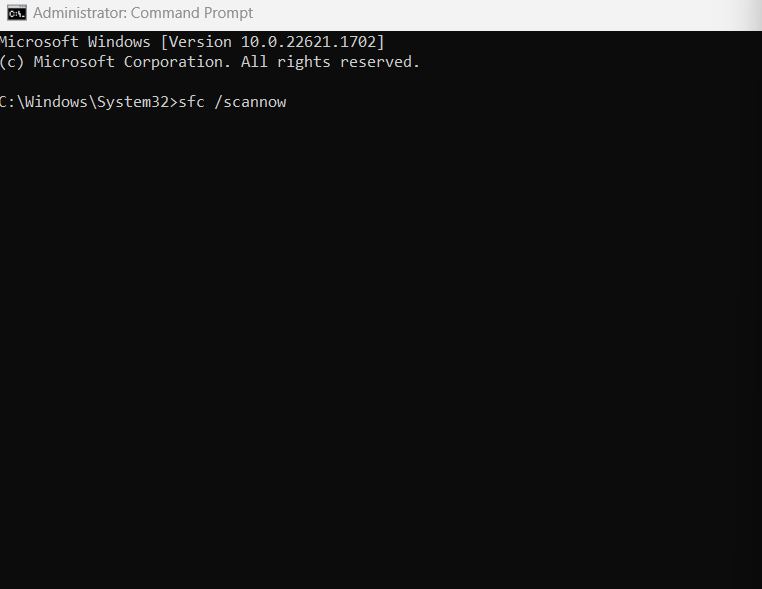
This command will scan and repair any corrupted system files that may be causing the taskbar issue.
Hope this helps!
![KapilArya.com Is A Windows Troubleshooting & How To Tutorials Blog From Kapil Arya [Microsoft MVP (Windows IT Pro)]. KapilArya.com](https://images.kapilarya.com/k.png)











Leave a Reply