When you on Windows 11, Widgets is the feature that you’ll find much dynamic and interactive. It directly pulls content from Microsoft News based on your linkings. You can also set which type of Widgets you want to see in your feed. If you observe that the widgets on your system are in different language than you want, this article will help you to change language for Widgets on Windows 11.
Usually, by default, Widgets will display in your primary language on the system. You can always go to Settings > Time & language > Language & region to add additional languages to your system. The Widgets will continue to display in your primary language. However, you explicitly need to set a default language for Widgets, below mentioned steps will help you with that.
Page Contents
How to change language for Widgets on Windows 11
Option 1: Change in Widget settings
 Note: Below steps are illustrated on Windows 11 build 22000.100. Options or labels may change in upcoming builds.
Note: Below steps are illustrated on Windows 11 build 22000.100. Options or labels may change in upcoming builds.1. Press  + W keys on your system to open Widgets. You can alternatively click on Widget button present on the taskbar. Click on your profile picture icon at the top of Widgets screen (refer below screenshot).
+ W keys on your system to open Widgets. You can alternatively click on Widget button present on the taskbar. Click on your profile picture icon at the top of Widgets screen (refer below screenshot).

2. In Widget settings, click Manage your news and interests link at bottom left corner.
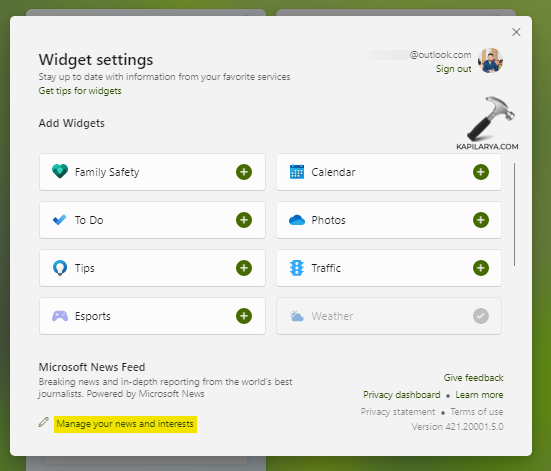
3. This will open your default browser and Microsoft News page will load. In that page, go to Experience settings tab. In that tab, under Language and content, you can change the content and language of your feedback.
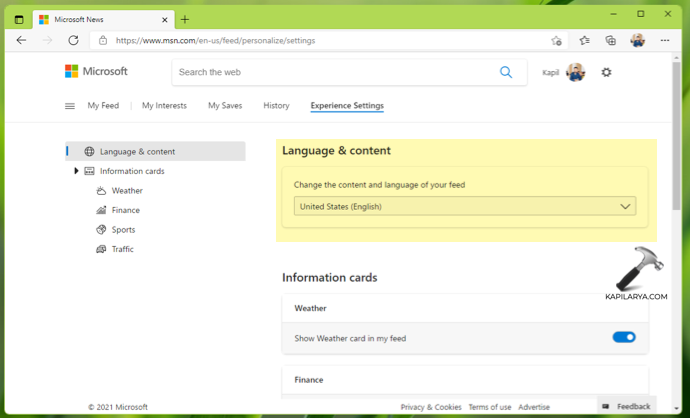
4. Click on the drop-down and select the language in which you want to see your Widgets. The page will refresh and apply the setting.
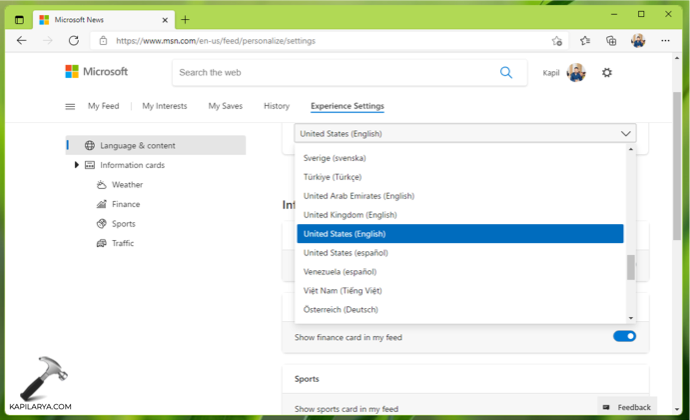
Now try opening Widgets again and this time you’ll see them in your above selected language. You can follow above process whenever you need to change language for your Widgets.
Option 2: Change display language
Changing the display language also helps you to change language for Widgets content.
You can go to Settings > Time & language > Language & region.
Click Add a language and proceed with on-screen instructions to add language. Or if you already have multiple languages added, click on three dots next to a language and set it as default. Read detailed instructions in this guide.
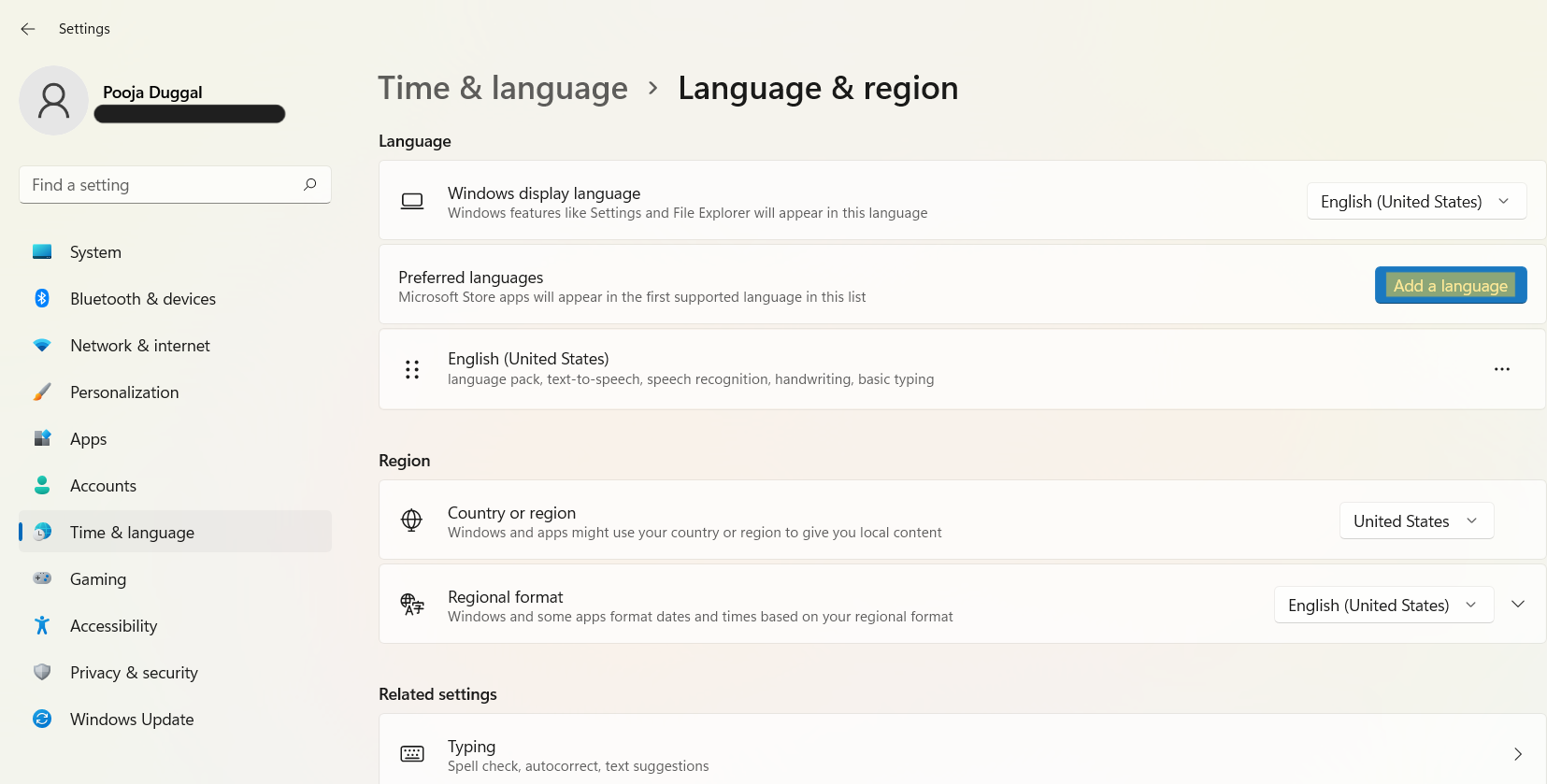
That’s it!
Read next: How to show or hide Widgets button in Windows 11.
Originally released on Aug 2, 2021. Last updated with Option 2.
![KapilArya.com is a Windows troubleshooting & how to tutorials blog from Kapil Arya [Microsoft MVP (Windows IT Pro)]. KapilArya.com](https://images.kapilarya.com/Logo1.svg)








![[Latest Windows 11 Update] What’s new in KB5063060? [Latest Windows 11 Update] What’s new in KB5063060?](https://www.kapilarya.com/assets/Windows11-Update.png)
![[Latest Windows 10 Update] What’s new in KB5060533? [Latest Windows 10 Update] What’s new in KB5060533?](https://www.kapilarya.com/assets/Windows10-Update.png)

7 Comments
Add your comment
This how-to is now outdated, and the outlined procedure has no effect on the Widgets language. The language settings can be changed on the web page that opens after clicking on ‘Personalize your interests’, but after setting the language, it still does not affect the Widgets. Upon repeating the procedure, the displayed language on the web page reverts back to the language displayed in Widgets, which never changed.
I confirm Christopher Sharp’s comment. Lanague remains unchanged and unreadable to me, making it useless
Same here, nothing changed, it makes the feature pretty much useless for me.
Same, Widgets totally useless as no information other than ingternational can be accessed. What a shame for Windows team!
Same here, I tried to change language many many times and never I succeed, I don’t know why this bug is not resolved!!!
Same issue here, widget language is not in my language, and didn’t change via the above.
Same issue here. Language is still not the right one… Come On MSFT ?!