On Windows 11 PC, it really helps when you have different accounts for multiple users. By creating a different user account, users can access their personal files, desktop settings and more. If you have a user account that is no longer required, you can delete it.
In this article, learn about different ways to delete user account in Windows 11. So, let’s begin!
Page Contents
5 Ways to Delete User Account in Windows 11
Method 1: Remove User Account Through Settings
1. Open Settings and go to Accounts.
2. Click on Family & other users.
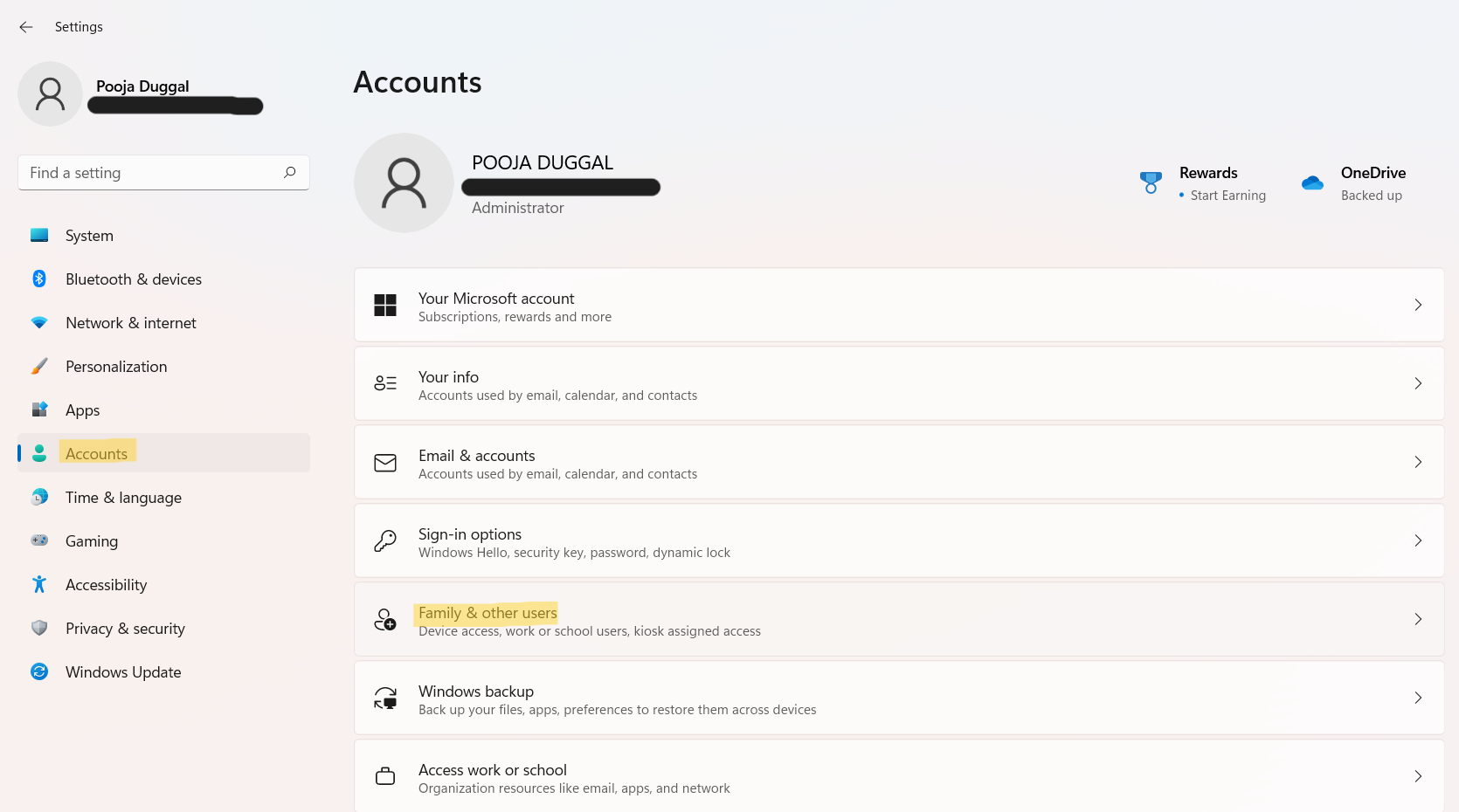
3. Select the account that you want to delete. Once selected, click on Remove.
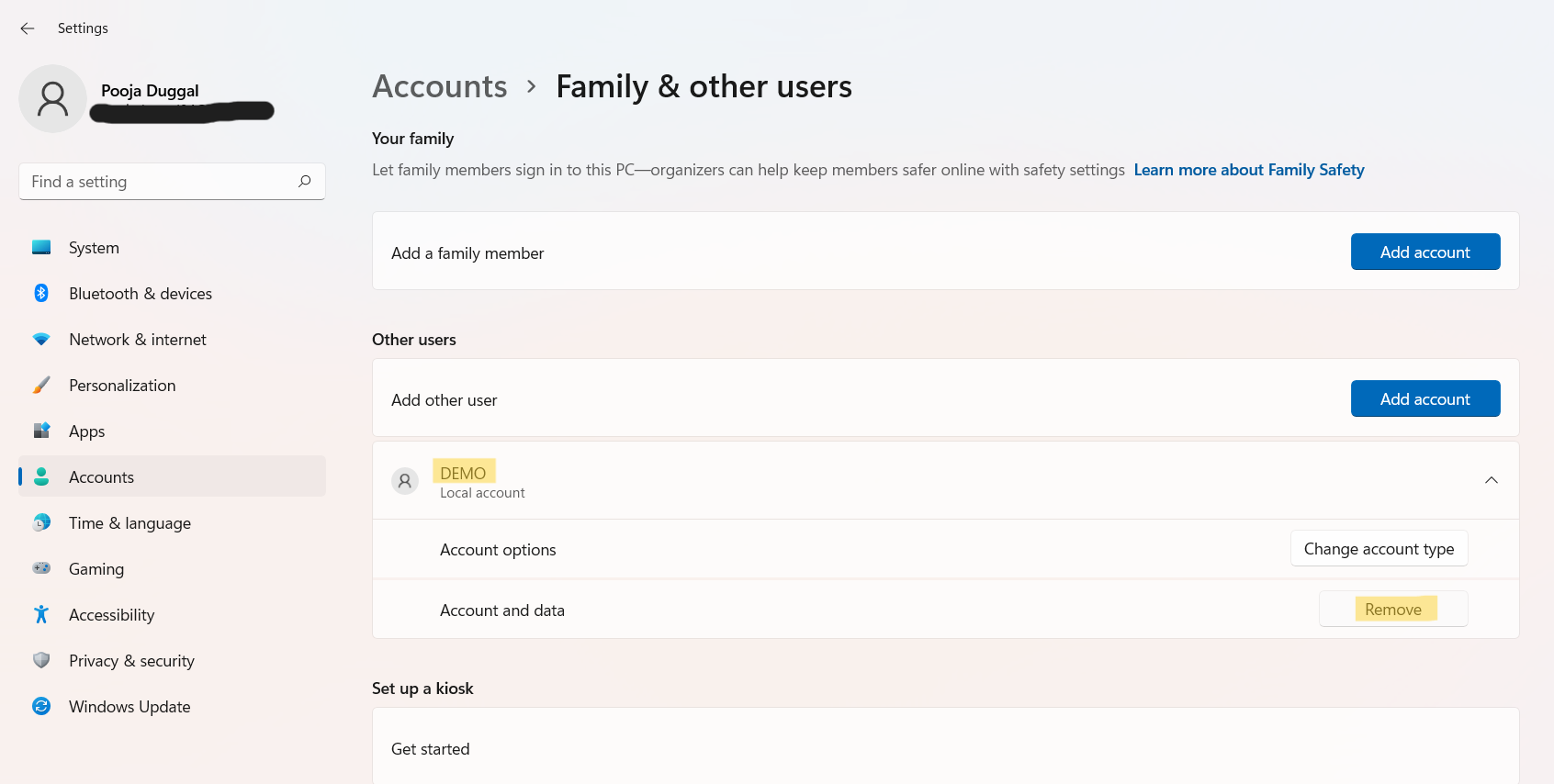
4. Next, click on Delete account and data to confirm your action.
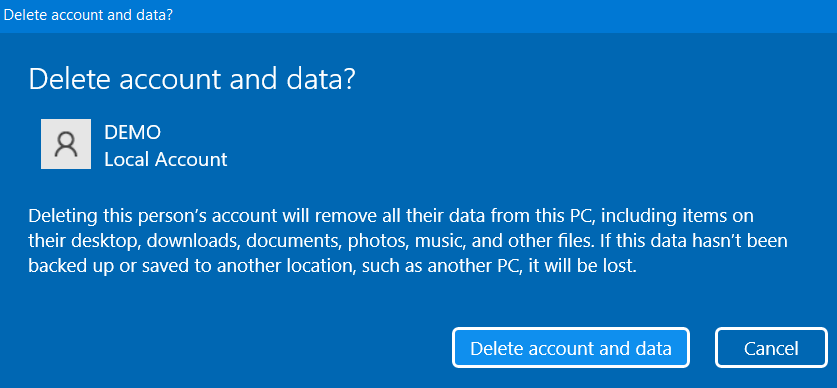
Method 2: Remove User Account Through Netplwiz
1. Press Windows + R, run netplwiz command.
2. If not already, tick the box present next to Users must enter a user name and password to use this computer.
3. Select the account that you like to remove. Once selected, click on Remove.
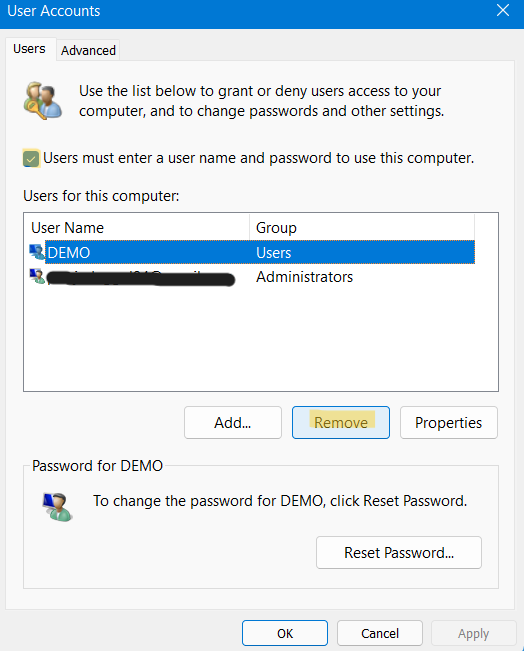
4. Click on Yes to confirm your action.

Method 3: Delete User Account Through Control Panel
1. Open Control Panel and go to User Accounts.
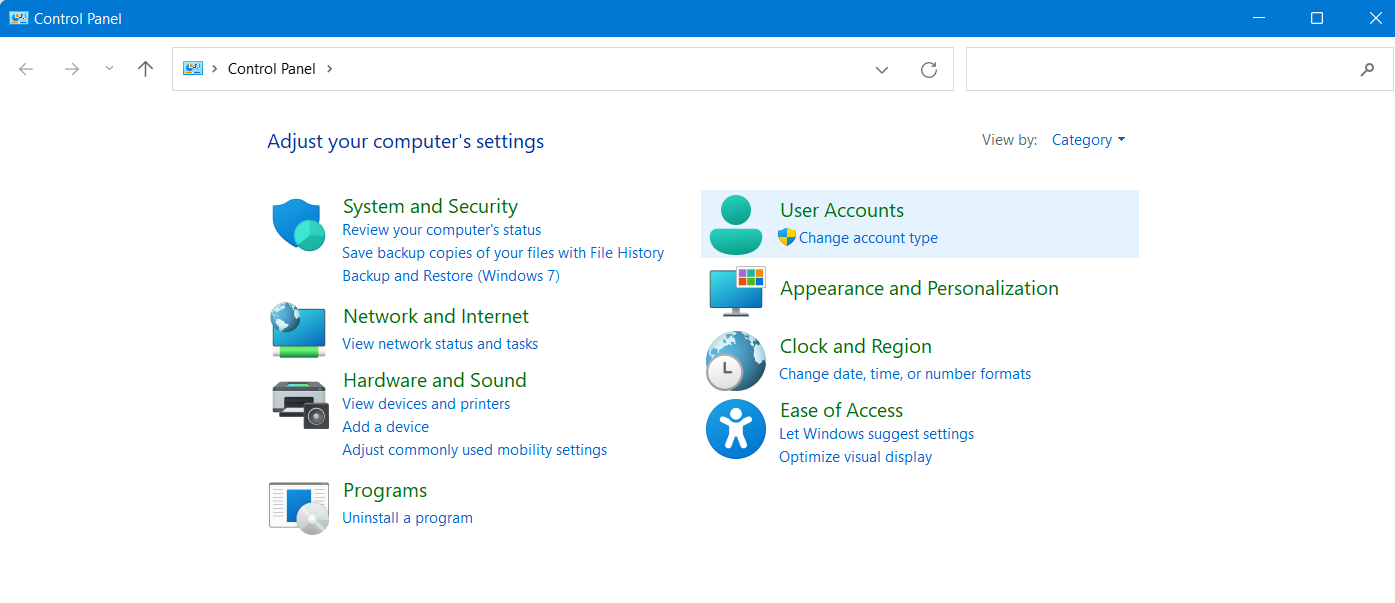
2. Click on Remove user accounts.
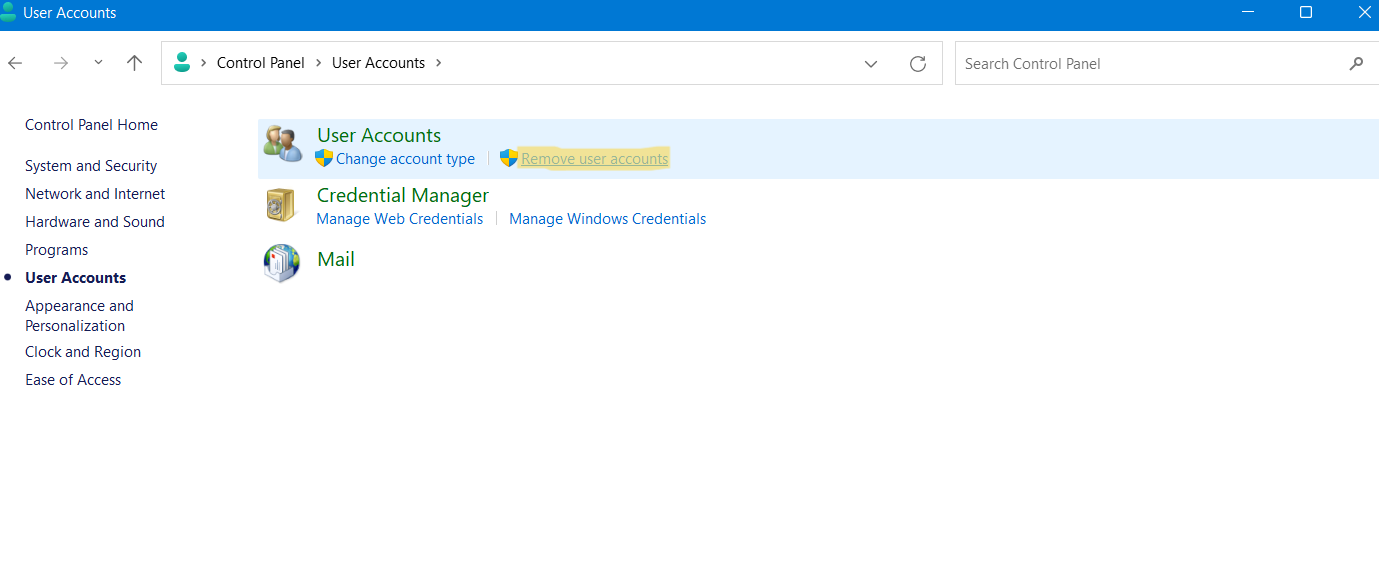
3. Next, select the account that you want to delete.
4. Now, click on Delete the account.
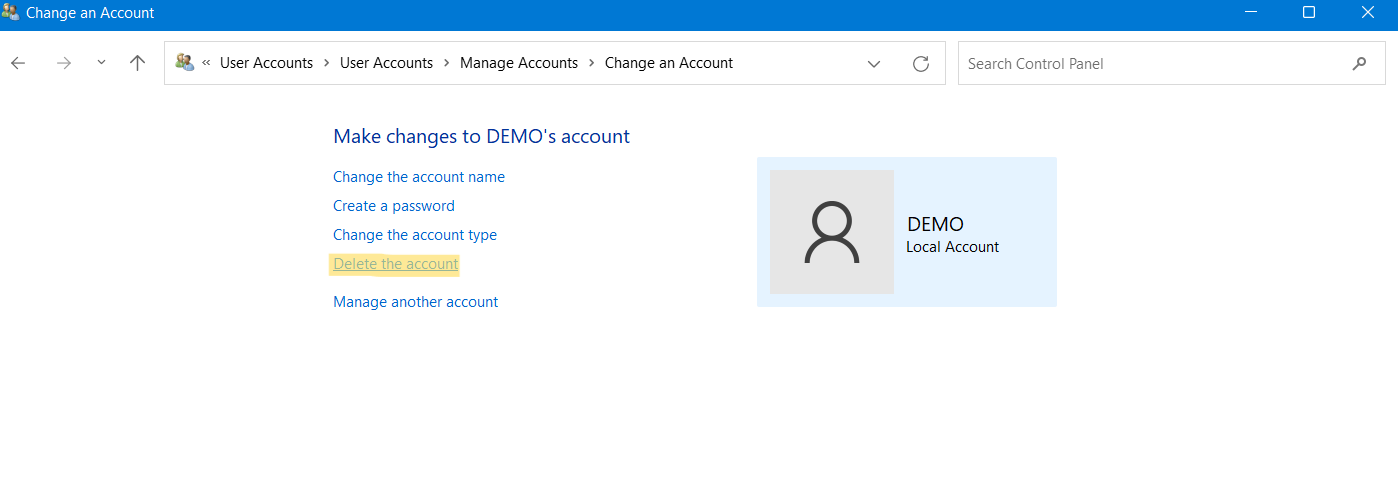
5. Select Delete Files or Keep Files for the personal files of the user account.
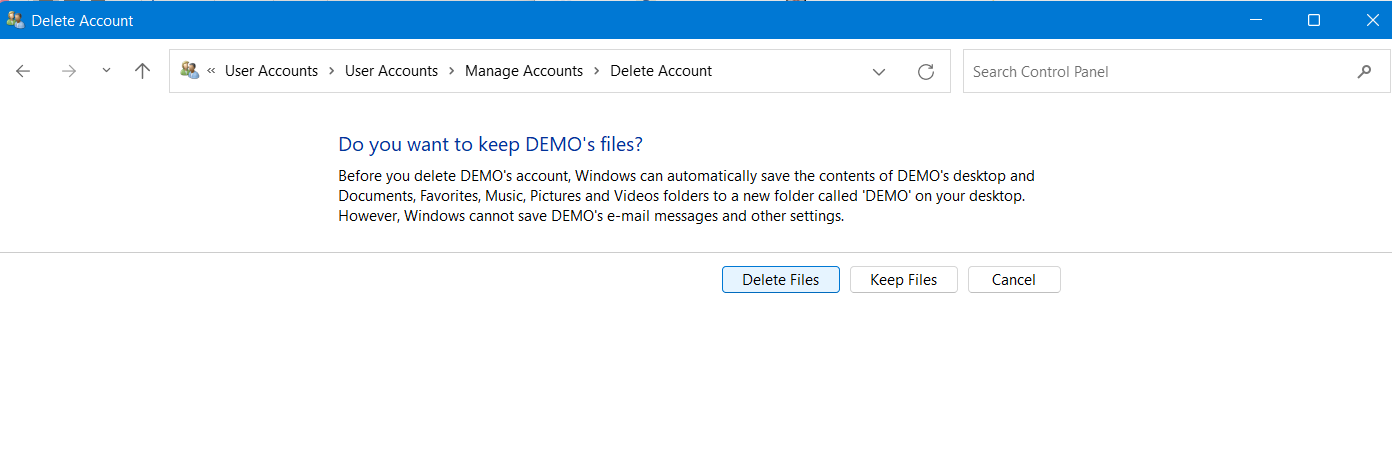
6. Lastly, click on Delete Account.
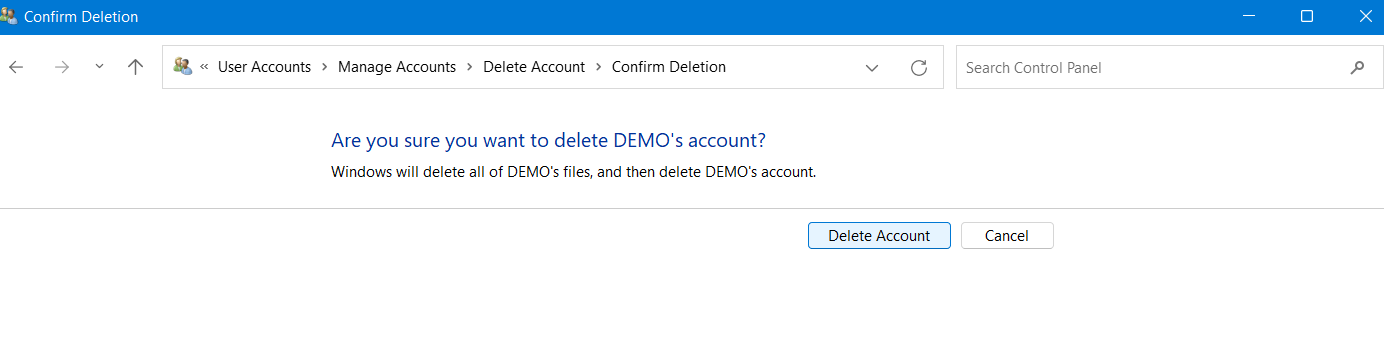
Method 4: Remove User Account Through PowerShell
1. Open Windows Terminal (Admin) and choose Windows PowerShell.
2. Copy-paste the following command and hit Enter:
Get-LocalUser
3. Next, execute the following command after replacing DEMO with the actual user account name:
Remove-LocalUser -Name "DEMO"
Method 5: Remove User Account Through Command Prompt
1. Open Windows Terminal (Admin) and choose Command Prompt.
2. Copy-paste the following command and hit Enter:
net user
3. Now, execute the following command after replacing DEMO with your actual user account name:
To remove Microsoft account or local account:
net user "DEMO" /delete
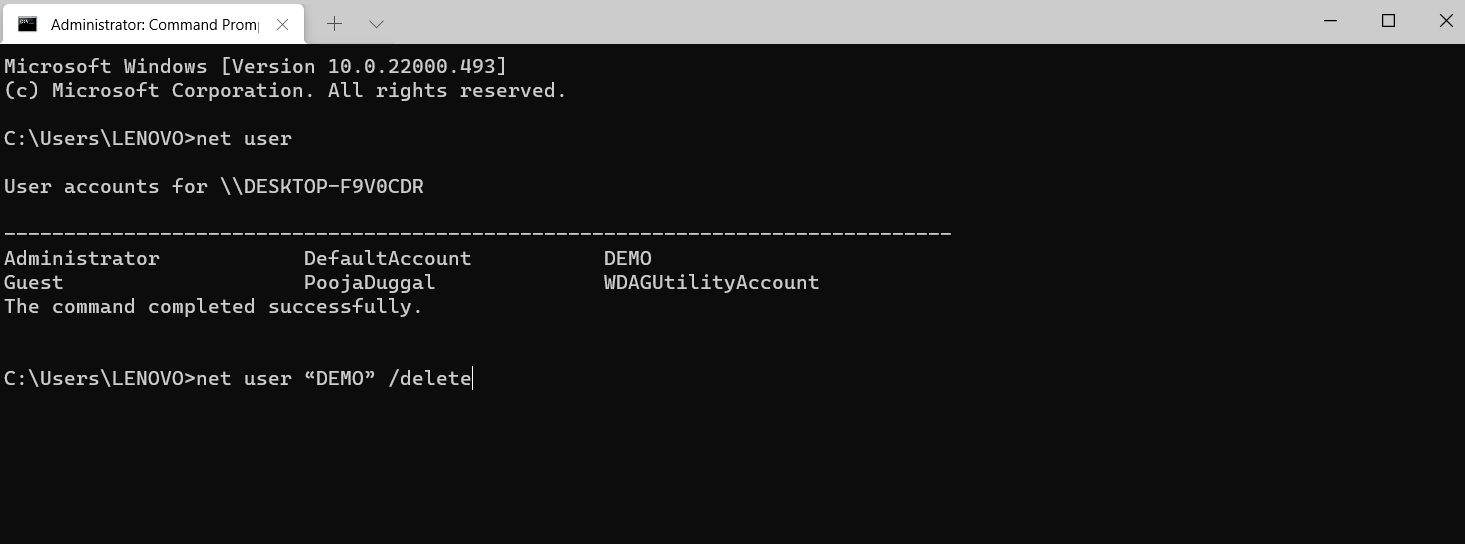
To remove domain user account:
net user "DEMO" /delete /domain
So, these are some different ways to remove the user account in Windows 11.
Read next: How to Change Account Password in Windows 11.
![KapilArya.com is a Windows troubleshooting & how to tutorials blog from Kapil Arya [Microsoft MVP (Windows IT Pro)]. KapilArya.com](https://images.kapilarya.com/Logo1.svg)


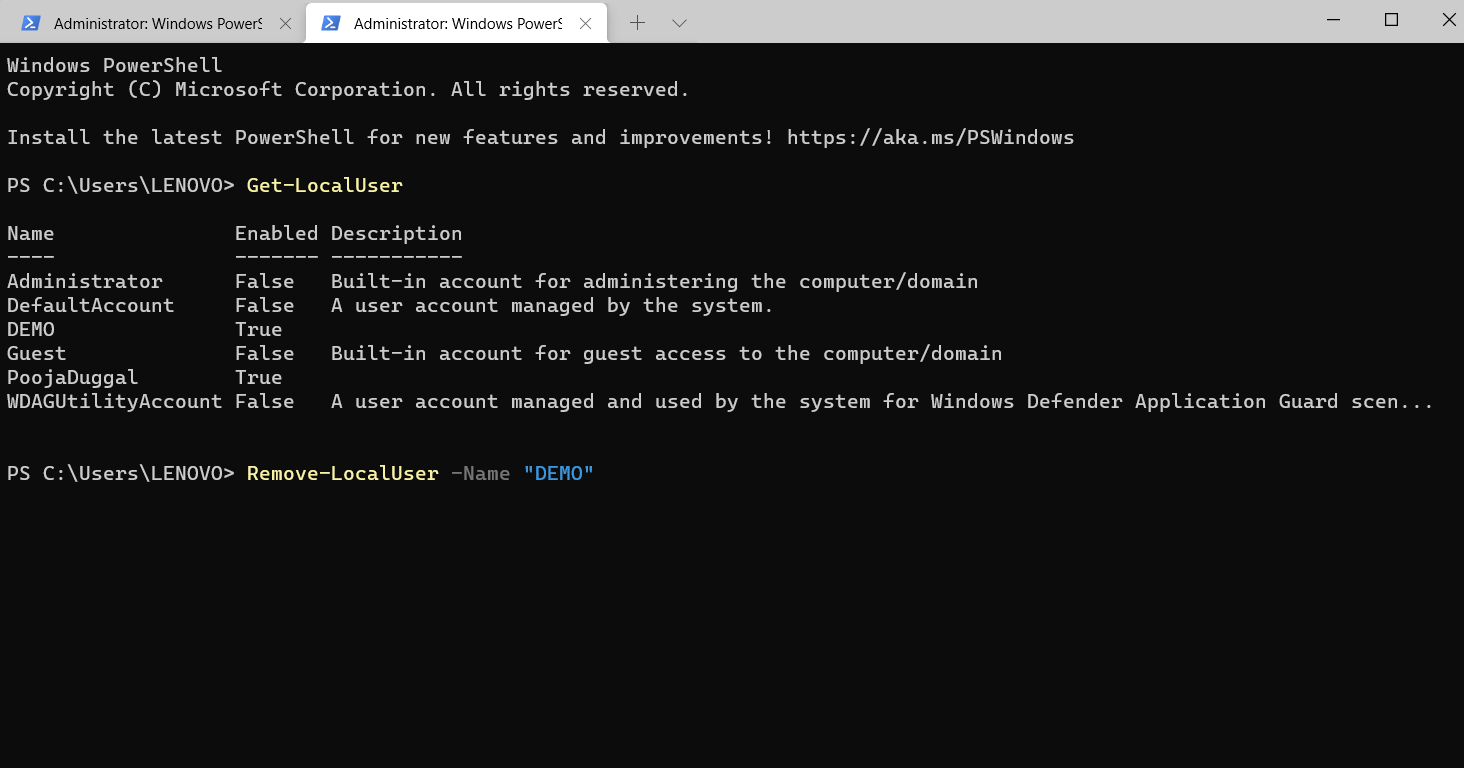







![[Latest Windows 11 Update] What’s new in KB5063060? [Latest Windows 11 Update] What’s new in KB5063060?](https://www.kapilarya.com/assets/Windows11-Update.png)

2 Comments
Add your comment
Hello could you please explain the use of DefaultAccount user which is built in account in windows 11 because in Microsoft website they explain something that it is use to run MUMA.so could you help me in that please.
hey,iwouold like your help deleting an administrator username