Windows 11 is a modern operating system with lots of security implementations. If you are managing this OS in your organization, as an IT administrator you can create account lockout policy in Windows 11 to safeguard systems from malicious users. If someone is trying to guess the system password by trial and error and already entered incorrect password multiple times, account lockout policy can be the tool to block such users. In order to increase the overall security of Windows 11 devices, IT administrators may configure the account lockout policy and this guide will show you how to do this.
You can easily configure the account lockout policy using Group Policy on your windows system. If you want to deploy account lockout policy for Remote Desktop, you can use registry to configure that.
When the account lockout policy is configured, users may be blocked to login after unsuccessful login attempts as shown in this screenshot:
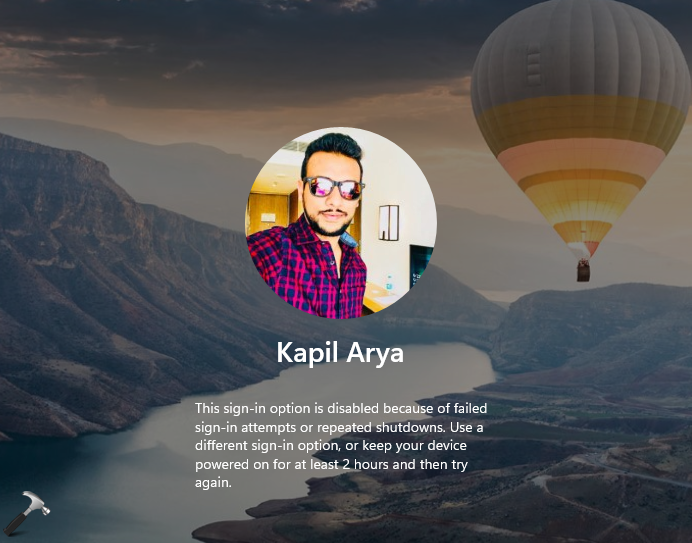
Users are locked out in such cases according to lockout duration specified. For that duration, the system must remain on to pass it and login again.
How to configure account lockout policy in Windows 11
1. Press  + R and put
+ R and put secpol.msc in Run dialog box. Click OK to open Security Policy snap-in.
2. In the Security Policy snap-in window, navigate here:
Security Settings > Account Policies > Account Lockout Policy
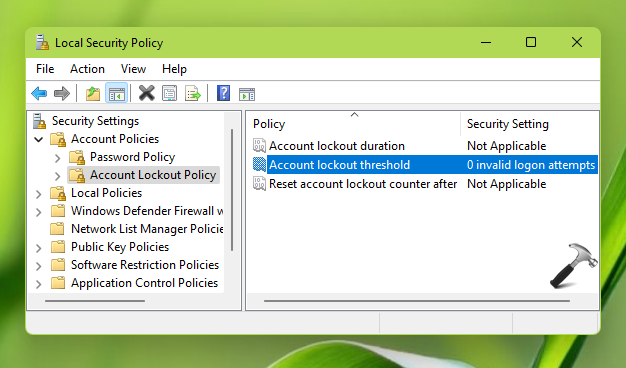
3. In the right pane, double click on the Account lockout threshold policy setting. By default, it is set to 0 which means no lockout and you can change this value to number of invalid logon attempts you want to allow. After the number of invalid login attempts you specified, the users will be locked out on entering wrong password.
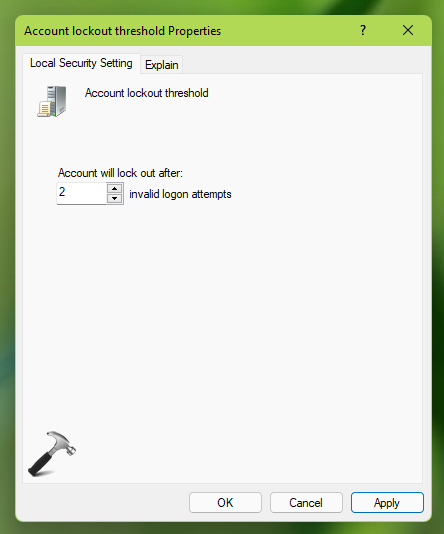
4. When you click apply, you will be suggested some value changes. You can change the Account lockout duration and Reset account lockout counter after policy settings to suggested values.
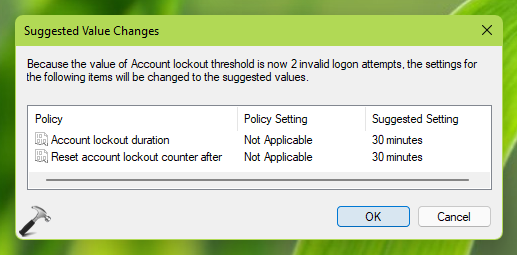
In this way, the account lockout policies are now configured. The users only need to restart devices to apply these changes.
That’s it!
Related: This sign-in option is disabled because of failed sign-in attempts.
![KapilArya.com is a Windows troubleshooting & how to tutorials blog from Kapil Arya [Microsoft MVP (Windows IT Pro)]. KapilArya.com](https://images.kapilarya.com/Logo1.svg)









![[Latest Windows 11 Update] What’s new in KB5063060? [Latest Windows 11 Update] What’s new in KB5063060?](https://www.kapilarya.com/assets/Windows11-Update.png)

4 Comments
Add your comment
How do I do this on Windows 11 home? when I do step 1 of your instructions I get “Windows cannot find”
^^ This won’t work on Windows 11 Home as Group Policy is missing on that edition.
Hi Kapil. I bought a new laptop with windows 11 home mistakenly and this is a work laptop. As I understood that I can’t open work accounts on home, then I bought windows 11 pro version. Unfortunately, I still can’t change my administrator to my work account. Do you know what can I do?
^^ Follow this guide: https://www.kapilarya.com/connect-windows-11-to-work-or-school-account.