We all know that Modern Apps are the heartbeat of Windows 8, and you can access them in a number of ways but just use the way which is most convenient to you. For example, you can access them from a shortcut, using Start Screen, using search, using Windows Store and so on.
How To : Create Shortcuts For Modern Apps In Windows 8.1
Today in this single article, I’ll tell you how you can create shortcut for Windows 8 Modern Apps using a simple way. So without wasting your time anymore, lets share the way…
1. Right click on Desktop, navigate to New -> Shortcut.
2. In the Create Shortcut window, type the following locations for corresponding apps:
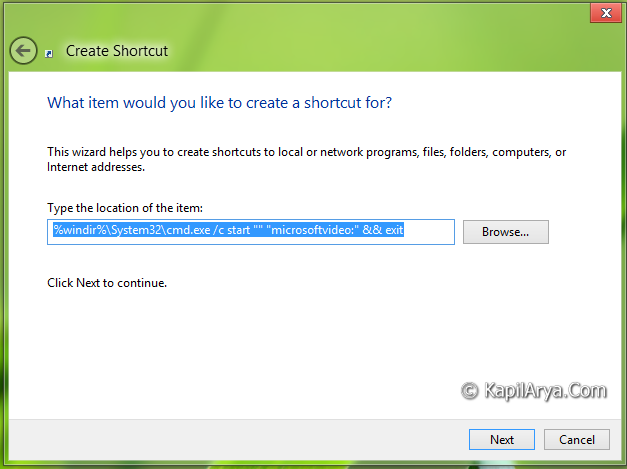
Video App – %windir%\System32cmd.exe /c start “” “microsoftvideo:” && exit
Games App – %windir%System32cmd.exe /c start “” “xboxgames:” && exit
Calendar App – %windir%System32cmd.exe /c start “” “wlcalendar:” && exit
Messaging App – %windir%System32cmd.exe /c start “” “mschat:” && exit
People App – %windir%System32cmd.exe /c start “” “wlpeople:” && exit
News App – %windir%System32cmd.exe /c start “” “bingnews:” && exit
Weather App – %windir%System32cmd.exe /c start “” “bingweather:” && exit
Maps App – %windir%System32cmd.exe /c start “” “bingmaps:” && exit
Finance App – %windir%System32cmd.exe /c start “” “bingfinance:” && exit
Music App – %windir%System32cmd.exe /c start “” “microsoftmusic:” && exit
Bing App – %windir%System32cmd.exe /c start “” “bingsearch:” && exit
3. Click Next and name the shortcut as per your desire. Now right click on created shortcut, select Properties and then click Change Icon.

4. Download icons from following links and replace the default Command Prompt icon with the icon for App you are creating shortcut.

5. That’s it, click OK and the Apply followed by OK in shortcut Properties window and you’re ready to go!
Hope you find article useful!
![KapilArya.com is a Windows troubleshooting & how to tutorials blog from Kapil Arya [Microsoft MVP (Windows IT Pro)]. KapilArya.com](https://images.kapilarya.com/Logo1.svg)










![[Latest Windows 11 Update] What’s new in KB5063060? [Latest Windows 11 Update] What’s new in KB5063060?](https://www.kapilarya.com/assets/Windows11-Update.png)

1 Comment
Add your comment
Awesome tutorial Kapil nIce works as usual :) :)