In Windows 11, most of the new apps can be installed from Microsoft Store. The new Microsoft Store for Windows 11 is now 35% faster to open and navigate between pages than ever before. Windows 11 users around the world have access to this brand-new Microsoft Store. If you want to disable automatic updates for Store apps in Windows 11, this article will help you to do that.
When automatic updates are enabled, the apps you have installed on your system will update itself when a new version of the app is available from its developer. The Microsoft Store app will check periodically for new updates to the apps you have installed. Once a new update is arrived for any app, the app will be updated to latest version, if automatic updates are turned on. The automatic updates for Store app will work correctly when you’ve Storage Service service is set to Manual Startup type and is running.
You can enable or disable automatic updates for Store apps in Windows 11 using either of below methods.
Page Contents
Enable/disable automatic updates for Store apps in Windows 11
Method 1 – Using Store App
1. Open Microsoft Store app and click on the profile icon at the top. In the context menu, click on App settings.
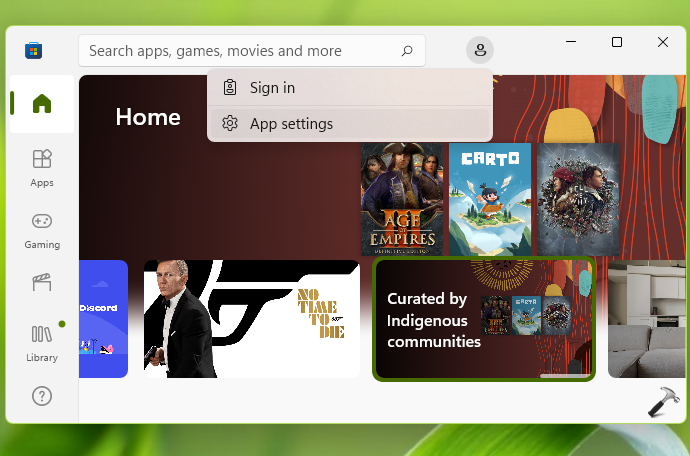
2. Under App settings, you can turn On or Off App updates options to enable/disable automatic updates for Store apps in Windows 11.
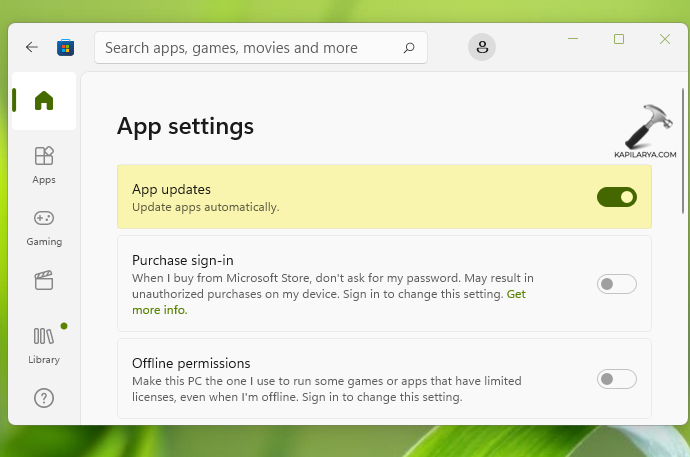
3. Your preference should be applied now and you can now close Store app.
Method 2 – Using Group Policy
IT administrators can use this Group Policy manipulation to deploy this update to their clients:
1. Open Group Policy Editor snap-in.
2. In the Group Policy Editor window, navigate here:
Computer Configuration > Administrative Templates > Windows Components > Store
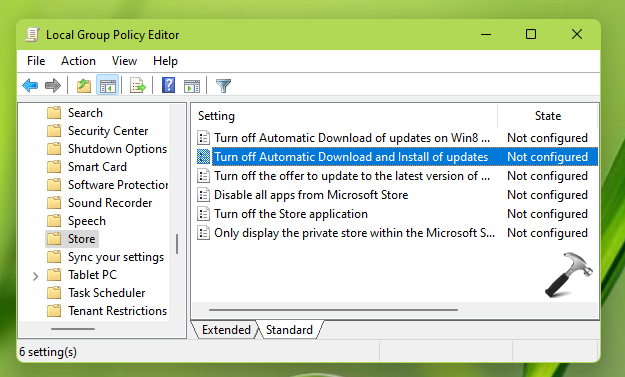
3. In the right pane of Store, locate the policy setting named Turn off Automatic Download and Install of updates. Double click on that to modify its settings.
4. In the policy configuration window, click Enabled to disable automatic updates for Store apps. Click Apply, OK.
5. Close Group Policy snap-in.
That’s it!
![KapilArya.com is a Windows troubleshooting & how to tutorials blog from Kapil Arya [Microsoft MVP (Windows IT Pro)]. KapilArya.com](https://images.kapilarya.com/Logo1.svg)







![[Latest Windows 11 Update] What’s new in KB5063060? [Latest Windows 11 Update] What’s new in KB5063060?](https://www.kapilarya.com/assets/Windows11-Update.png)
![[Latest Windows 10 Update] What’s new in KB5060533? [Latest Windows 10 Update] What’s new in KB5060533?](https://www.kapilarya.com/assets/Windows10-Update.png)

Leave a Reply