By default, Microsoft Edge (Chromium) browser provides you search suggestion as you type in the address or URL bar. This can include your favourites, browsing history, previous searches, and search suggestions from your default search provider. In Microsoft Edge, Bing is the default search engine but you can always customize it. If you’re concerned about privacy and do not wish to see search suggestions as you type, this article is for you. In this article, we’ll see how to enable or disable search suggestions in Microsoft Edge (Chromium).
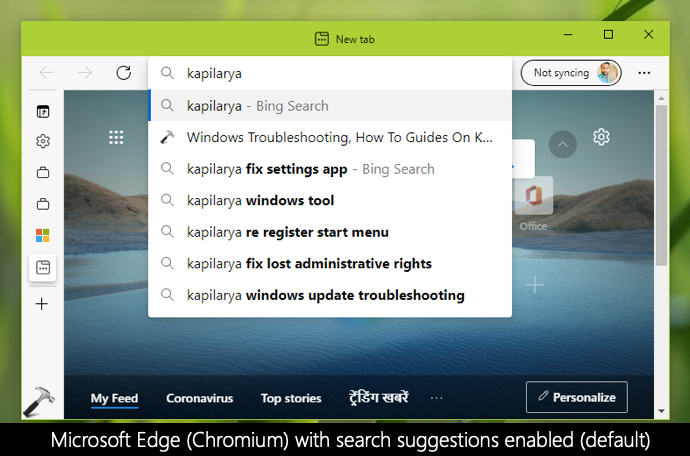
You can configure your preference for search suggestions, either using browser settings or via registry. Both the ways are mentioned below. Try them as per your convenience.
Page Contents
Enable/disable search suggestions in Microsoft Edge (Chromium)
Method 1 – Using Microsoft Edge Settings
Follow these steps to manage search suggestions.
1. Open Microsoft Edge (Chromium) browser.
2. In the URL or address bar, paste edge://settings/privacy and press Enter key.
3. Inside the privacy settings, scroll down and locate Address bar and search and click on it.
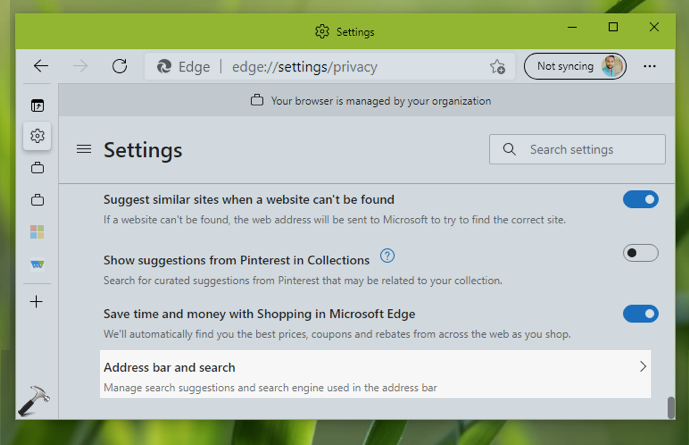
4. Then in the next screen, turn On or Off the Show me search and site suggestions using my typed characters option to enable or disable search suggestions, respectively.
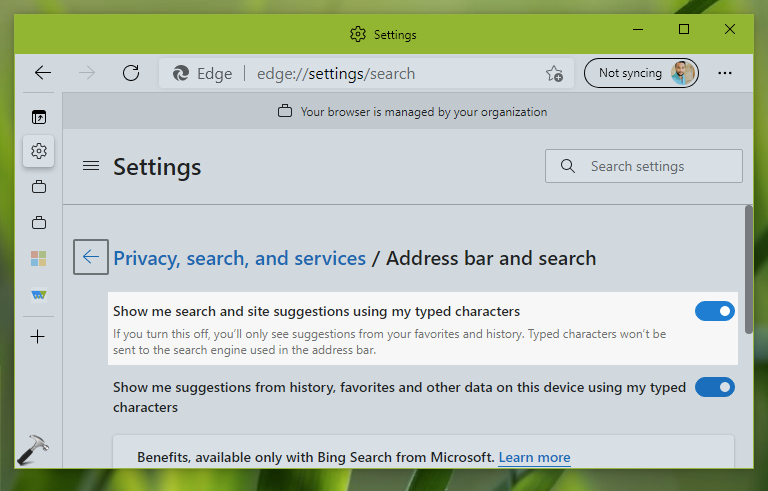
Your settings should be saved and applied with immediate effect.
Method 2 – Using Registry
To manage search suggestion inside Edge on a client machine, you can try following registry manipulation.
1. Run regedit command to open Registry Editor.
2. In left pane of Registry Editor window, go to HKEY_LOCAL_MACHINE\SOFTWARE\Policies\Microsoft\Edge.
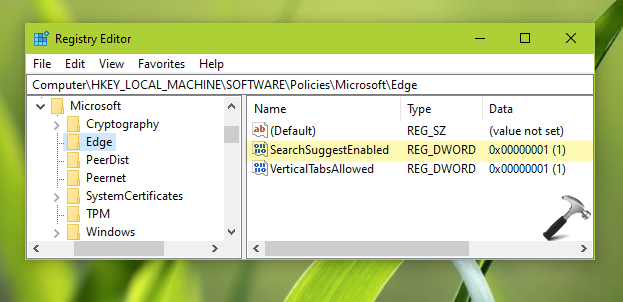
3. In the right pane, create a new registry DWORD (REG_DWORD) named SearchSuggestEnabled. If you set this DWORD to 1, search suggestions will be turned off. While if you set this DWORD to 0 or delete it, search suggestions will be provided to the client.
4. Close Registry Editor and reboot to make changes effective.
If you disabled search suggestions, they’ll no longer be provided as shown in below screenshot.

That’s it!
Read next: Allow/Prevent Access To Developer Tools In Microsoft Edge (Chromium).
![KapilArya.com is a Windows troubleshooting & how to tutorials blog from Kapil Arya [Microsoft MVP (Windows IT Pro)]. KapilArya.com](https://images.kapilarya.com/Logo1.svg)












Leave a Reply