Microsoft Edge is the primary browser comes preinstalled on Windows 11. If Microsoft Edge not working on your Windows 11, this article will help you to fix the problem.
By Microsoft Edge not working, we address following symptoms:
- Microsoft Edge won’t respond
- Microsoft Edge not opening/closing
- Microsoft Edge keeps freezing
- Microsoft Edge closes itself
- Sites not rendering properly
- Any other random issue with Edge browser
Here are the solutions you can try to fix:
Page Contents
How to fix Microsoft Edge not working
Fix 1: Close multiple tabs
When you have so many tabs, this could cause Edge not responding. Especially if some of the tabs opened are consuming heavy memory due to tasks such as playing video, animation etc. It is recommended to keep open only those tabs you need and close rest.
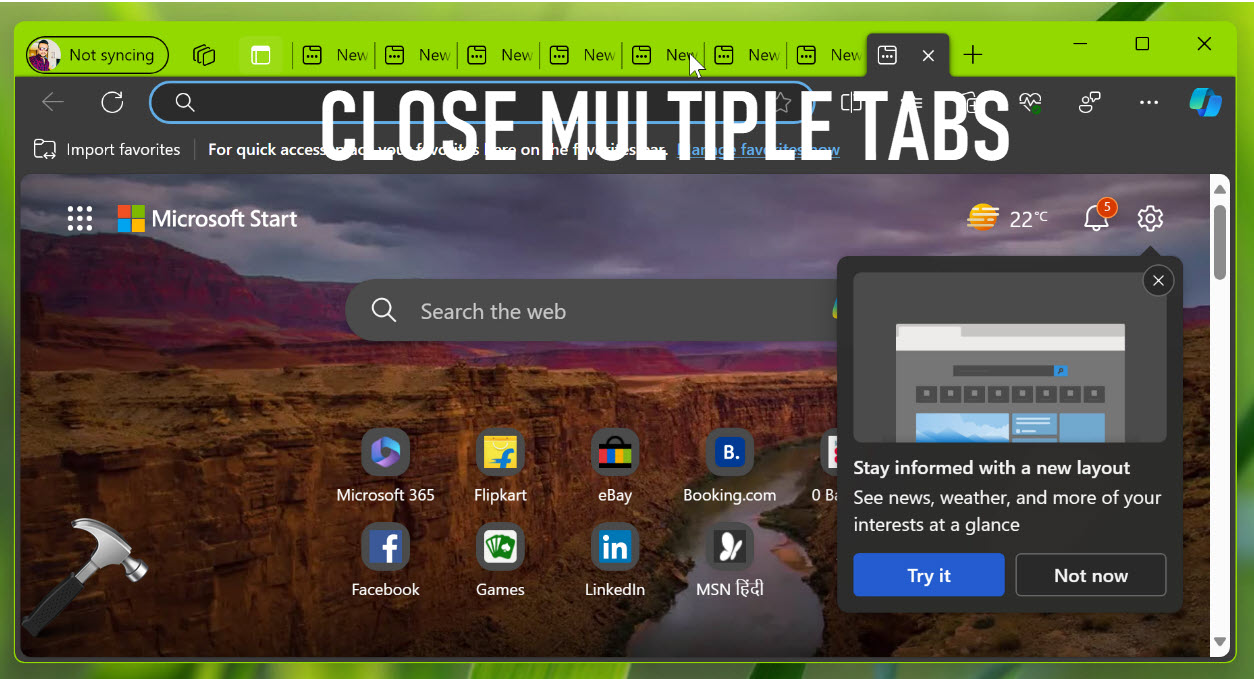
Fix 2: Restart Microsoft Edge process
If Fix 1 doesn’t helps, you can try restarting Microsoft Edge process.
Open Task Manager, locate the Microsoft Edge process. Usually it has many sub-processes as well. You can highlight Microsoft Edge process and click End task. Then re-open Microsoft Edge browser.

Fix 3: Clear site data
If you’ve not cleared site data from Edge since a long time, you may need to do so for fixing this issue.
Click on the hamburger menu, select privacy search and services.
In the next page, scroll down until you find Clear browsing data heading.
Click on Choose what to clear. Under Clear browsing data, make your selections and click on Clear now.
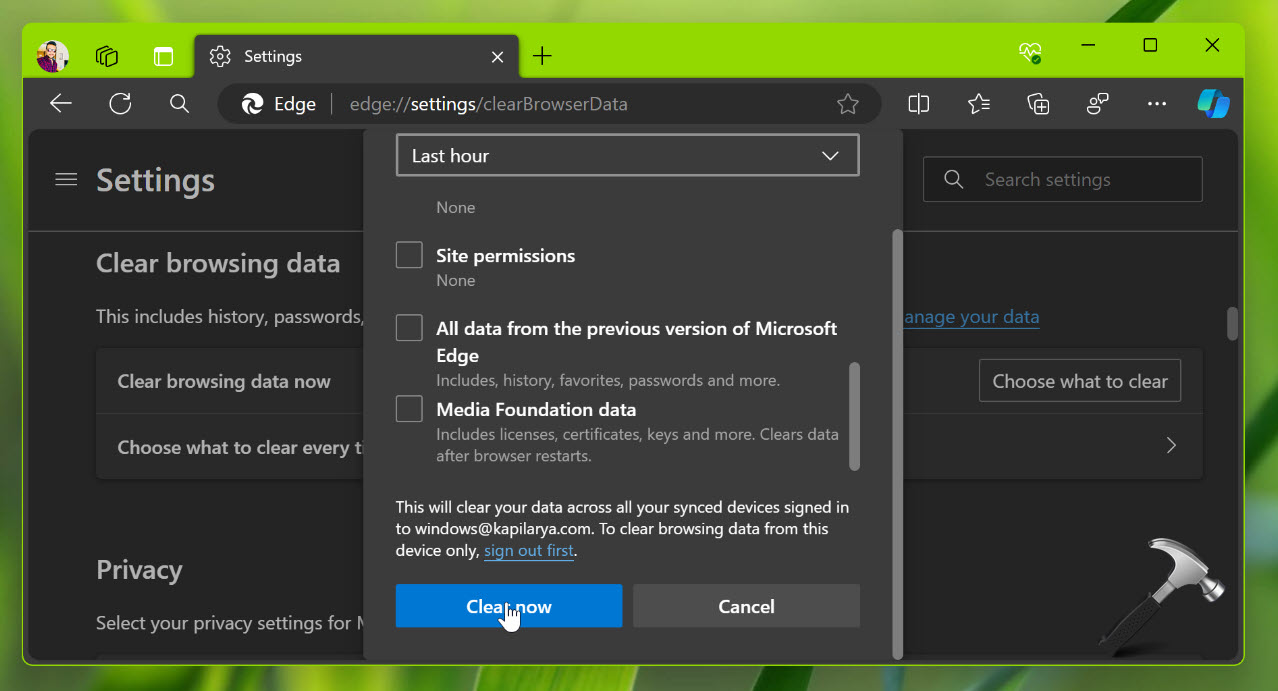
Fix 4: Remove third party extensions
Open Microsoft Edge click on three dots to open fly-out menu.
Click on Extensions > Manage extensions.
In the extensions page, remove the extensions you do not use or that ones which are from third-party and and you suspect they could cause the problem so removing the third-party extension may help you to resolve this problem.

Fix 5: Reset settings
Open Microsoft Edge browser.
Click on three dots to open the fly-out menu click on Settings.
Click on the hamburger icon, select Reset settings.
Under Reset settings, click on Reset settings to their default values.
In the popup confirmation click on Reset and in few moments Microsoft Edge settings will be reset.
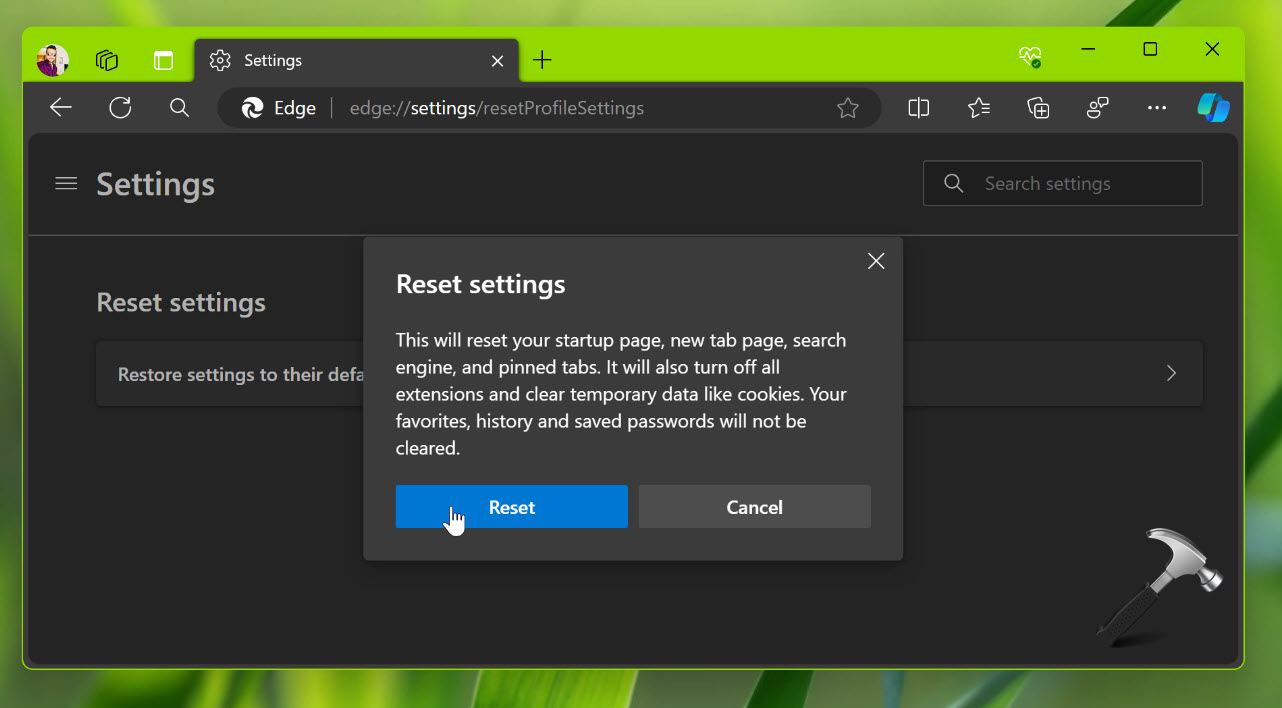
Fix 6: Repair or reinstall Microsoft Edge
If issues still persist we can this solution number 6.
Right click on the Start button and select Settings.
When the Settings app opens on your Windows 11, click Apps > Installed apps.
Locate Microsoft Edge in this list click on three dots next to it and select Modify.
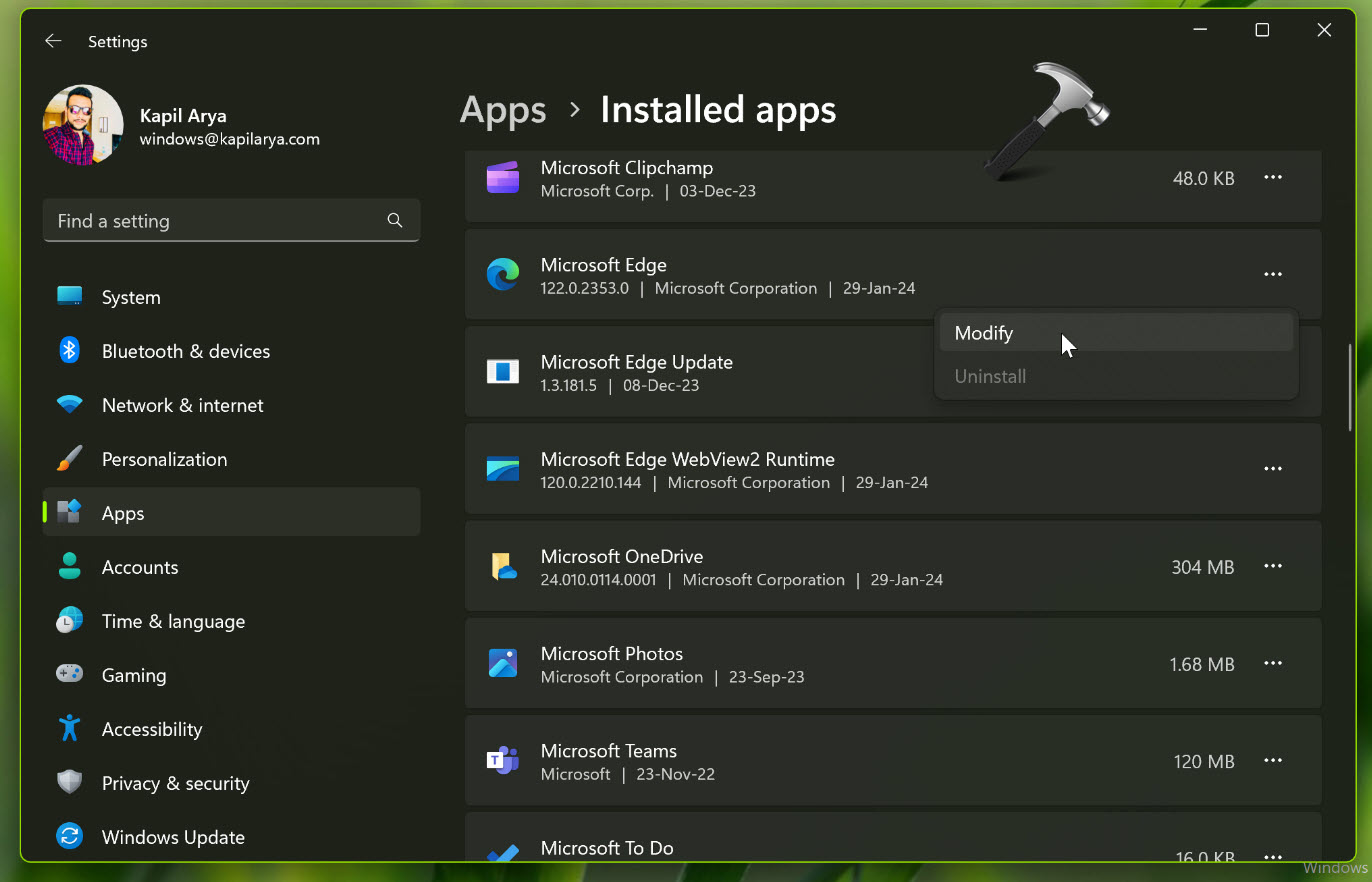
Click Yes in the User account control confirmation prompt.
Now there appears repair Microsoft Edge window. it says that you must be connected to Internet to start this repair process so make sure you’re connected to the Internet. Just click on the Repair button and once you hit the Repair button, Microsoft Edge will be downloaded again and installed back.
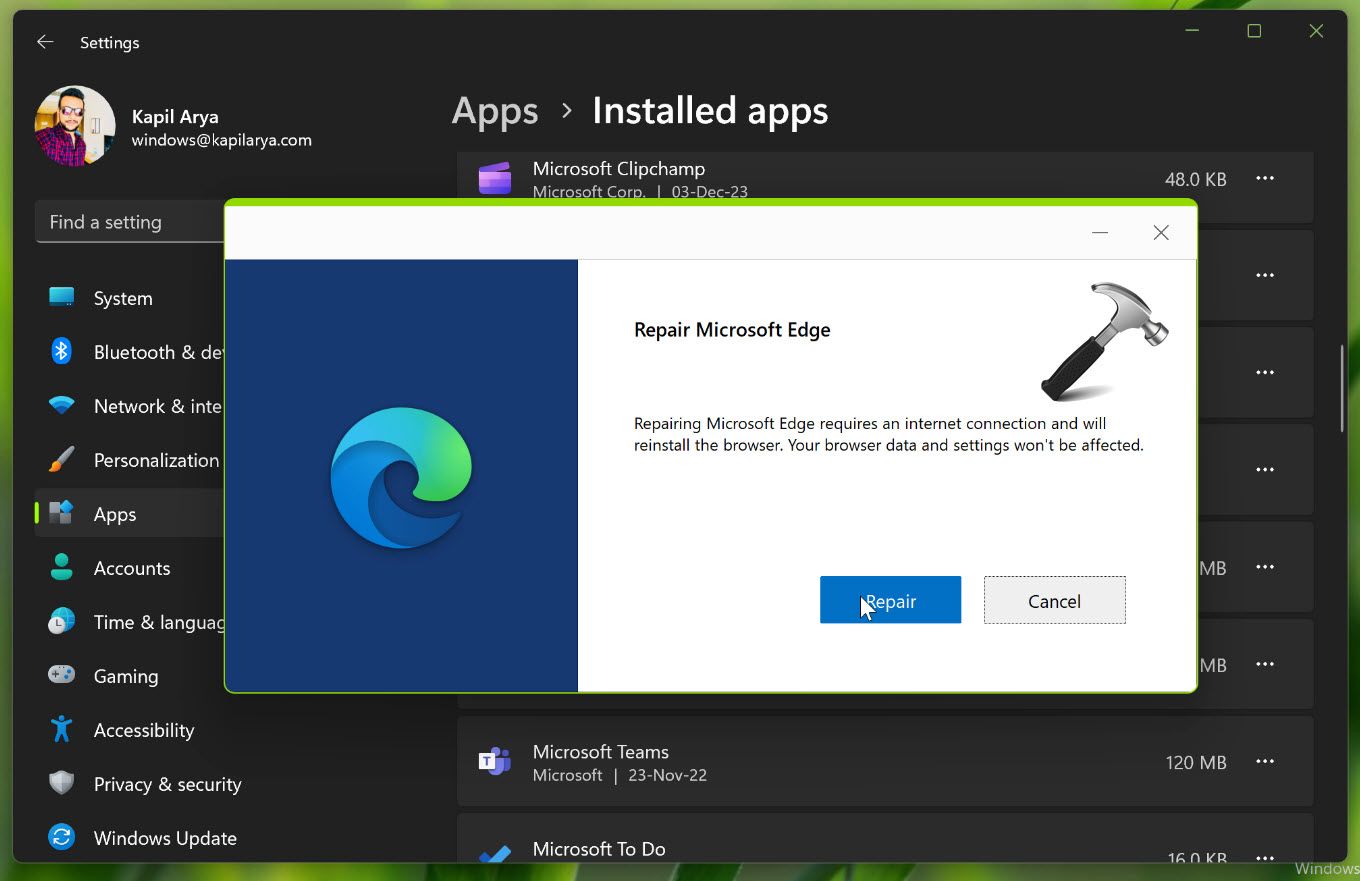
Once Microsoft Edge has been reinstalled this problem should be fixed permanently.
Video fix
You can checkout following video fix for better help:
That’s it!
![KapilArya.com is a Windows troubleshooting & how to tutorials blog from Kapil Arya [Microsoft MVP (Windows IT Pro)]. KapilArya.com](https://images.kapilarya.com/Logo1.svg)









![[Latest Windows 11 Update] What’s new in KB5063060? [Latest Windows 11 Update] What’s new in KB5063060?](https://www.kapilarya.com/assets/Windows11-Update.png)
![[Latest Windows 10 Update] What’s new in KB5060533? [Latest Windows 10 Update] What’s new in KB5060533?](https://www.kapilarya.com/assets/Windows10-Update.png)

Leave a Reply