We all know that Microsoft Teams is one of the popular meeting software right now. It can help you to join meetings and collaborate with your colleagues in the real time. Recently, Microsoft Teams crossed 115 million daily active users milestone. As more and more corporate organizations are using Microsoft Teams, it is becoming more and more popular. In this article, we will learn how to fix, if camera freezes in Microsoft teams.
Recently, during a meeting in one of our organization, we faced this problem. In this case, we observed that camera was working fine while the client was in ringing phase. But as soon as the it joins the meeting, the camera freezes. The camera for the organiser or person who has called worked fine and didn’t have this problem. It was only the client, who was facing the issue.
We suggested the client to reinstall Microsoft Teams but this did not solve the problem. Another thing we suggested them was to update camera drivers and also to reinstall them, however this did not made any differences in the situation. So how to fix this issue? Well, here is a simple registry solution worked for us and may help you as well.
Fix: Camera freezes in Microsoft Teams
1. Press  + R and put regedit in Run dialog box to open Registry Editor (if you’re not familiar with Registry Editor, then click here). Click OK.
+ R and put regedit in Run dialog box to open Registry Editor (if you’re not familiar with Registry Editor, then click here). Click OK.

2. In left pane of Registry Editor window, navigate to following registry key:
HKEY_LOCAL_MACHINE\SOFTWARE\Microsoft\Windows Media Foundation\Platform
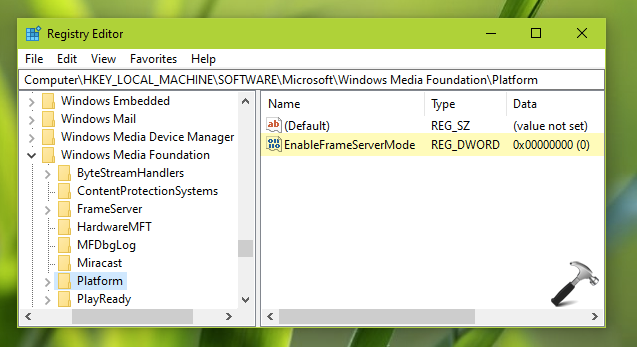
3. In the right pane of platform registry key, right click and select New > DWORD Value. Name the newly created registry DWORD as EnableFrameServerMode. Make sure you let the Value data of this registry DWORD set to 0.
4. Close Registry Editor and reboot the machine. After restarting your system, the issue will no longer present.
Hope this helps!
![KapilArya.com is a Windows troubleshooting & how to tutorials blog from Kapil Arya [Microsoft MVP (Windows IT Pro)]. KapilArya.com](https://images.kapilarya.com/Logo1.svg)








![[Latest Windows 11 Update] What’s new in KB5063060? [Latest Windows 11 Update] What’s new in KB5063060?](https://www.kapilarya.com/assets/Windows11-Update.png)
![[Latest Windows 10 Update] What’s new in KB5060533? [Latest Windows 10 Update] What’s new in KB5060533?](https://www.kapilarya.com/assets/Windows10-Update.png)

3 Comments
Add your comment
Hi Kapil, wondering if you have anyway of resolving my issue which is very similar to this. During a scheduled Teams Meeting when I am sharing my screen, my video suddenly stops working, the screen goes black for a few seconds and once my screen comes back on, the screen sharing is still going on but my video has stopped working.
I’m using a HP Pavilion 15 – cw0027au with built-in Wide Vision HD Camera webcam. I’ve tried reinstalling Teams as well as the uninstalling and reinstalling the camera’s drivers but the issue still occurs.
I would be very grateful if you could suggest a way to resolve this please?
^^ Have you also tried the registry fix mentioned in this article?
Do you have to use the 32 or 64 bit version of EnableFramServerMOde Dword?