Microsoft Teams can help you to connect your colleagues, family and friends remotely. During the teams meeting, you can use the chat window to interact persons present on the call in the real time. To participate in the chat, you have to click on the chat icon and you can start chatting then. However, sometimes you might see that chat icon is disabled. If you hover over the chat icon, you see Chat in channel meetings is only available to the team members. In this article, we will see how to resolve this problem.
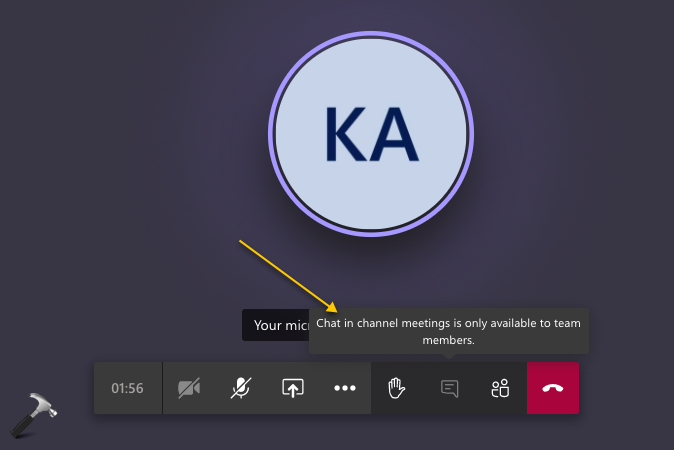
As the message mentions that chat is only available to team members, it is probably that person facing issue is signed in as a guest. Your Teams admin can try below mentioned fixes to resolve this problem for you. If you have the administrative privileges, then you can try these fixes yourself.
Page Contents
Fix: Chat In Channel Meetings Is Only Available To Team Members
FIX 1 – Add Client As Member
- Open Microsoft Teams application.
- In the left pane, click on Teams icon.
- Now under your Teams name, click on the Members tab. Hit Add member and add the person facing this issue as the member of your team.

Once you added the client as member, they should no longer face this problem and able to chat during meetings.
If issue still persists, try FIX 2 mentioned next.
FIX 2 – Allow Chat In Meeting Policies
- Access Microsoft Teams Admin Centre on the web at https://admin.teams.microsoft.com and login with your Microsoft/Office 365 account.
- Under Microsoft Teams Admin Centre, click Users in the left pane. Now locate the user facing this problem, click on Policies > Meeting policy > Global (Org-wide default).
- In the next page, under Participants & guests section, set Allow chat in meetings to Enabled.
- Click Save to make changes effective.
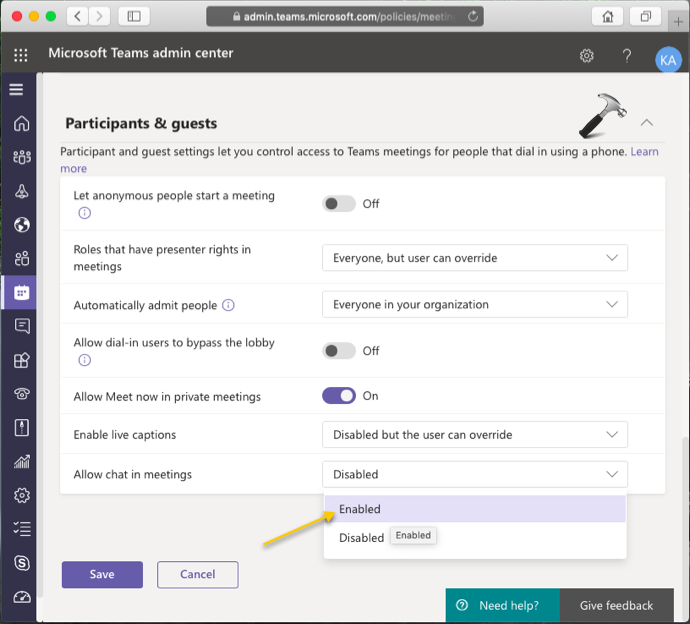
After few moments the policy should be in effect and the issue must be resolved.
Hope this helps!
![KapilArya.com is a Windows troubleshooting & how to tutorials blog from Kapil Arya [Microsoft MVP (Windows IT Pro)]. KapilArya.com](https://images.kapilarya.com/Logo1.svg)








![[Latest Windows 11 Update] What’s new in KB5063060? [Latest Windows 11 Update] What’s new in KB5063060?](https://www.kapilarya.com/assets/Windows11-Update.png)
![[Latest Windows 10 Update] What’s new in KB5060533? [Latest Windows 10 Update] What’s new in KB5060533?](https://www.kapilarya.com/assets/Windows10-Update.png)

Leave a Reply