File Explorer is an important part of the operating system as users need it on daily basis to access files and documents. Sometimes users experience an issue with opening the file explorer in the Windows 11. This article is a detailed guide on how one can fix File Explorer not opening in Windows 11.
Page Contents
Fix: File Explorer not opening in Windows 11
So, this issue may be occurring because of corrupted or damaged documents and/or cache files present in your File Explorer. Sometimes it may be because of corruption in your system as well. No need to worry. We are here to take you through the process of fixing this issue step-by-step.
Fix 1 – Restart the File Explorer Process
The problem could not be as severe as we think. At times, the File Explorer may not open as the process could not start properly or faces some bugs. You can simply restart the File Explorer process in this case.
Step 1: Right click on the Windows icon on the taskbar. In the menu that pops, select Task Manager.
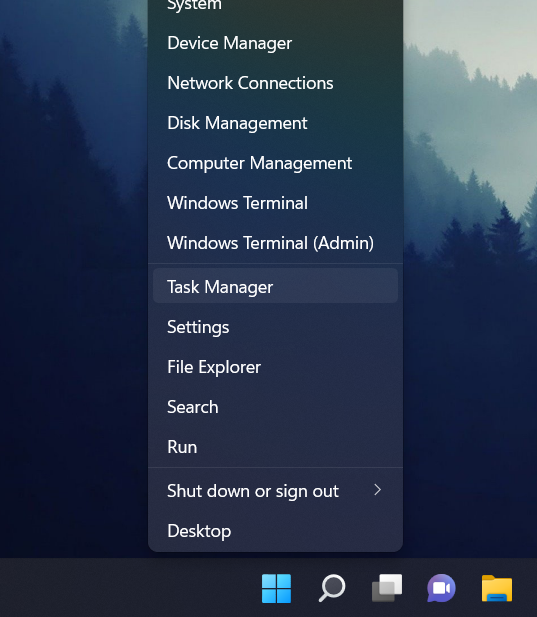
Step 2: There will be a list of processes in the Task Manager Window. Select Windows Explorer from this list.
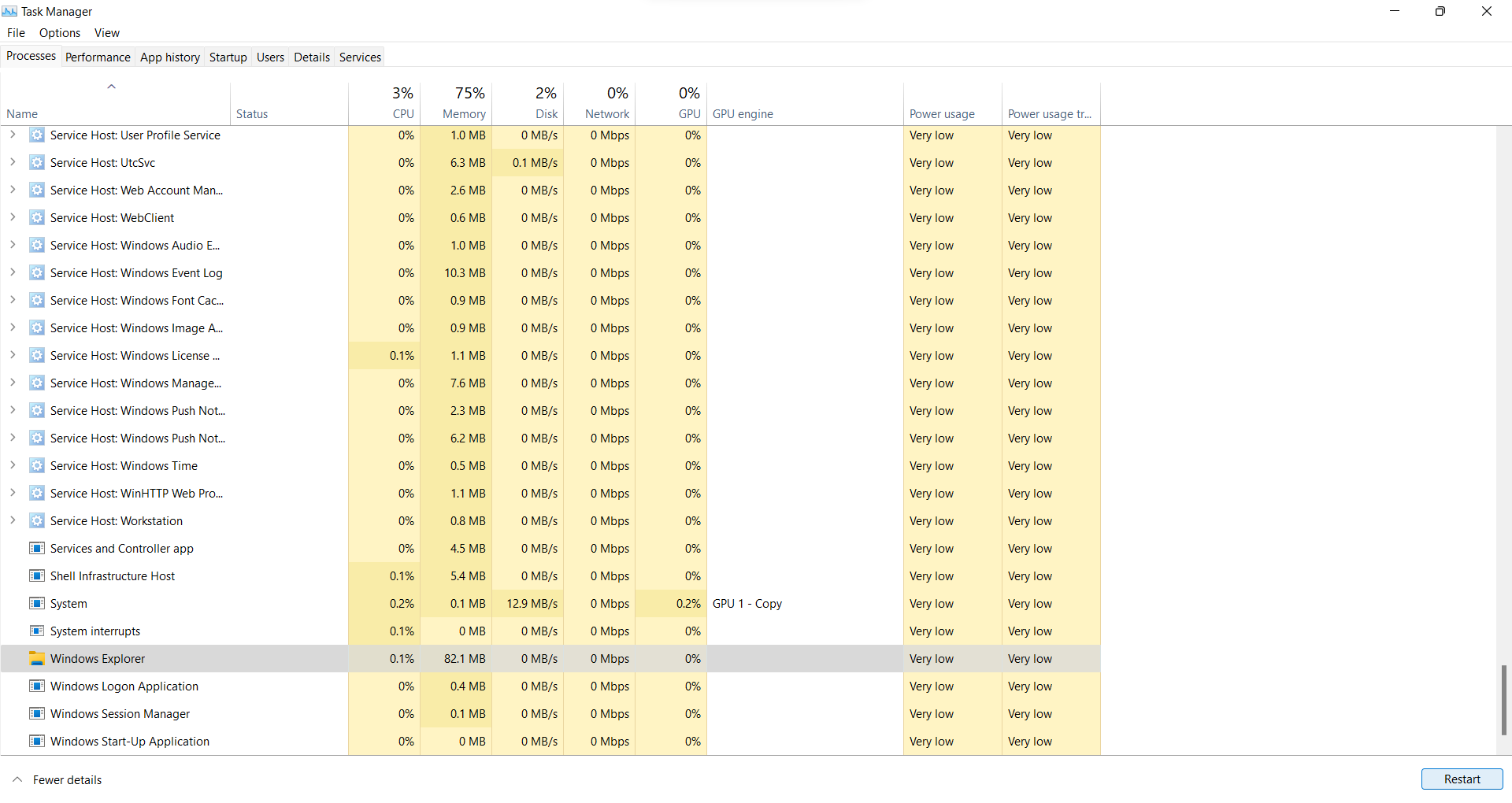
Step 3: Click on the Restart button.
Try opening the File Explorer now as this could have fixed the issue. If not, the problem could be in the cache files.
Fix 2 – Clear the Cache Files
The File Explorer stores its own cache files consisting of your search history. These files are used to give you a smooth experience while using the applications. If these cache files are corrupted, they may be causing an issue while opening the File Explorer. So, one option is to delete these files. As these are temporary files and will be generated when you next open the Explorer, you do not have to worry about losing any data. Here is how you delete these files:
Step 1: Search for File Explorer Options in the Start Menu and open it.
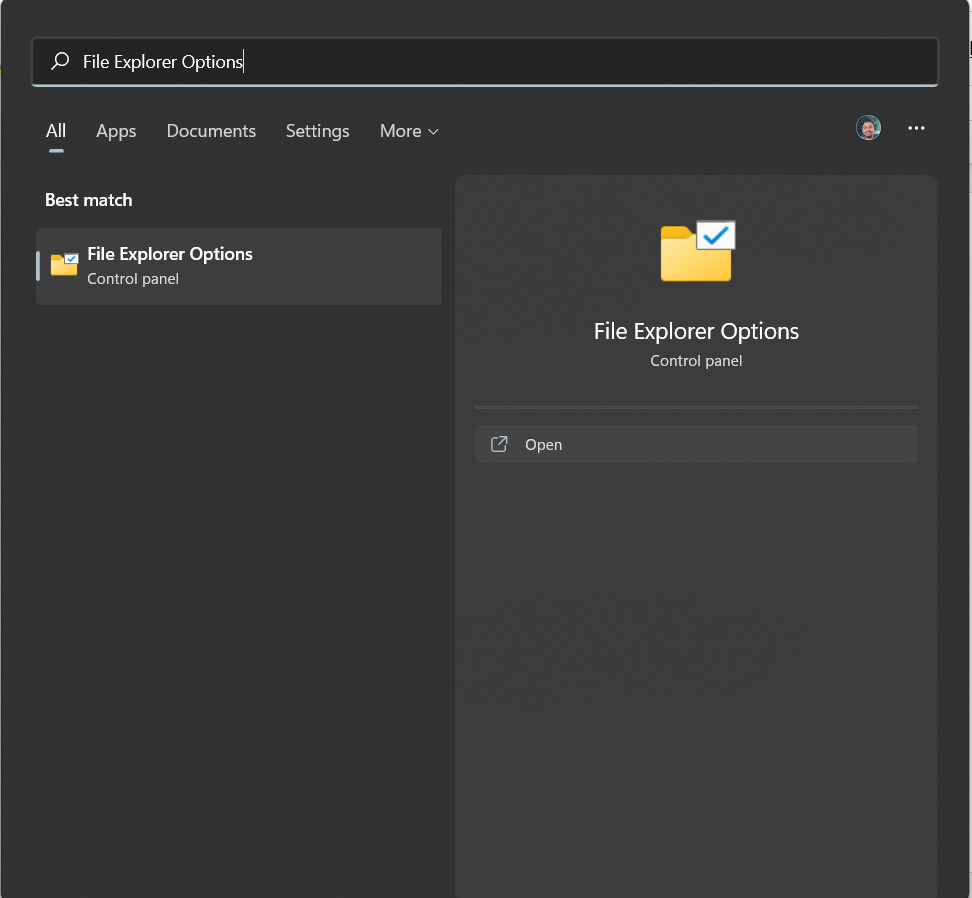
Step 2: In the Privacy section, click on Clear and then select OK.
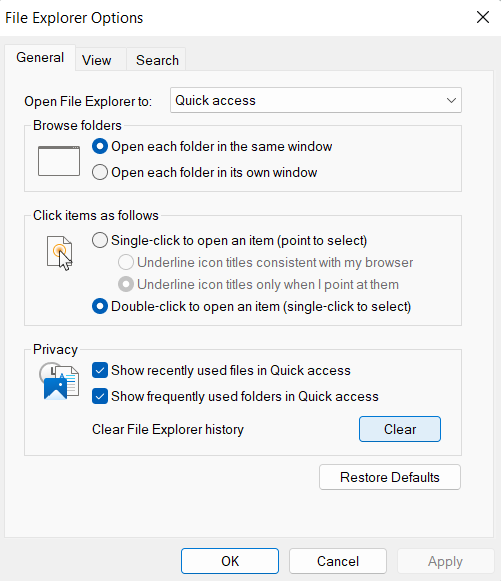
Go ahead and check if you can open the File Explorer now. If not, read on as the issue could be corruption in your system files.
Fix 3 – Run an SFC Scan
If your system files are damaged or corrupted, it can also be the cause of this issue at hand. To address it, you need to run the SFC scan on your system. Here’s how you do it:
Step 1: Search for Command Prompt in the Start Menu and click on Run as administrator.
Step 2: In the Command Prompt Window, type sfc /scannow. Press Enter.

Step 3: Once the scan is completed, type the following command to repair the corrupted system components.
Dism /Online /Cleanup-Image /RestoreHealth
Step 4: When this is finished successfully, restart your system and check if the issue is resolved.
Fix 4 – Reset Windows
If none of the above options solve the problem. You need to reset your Windows operating system. Follow the steps below to reset your system:
Step 1: Open the Settings app. In the System tab, scroll down and click on Recovery.
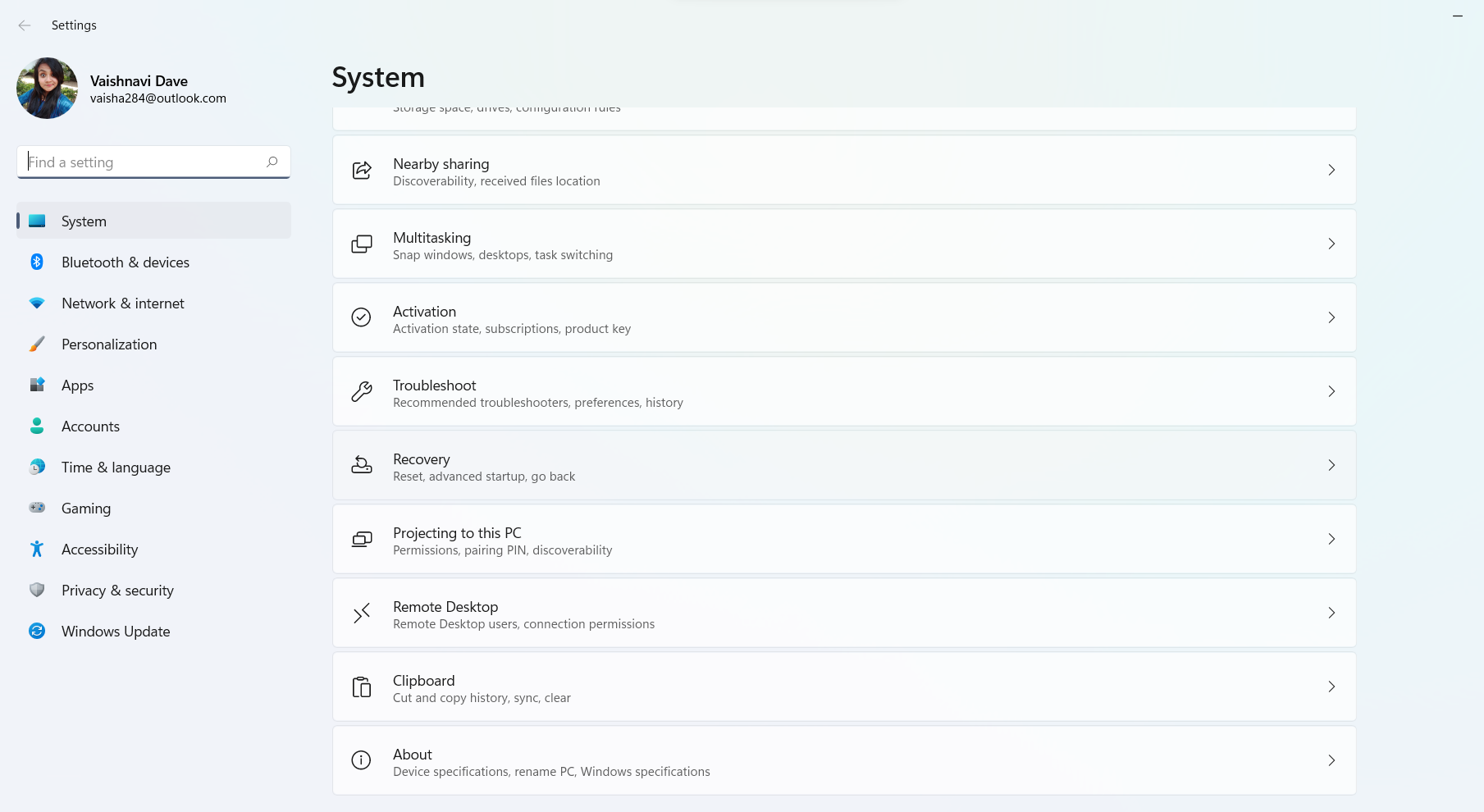
Step 2: You will find Reset this PC in the menu that opens. Click on Reset PC button. Follow the prompts to reset your Windows system.
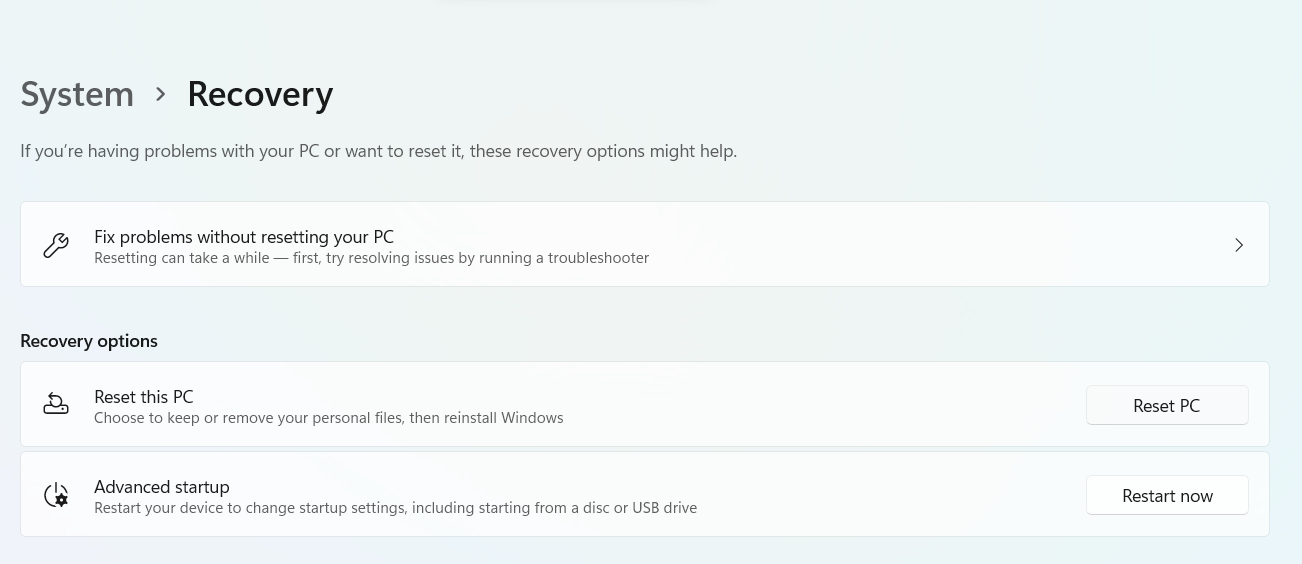
Read for detailed steps: How to reset Windows 11 without losing your data.
Hence, these are four ways you can try when you cannot open File Explorer in your Windows 11.
Related: File Explorer Won’t Open In Windows 10.
![KapilArya.com is a Windows troubleshooting & how to tutorials blog from Kapil Arya [Microsoft MVP (Windows IT Pro)]. KapilArya.com](https://images.kapilarya.com/Logo1.svg)









![[Latest Windows 11 Update] What’s new in KB5063060? [Latest Windows 11 Update] What’s new in KB5063060?](https://www.kapilarya.com/assets/Windows11-Update.png)

Leave a Reply