Microsoft Teams has emerged as a pivotal platform for remote collaboration and communication in the modern workspace. However, the experience can sometimes be disrupted by unforeseen technical glitches. One such error that may impede your Microsoft Teams experience is the “We’re sorry, We’ve run into an issue” message. To resolve this error, you may need to undertake a series of technical troubleshooting solutions to fix Microsoft Teams Error – We’re sorry We’ve run into an issue.
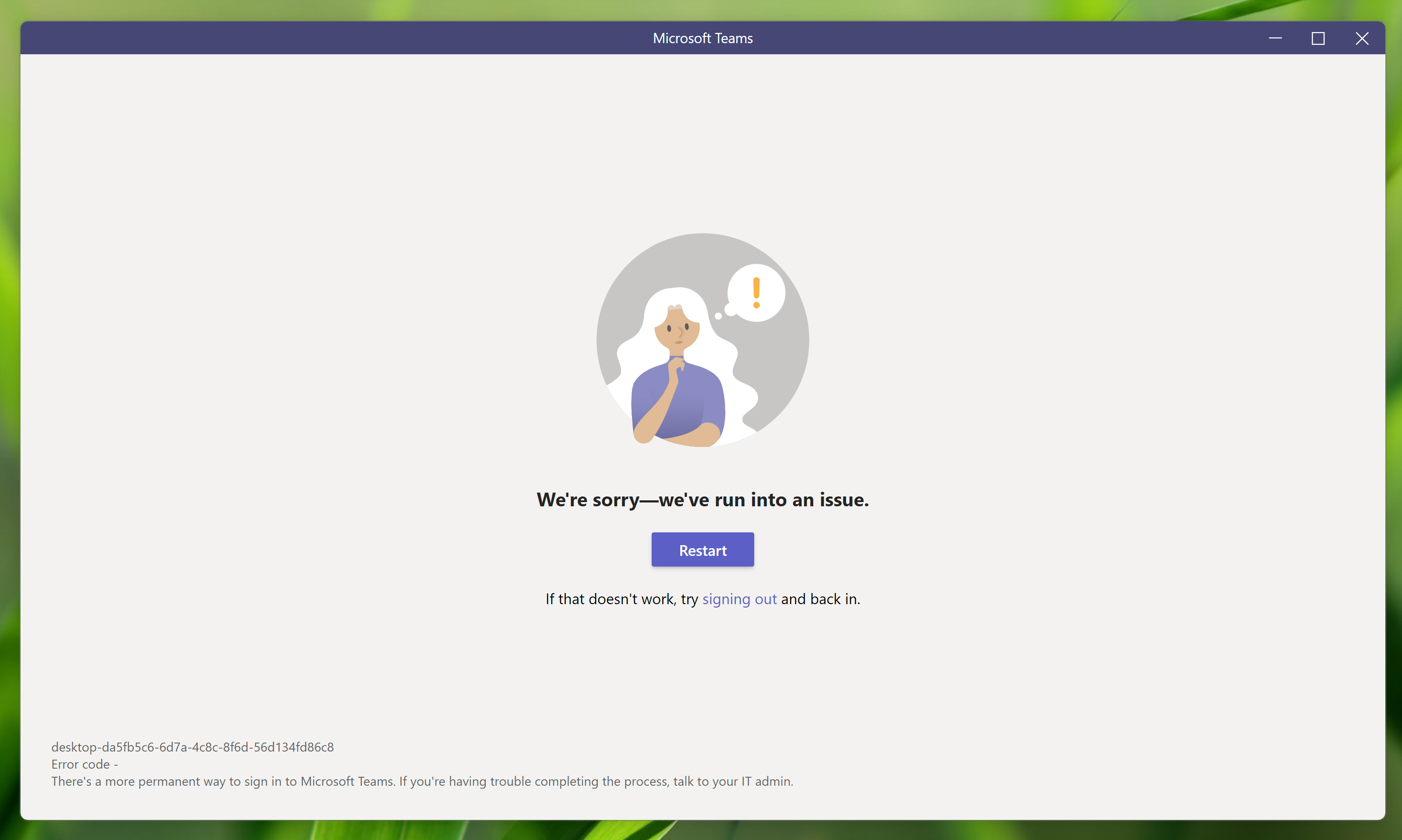
Page Contents
Fix Microsoft Teams Error – We’re sorry, We’ve run into an issue
The error message “We’re sorry, We’ve run into an issue” in Microsoft Teams typically occurs due to a range of technical issues, including but not limited to:
- Network Problems: Network connectivity problems can interrupt the connection between your device and the Microsoft Teams servers. This might be due to a weak internet connection, network congestion, or a firewall blocking the necessary ports.
- Outdated Software: If you’re using an outdated version of the Microsoft Teams application, it may not be fully compatible with the server’s latest updates, resulting in errors.
- Cache and Cookies: Accumulated cache and cookies in your browser or the Teams app can sometimes lead to conflicts or errors in accessing or loading the application.
- Security Software Interference: Overly aggressive security software or firewalls can mistakenly block Teams from connecting to the necessary servers.
- Server-Side Issues: Sometimes, the error might not be on your end. Microsoft Teams’ servers can experience technical difficulties, resulting in this error.
- Corrupted Installation: If the Microsoft Teams application or its associated files become corrupted, it can lead to errors during operation.
Below, you’ll find the solutions to resolve the problem:
Solution 1: Clear the Microsoft Team’s Cache
The Teams cache is a storage area where Microsoft Teams temporarily stores data to improve performance. Clearing it resolves issues caused by corrupted or outdated data.
Here are the steps to clear the Microsoft Teams Cache:
1. Press the Windows key + R. Type “%appdata%\Microsoft\Teams” and click OK.

2. Now, select all the files and click on the “Delete” icon.
Solution 2: Remove the Team’s Data from the Credential Manager
Credential Manager is a Windows component that securely stores usernames and passwords. In Microsoft Teams, it’s relevant when saved login details need to be removed or updated to resolve authentication problems.
Follow the below steps to remove the Microsoft Teams data from the Credential Manager:
1. Open the Credential Manager by searching it in the search menu.
2. Now, click on the “Windows Credentials” option.
3. Now, locate the Teams. Click to expand and click on the “Remove” option.

4. A dialog box will appear. Click Yes.
Solution 3: Reset Internet options
Resetting Internet Options in Windows involves restoring browser settings to their default values. It can resolve problems caused by misconfigured settings.
Below are the steps to reset internet options:
1. Open the search menu and type “Internet options”. Click “Internet Options“.
2. Under the Advanced tab, click “Restore advanced setup“.
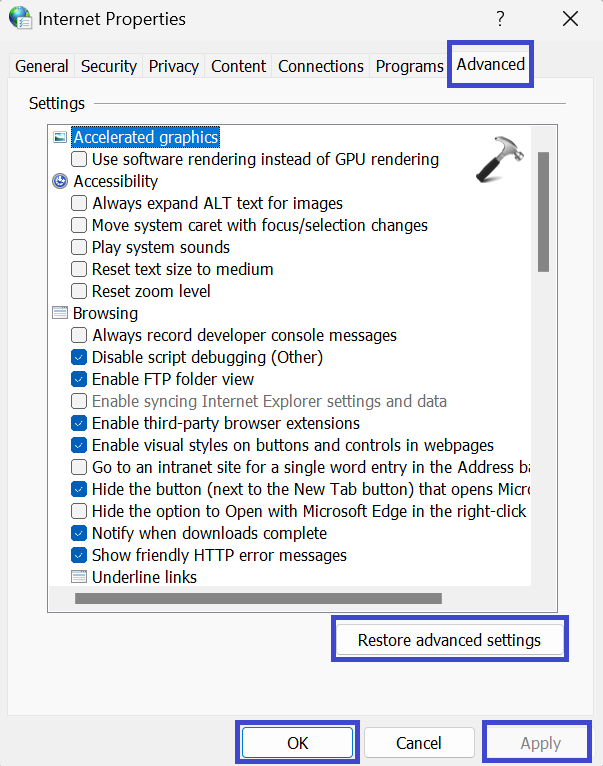
3. Click OK followed by Apply.
Solution 4: Run Microsoft Teams in Compatibility Mode
Compatibility mode is a feature in Windows that allows older applications to run on newer Windows versions. When you run a program in compatibility mode, Windows simulates an earlier operating system’s environment, which can resolve compatibility issues that might prevent the application from working correctly on the current version of Windows.
Follow the below steps on how to run Microsoft Teams in Compatibility Mode:
1. On your desktop, right-click on the Microsoft Teams icon. Select “Properties“.
2. Under the Compatibility tab, check the “Run this program in compatibility mode for” box.
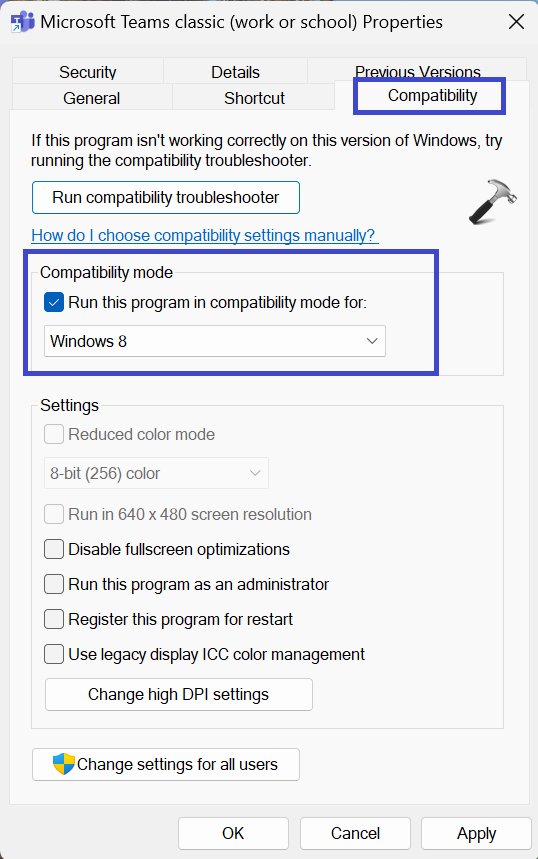
3. Now, select “Windows 8“.
4. Click OK followed by Apply.
Solution 5: Temporarily Disable APN
In some cases, VPN (Virtual Private Network) connections can interfere with Microsoft Teams, causing connectivity issues. To troubleshoot this, temporarily disable your VPN connection and check if the error is resolved.
Solution 6: Run Microsoft Teams as an administrator
To resolve certain issues, it may be necessary to run Microsoft Teams with administrative privileges:
1. Open the Task Manager. You can simply press the Control + Shift + Escape keyboard shortcut key to open Task Manager.
2. Right-click on Microsoft Teams and select “End task“.
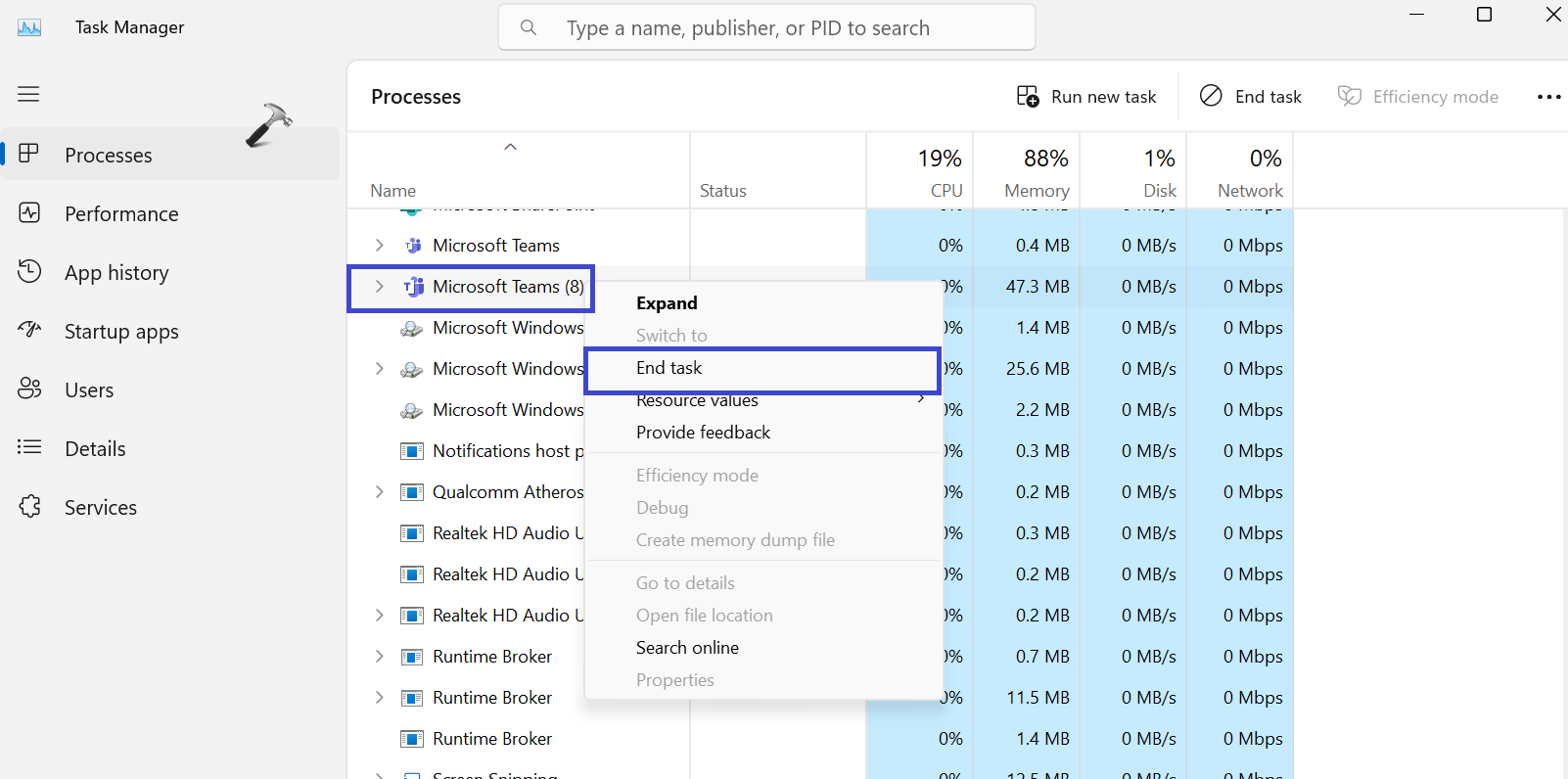
3. Now, right-click on the Teams icon and select “Run as administrator“.
Solution 7: Re-install Microsoft Teams
When other troubleshooting steps prove ineffective, reinstalling Microsoft Teams can often be the definitive solution:
1. Open the search menu and type “Microsoft Teams”.
2. Right-click on Microsoft Teams and select “Uninstall“.
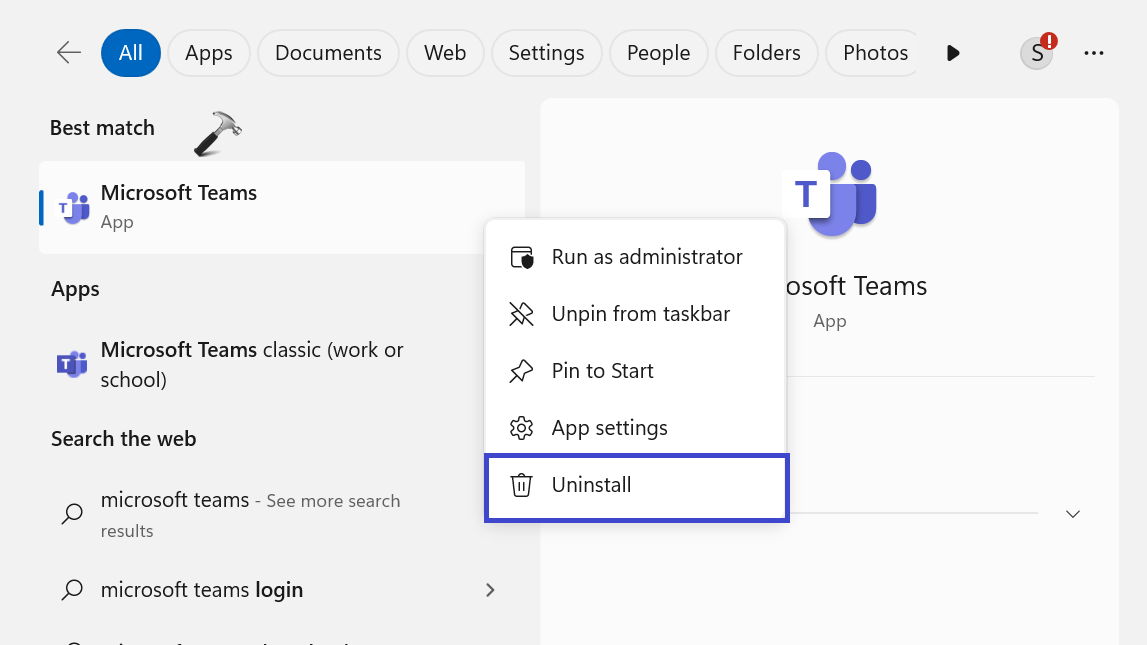
3. A prompt box will appear. click “Uninstall“.
4. After that again download the Microsoft Teams and install it in your PC.
That’s It!
![KapilArya.com is a Windows troubleshooting & how to tutorials blog from Kapil Arya [Microsoft MVP (Windows IT Pro)]. KapilArya.com](https://images.kapilarya.com/Logo1.svg)








![[Latest Windows 11 Update] What’s new in KB5063060? [Latest Windows 11 Update] What’s new in KB5063060?](https://www.kapilarya.com/assets/Windows11-Update.png)
![[Latest Windows 10 Update] What’s new in KB5060533? [Latest Windows 10 Update] What’s new in KB5060533?](https://www.kapilarya.com/assets/Windows10-Update.png)

Leave a Reply