The 0x800F0922 error in Windows 11 or Windows 10, occurs when there is a problem installing the .NET Framework 3.5 or 4.8 due to a lack of available space on the system drive. This error can be frustrating for users who rely on the .NET Framework for their work, but with the right knowledge and troubleshooting steps, it can be fixed. In this article, we will explore the solutions to the 0x800F0922 error and help users to fix this installation hurdle.
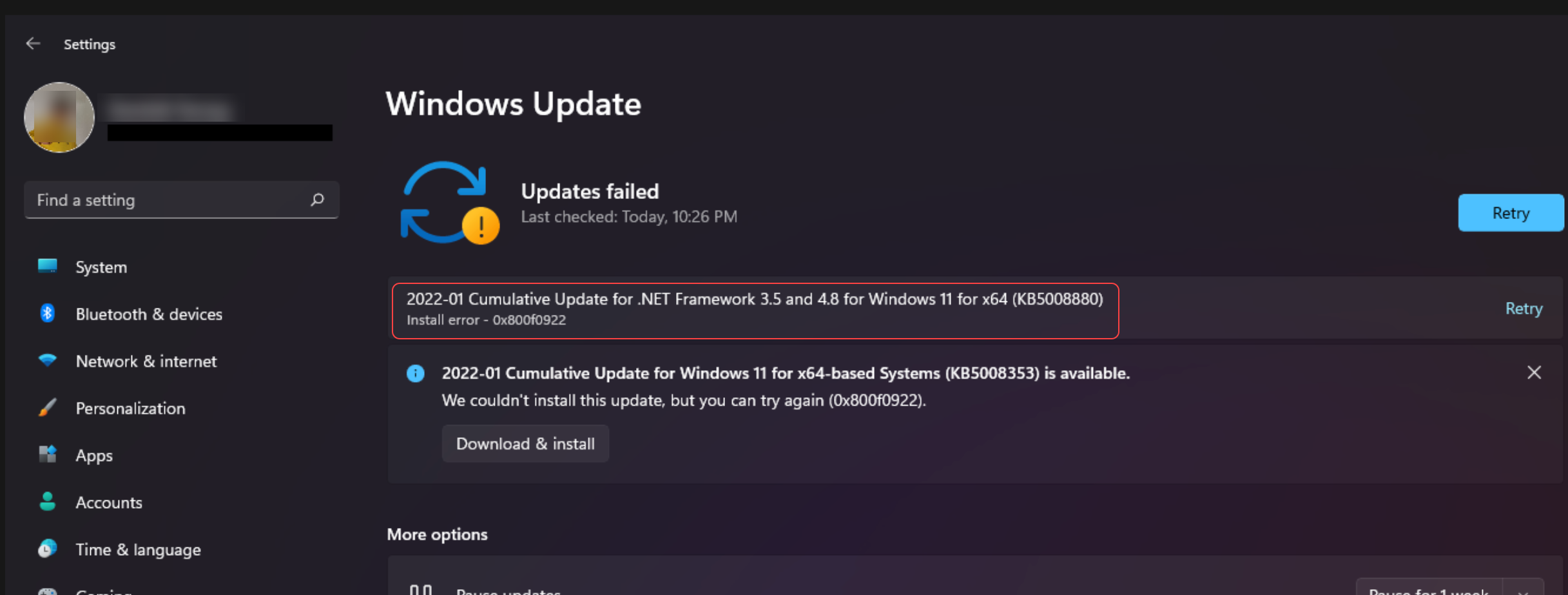
Page Contents
Fix: .NET Framework 3.5 installation error 0x800F0922
Fix 1: Use the DISM command to install Microsoft .NET Framework 3.5
- Download Windows 11 ISO file from Microsoft website by using Media Creation Tool.
- Then, use ISO file mounter software to mount the ISO file.
- Now Open File Explorer and you can see a disk. Open this drive and go to sources > sxs. Here you can see Microsoft Windows NetFx3 OnDemand Package files. Enable this by executing the below command in an elevated Command Prompt.
dism /online /enable-feature /featurename:netfx3 /all /source:X:\sources\sxs /limitacces
- In the above command replace X in source:X with your drive name letter on which the ISO file is mounted.
Fix 2: Turn Windows features on/off to fix .NET Framework Installation error 0x800F0922
- Open the Control Panel and click on Programs.
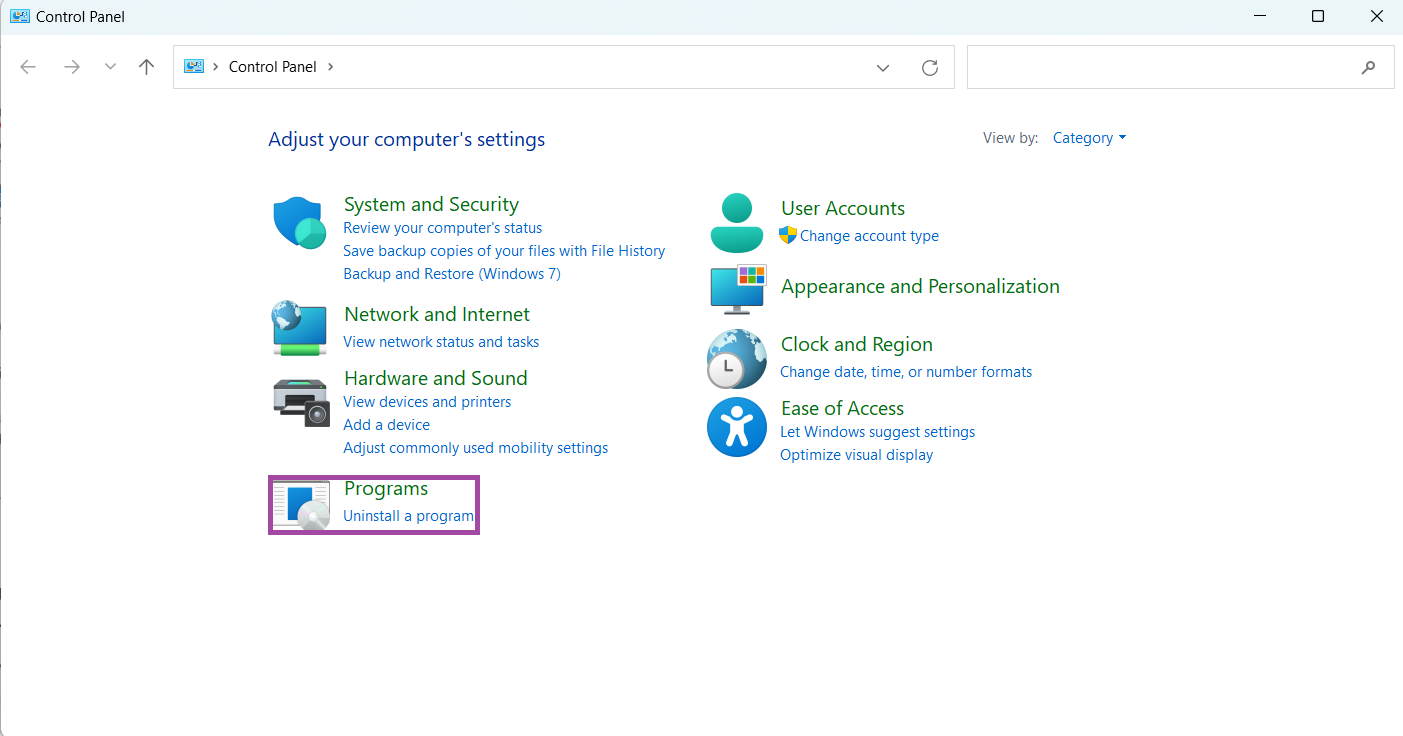
- Then click Programs and Features.
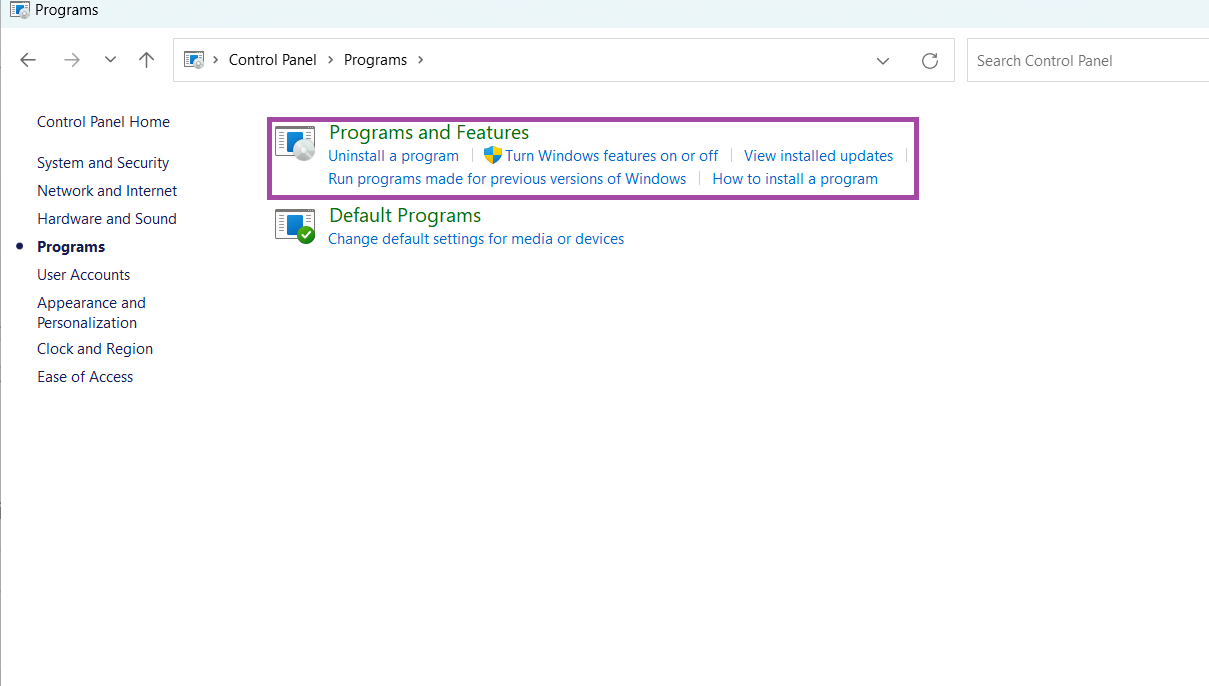
- Click on Turn Windows features on or off.
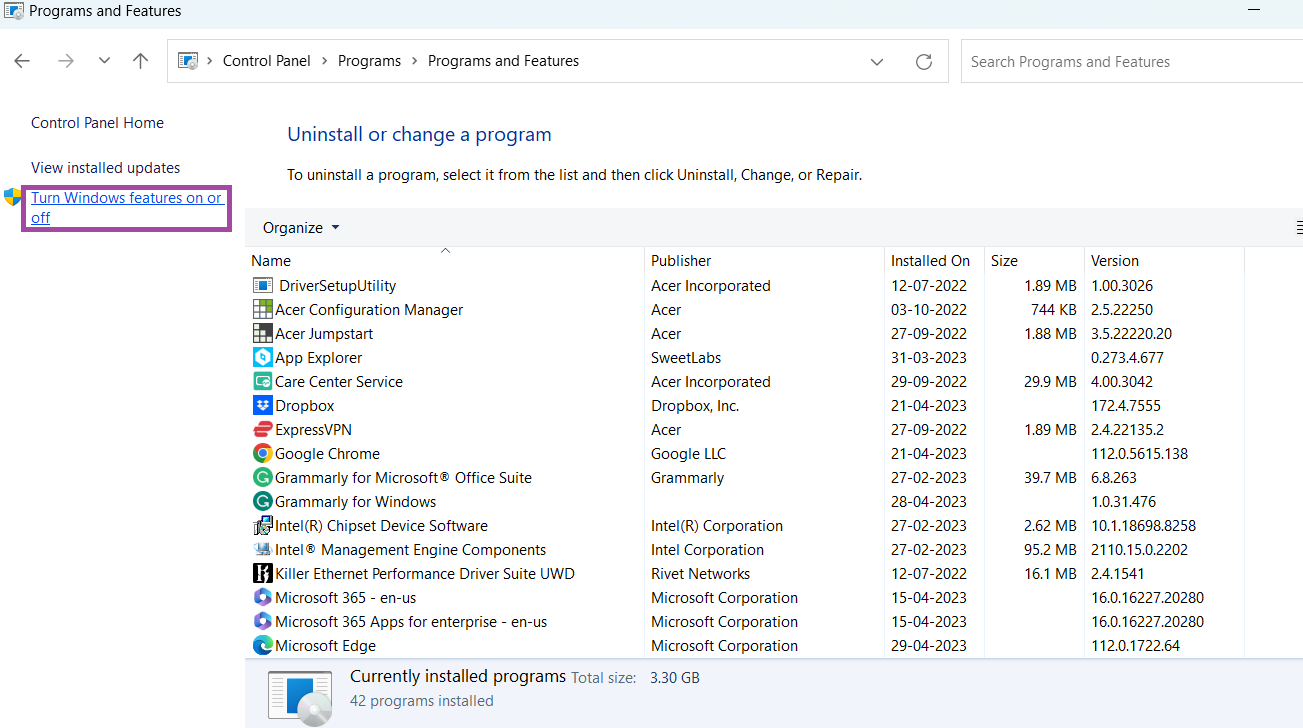
- Deselect .Net Framework 3.5 > click OK.
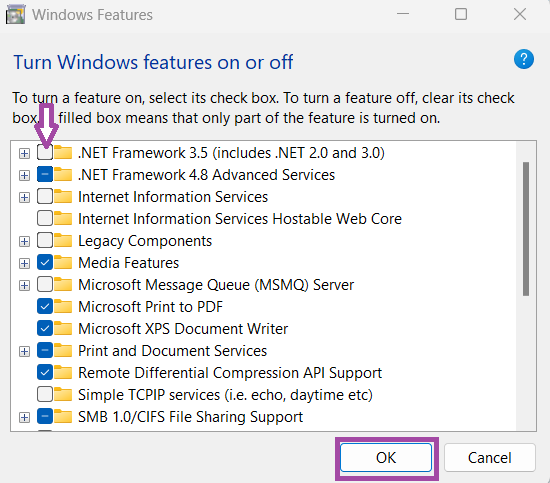
- Restart your PC and again do the above steps and select .Net Framework 3.5 and click ok.
- Thus you have first uninstalled and then reinstalled Microsoft .Net Framework 3.5.
Fix 3: Uninstall Microsoft .NET Framework 4.6 or higher
- Open Windows features on or off window by following the same steps as given in Fix 1.
- Deselect .NET Framework 4.8 Advanced Services box. (it may be .NET Framework 4.6 or higher than that) and click OK.
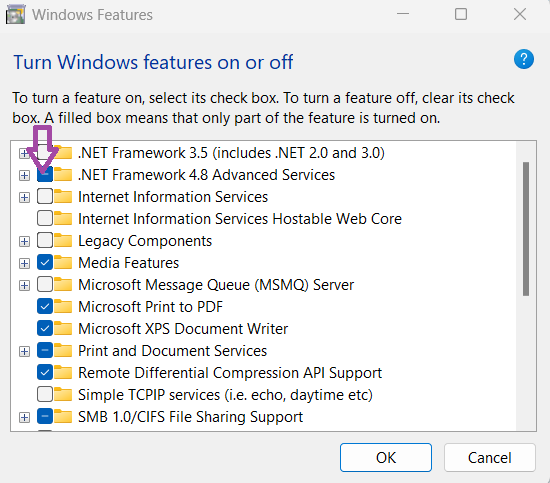
- Restart your PC and then install .NET Framework 3.5. You can also reinstall .NET Framework 4.6 or higher.
Fix 4: Perform an In-place Upgrade to fix .NET Framework Installation error 0x800F0922
You can run an In-place Windows Upgrade to fix the .NET Framework installation error. Back up your data before performing this fix.
Fix 5: Download .NET Framework 3.5 from the Microsoft website
Install .NET Framework 3.5 by running the exe file from the official website of Microsoft. Download the exe file and double-click on it to install it. This will fix the .NET Framework Installation error 0x800F0922.
Hope this helps!
![KapilArya.com is a Windows troubleshooting & how to tutorials blog from Kapil Arya [Microsoft MVP (Windows IT Pro)]. KapilArya.com](https://images.kapilarya.com/Logo1.svg)










Leave a Reply