We all know that Windows 11 is now available to everyone. You can upgrade from an eligible Windows 10 system to Windows 11 using Windows Update. If you want to make clean install of Windows 11, you’ll need the Windows 11 ISO file. Microsoft has already released Windows 11 ISO file for the stable versions as well for newer Preview Builds. In this article, we’ll see how to download Windows 11 ISO file.
So an ISO file is the ‘required’ main ingredient for very convenient and popular option for installation i.e. clean install. You can use the ISO file to make a bootable USB drive. And then by booting from that USB drive, you can install Windows 11 on a barren drive. A clean install can be made on unallocated space of a disk by creating partitions on it, or you can format existing operating system and then install Windows 11. In either ways, you’ll need Windows 11 ISO file, and here’s how you can get it. In case, if you want to upgrade from an existing build of Windows 10, you can also upgrade via ISO file.
Page Contents
How to download Windows 11 ISO file
Part 1: Download Windows 11 ISO file for latest version
1. Go to https://www.microsoft.com/en-us/software-download/windows11. Scroll and locate Download Windows 11 Disk Image (ISO) heading. Click Select Download drop-down and select Windows 11.
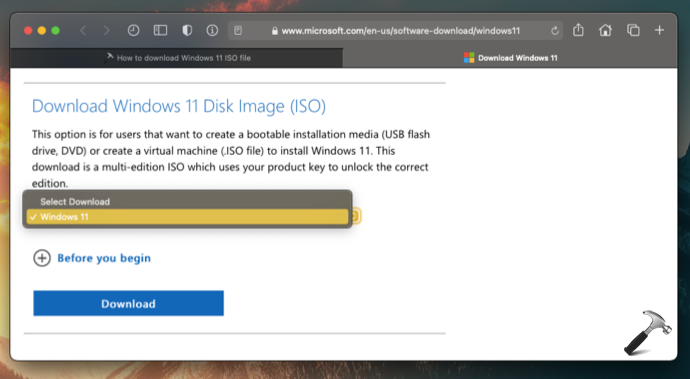
2. Click on Download button now.

3. Now scroll down and locate Select the product language heading. Choose the language for your Windows 11 ISO.
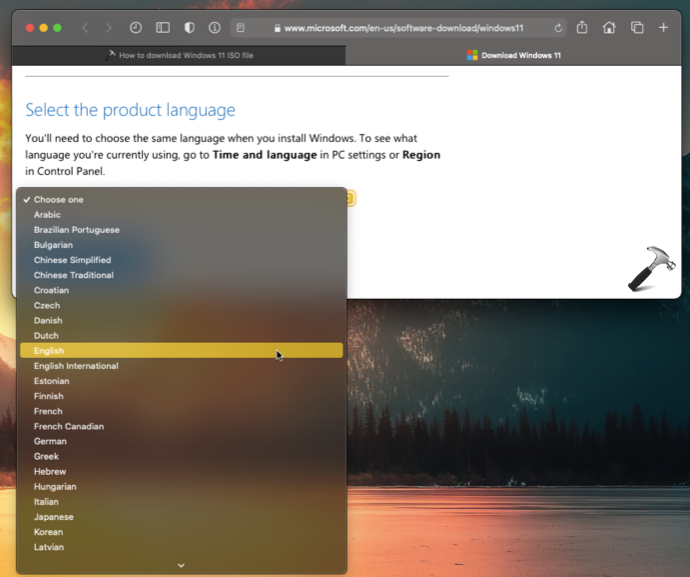
4. Click on Confirm after selecting language.

5. Finally, your Windows 11 ISO file is ready to download! Click on 64-bit Download button and it will start downloading. Note that this download link is valid for 24 hours only after you generate it. Use the generated download link on any of your device to download the ISO file. Windows 11 ISO file is usually above 5GB in size.
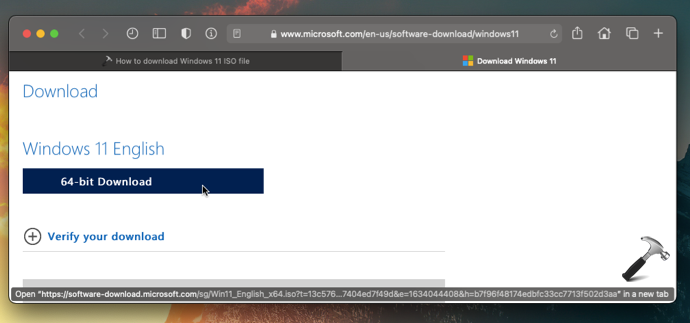
If you want to download latest Windows 11 Insider Preview file instead, read Part 3.
Part 2: Get Windows 11 ISO file using Media Creation Tool
1. Follow steps 1-4 of this guide.
2. Next, under Choose which media to use, make sure you select ISO file.
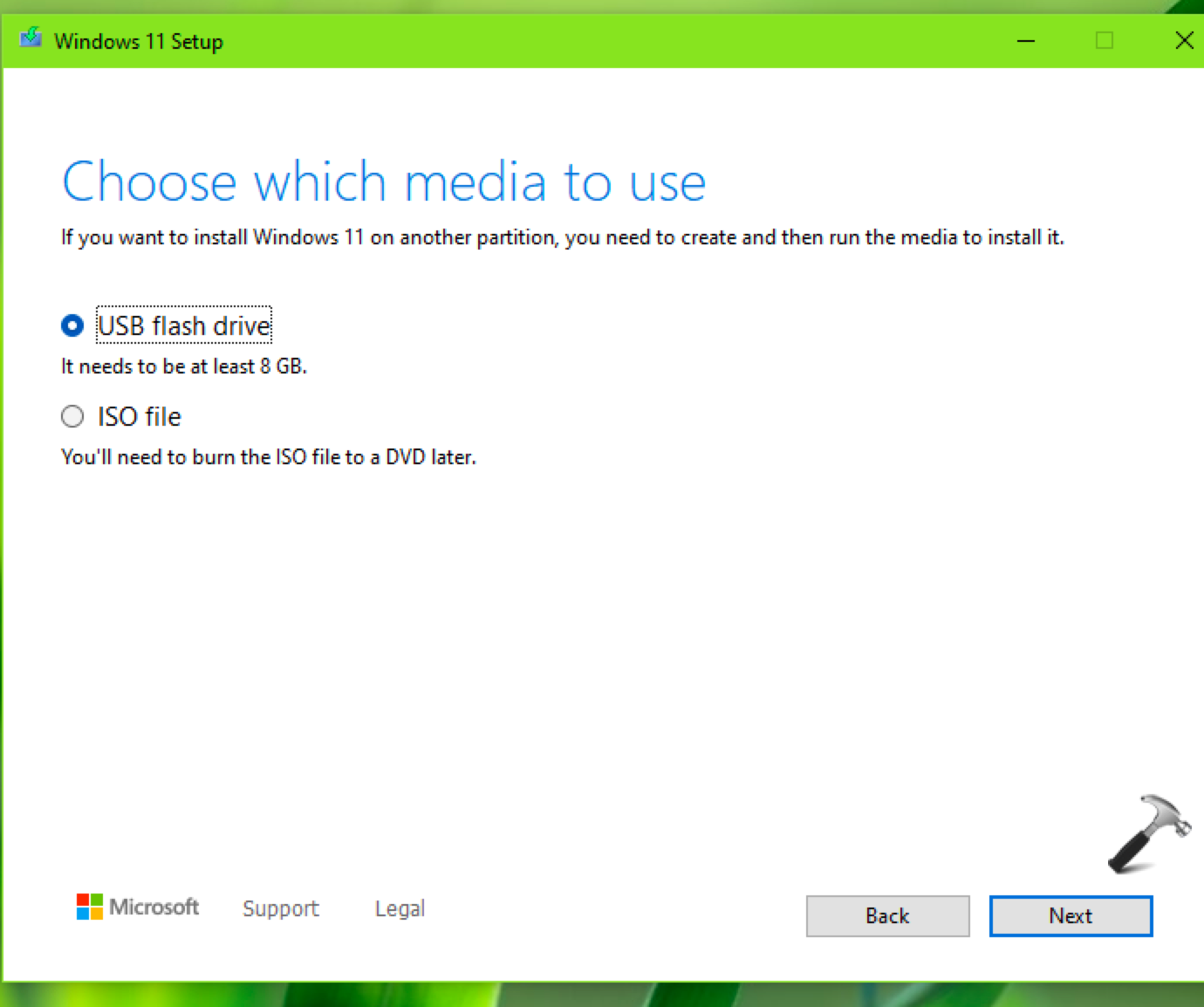
3. When you hit Next, you need to choose a location on your system to save the ISO file.
4. Once the ISO file is saved, you can burn this ISO file to a DVD later to install. Or you can also make bootable USB with the ISO file.
Part 3: Download Windows 11 Insider Preview ISO file
Follow these steps:
1. Go to https://www.microsoft.com/en-us/software-download/windowsinsiderpreviewiso. Sign-in with your Windows Insider Program Microsoft account email ID.
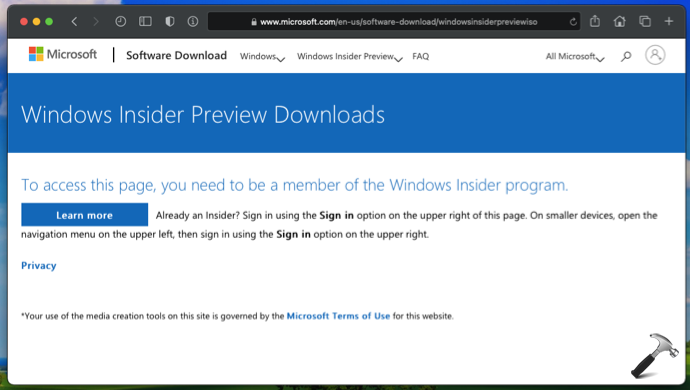
2. After sign-in, select the Windows 11 edition you want and click Confirm.
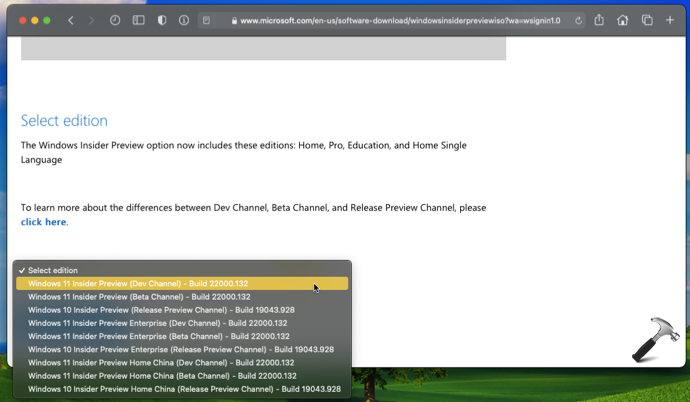
3. Then select the product language for your selected Windows 11 edition and hit Confirm.
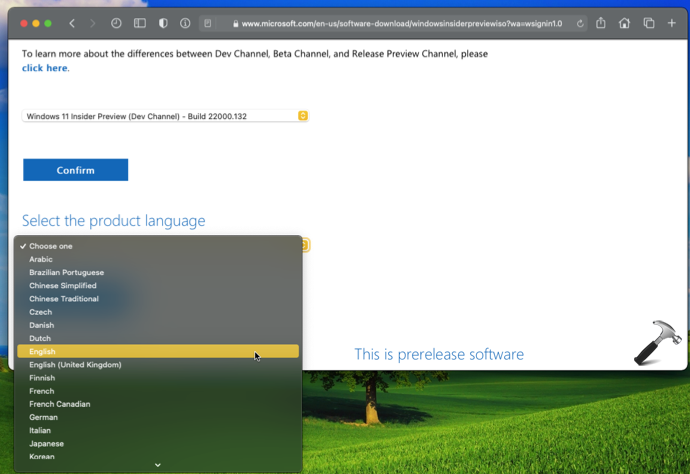
4. In few moments, the page will automatically generate a download link for your Windows 11 ISO file. Click on the 64-bit Download link to start download. The download link will be valid for 24 hours from time of creation. You can use this download link on any of your device to download the ISO file.
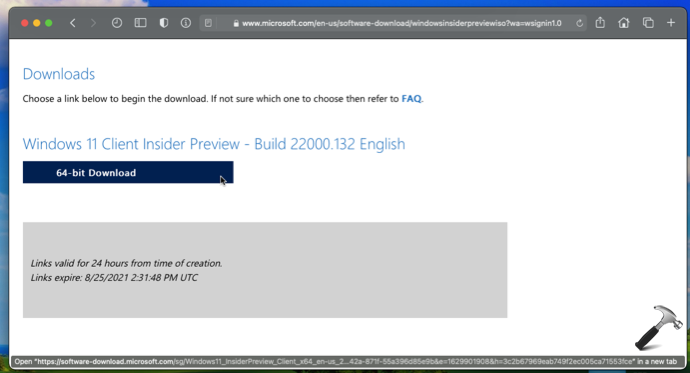
 FYI: You can also obtain your Windows 11 ISO file from your Visual Studio subscription and Microsoft 365 Admin Center.
FYI: You can also obtain your Windows 11 ISO file from your Visual Studio subscription and Microsoft 365 Admin Center.Video guide
You can also checkout following video to illustrate above steps:
That’s it!
Related: How to download Windows 10 ISO file.
![KapilArya.com is a Windows troubleshooting & how to tutorials blog from Kapil Arya [Microsoft MVP (Windows IT Pro)]. KapilArya.com](https://images.kapilarya.com/Logo1.svg)








![[Latest Windows 11 Update] What’s new in KB5063060? [Latest Windows 11 Update] What’s new in KB5063060?](https://www.kapilarya.com/assets/Windows11-Update.png)
![[Latest Windows 10 Update] What’s new in KB5060533? [Latest Windows 10 Update] What’s new in KB5060533?](https://www.kapilarya.com/assets/Windows10-Update.png)

Leave a Reply