We all know that Windows 10 comes with some basic power plans, such as Balanced, Power saver, High performance. Additionally, you can also create custom power plan and force Windows 10 to use it. We’ve also shared you this guide, in case if you need to delete a power plan.
After upgrading your Windows version or build number, if your system is missing these default power plans, then this article is for you. This fix will show you how to restore missing power plans on your system.
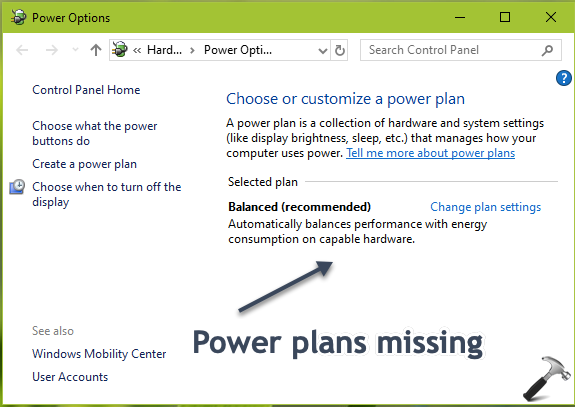
Page Contents
FIX: Power Plans Missing In Windows 10
FIX 1 – Via Command Prompt
1. Right click Start Button or press  + X keys and select Command Prompt (Admin).
+ X keys and select Command Prompt (Admin).
2. In the Command Prompt window, type following commands corresponding to power plan you want to restore and press Enter key:
| Power Plan | Command To Restore |
|---|---|
| Balanced | powercfg -duplicatescheme 381b4222-f694-41f0-9685-ff5bb260df2e |
| Power Saver | powercfg -duplicatescheme a1841308-3541-4fab-bc81-f71556f20b4a |
| High Performance | powercfg -duplicatescheme 8c5e7fda-e8bf-4a96-9a85-a6e23a8c635c |
3. Once the command is executed successfully, the corresponding power plan should be restored. If issue still persists, see FIX 2 mentioned below.
FIX 2 – Via Registry
Registry Disclaimer: The further steps will involve registry manipulation. Making mistakes while manipulating registry could affect your system adversely. So be careful while editing registry entries and create a System Restore point first.
1. Press  + R and type
+ R and type regedit in Run dialog box to open Registry Editor (if you’re not familiar with Registry Editor, then click here). Click OK.

2. Navigate to following registry key:
HKEY_LOCAL_MACHINE\SYSTEM\CurrentControlSet\Control\Power
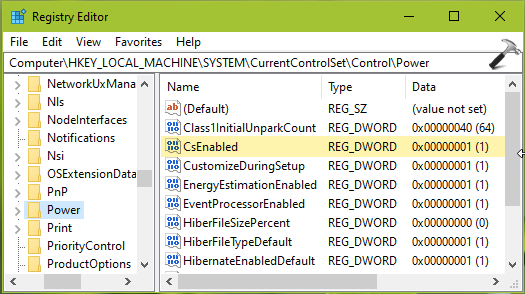
3. Now in the right pane of Power registry key, you will see CsEnabled named registry string (REG_DWORD). Since you’re facing this issue, this DWORD value should be corresponding to 1. Double click on this DWORD to modify its Value data:
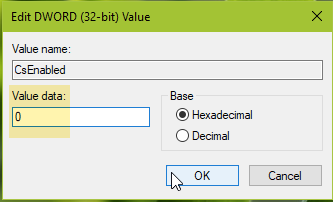
4. Set the Value data to 0 and click OK. Close Registry Editor and reboot to make changes effective.
After restarting your system, missing power plans should be restored.
Hope this helps!
![KapilArya.com is a Windows troubleshooting & how to tutorials blog from Kapil Arya [Microsoft MVP (Windows IT Pro)]. KapilArya.com](https://images.kapilarya.com/Logo1.svg)






![[Latest Windows 11 Update] What’s new in KB5063060? [Latest Windows 11 Update] What’s new in KB5063060?](https://www.kapilarya.com/assets/Windows11-Update.png)

Leave a Reply