Whenever we have to create any official document, we prefer to use Microsoft Office components. Word and PowerPoint are the two most used components from Office package, as I have seen from my experience. Well, both of these components by default check the spelling of what you type into the document and thus they highlight the misspelled words. However, in Windows 8, Microsoft has additionally provided you the options to enable or disable checking and highlighting of misspelled words and auto-correct them.
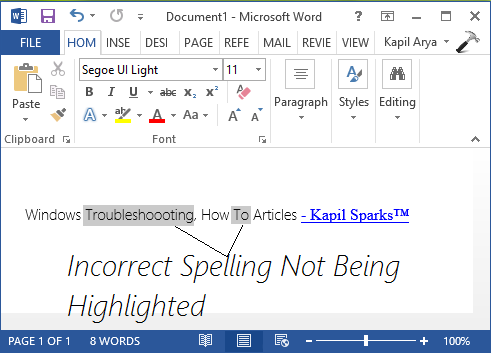
Recently, after installing latest definitions to Word 2013 on my system, I found that the spell checker is not working and thus even if I type something incorrect, Word started accepting it (refer above shown screenshot). Now this results in large volume of blunders if you see a document created under such scenario, which is not good at official level. So how to fix this problem, such that Word start highlighting typo errors and we can correct them easily. Refer following steps:
FIX : Spell Checker Not Working In Word 2016/2013
1. First of all confirm that Windows spell checker is working correctly, you can check it manually by typing something in Notepad or web browsers. To make sure the configuration about it, open PC Settings, navigate PC and devices -> Typing. In the right pane, set options Autocorrect misspelled words and Highlight misspelled word to On if they’re not.
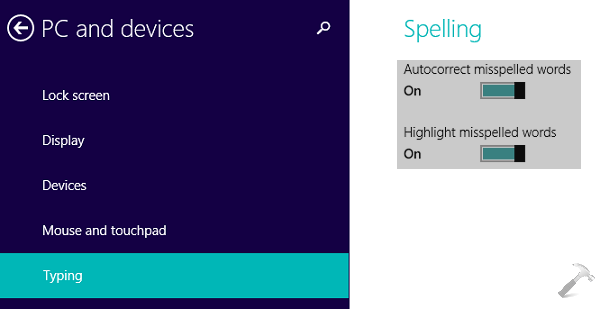
2. Next, open Word or PowerPoint and open any document. Go to REVIEW tab, in the Proofing section, click Language -> Set Proofing Language.
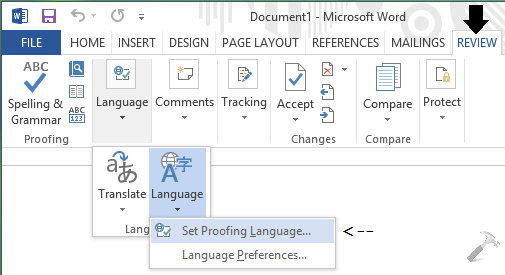
3. In the following box, set the English (United States) as the proofing language and remove check-mark from Do not check spelling or grammar option. Click OK.
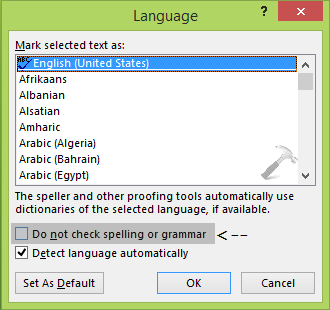
Restart the system and open Word, your problem should be fixed by now.
That’s it!
![KapilArya.com is a Windows troubleshooting & how to tutorials blog from Kapil Arya [Microsoft MVP (Windows IT Pro)]. KapilArya.com](https://images.kapilarya.com/Logo1.svg)








![[Latest Windows 11 Update] What’s new in KB5063060? [Latest Windows 11 Update] What’s new in KB5063060?](https://www.kapilarya.com/assets/Windows11-Update.png)

Leave a Reply