Sometimes users come across a very annoying bug in which they get signed in with a temporary profile. Due to this, they cannot access many files on their PC. As much annoying as it can get, there are ways you can fix it. That is what we present in this blog. We show you three ways you can fix Temporary profile in Windows 11/10 device.
If you are facing this error, this is how the message may be appearing on your screen
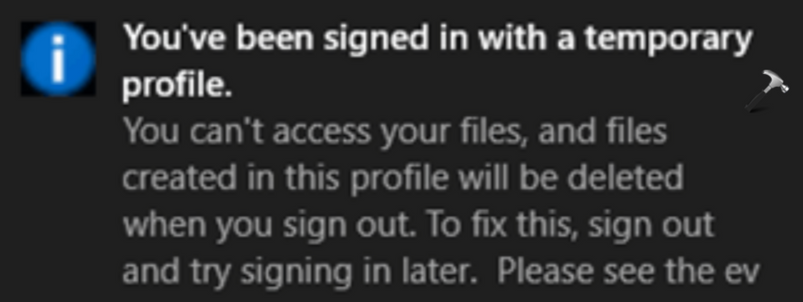
You may be signed in with a temporary profile because your user profile maybe corrupted or there are corrupted files and folders on your current user profile. Whatever the case may be, here are some fixes you can try to resolve it.
Page Contents
Fix: Temporary Profile in Windows 11/10
Fix 1: Create a new user account
- Open the Settings app and go to Accounts > Other accounts.
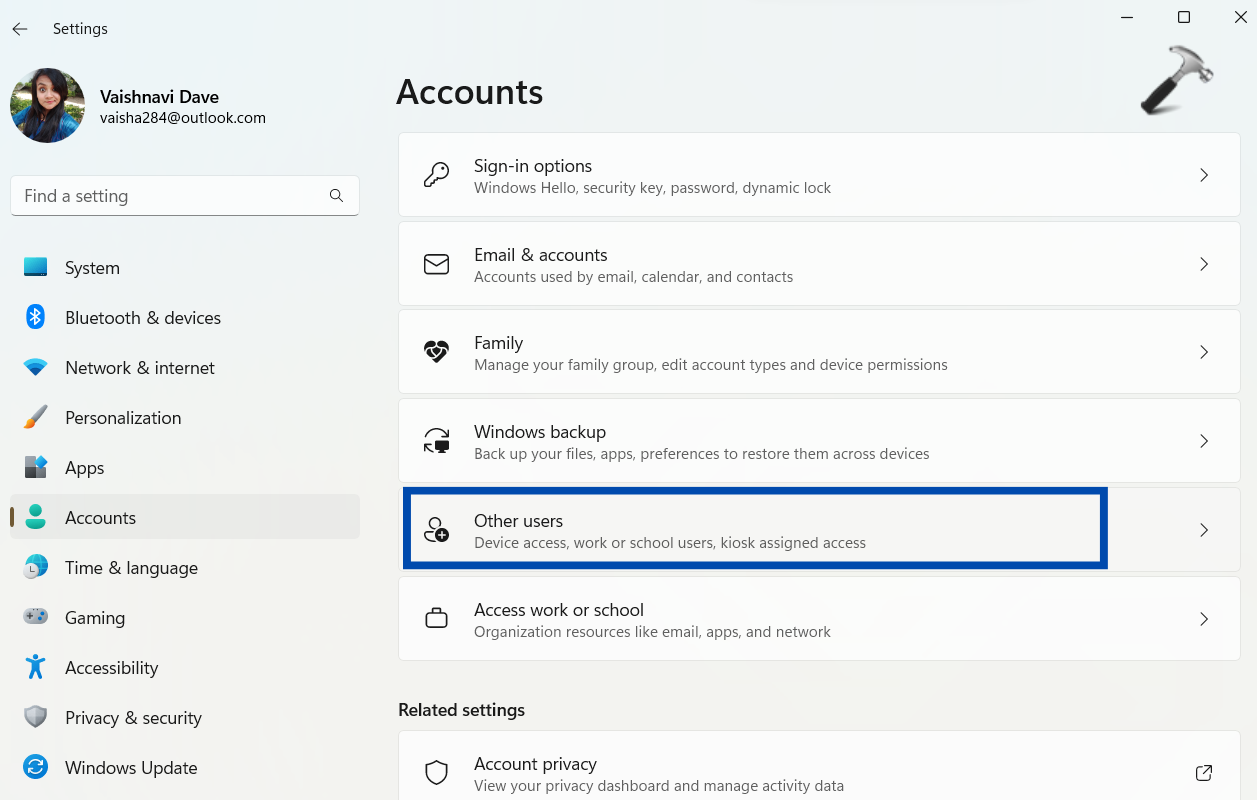
- Click on Add account button against the Add other user under other users.
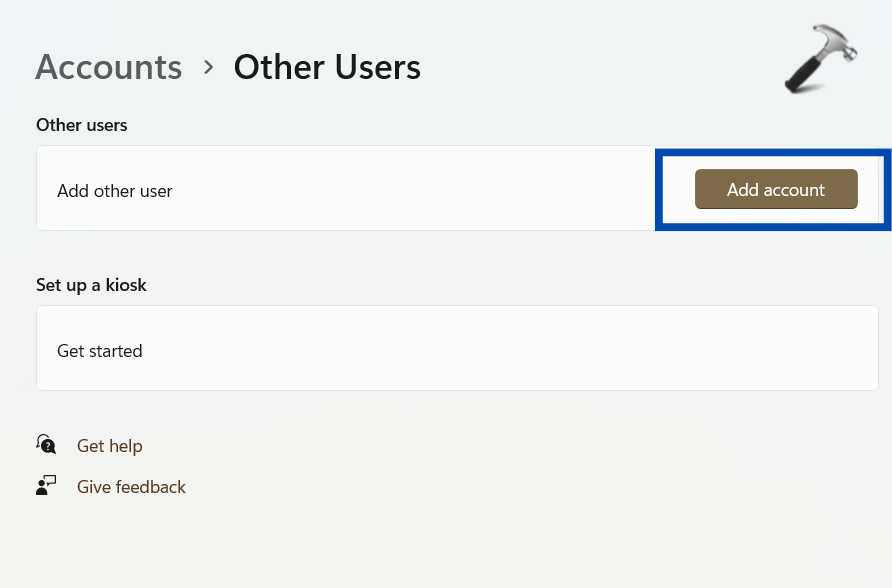
- Click on I don’t have this person’s sign-in information and then Add a user without a Microsoft account if you see them on the screen.
- Add the username, password and other info asked and click on Next in the next screen.
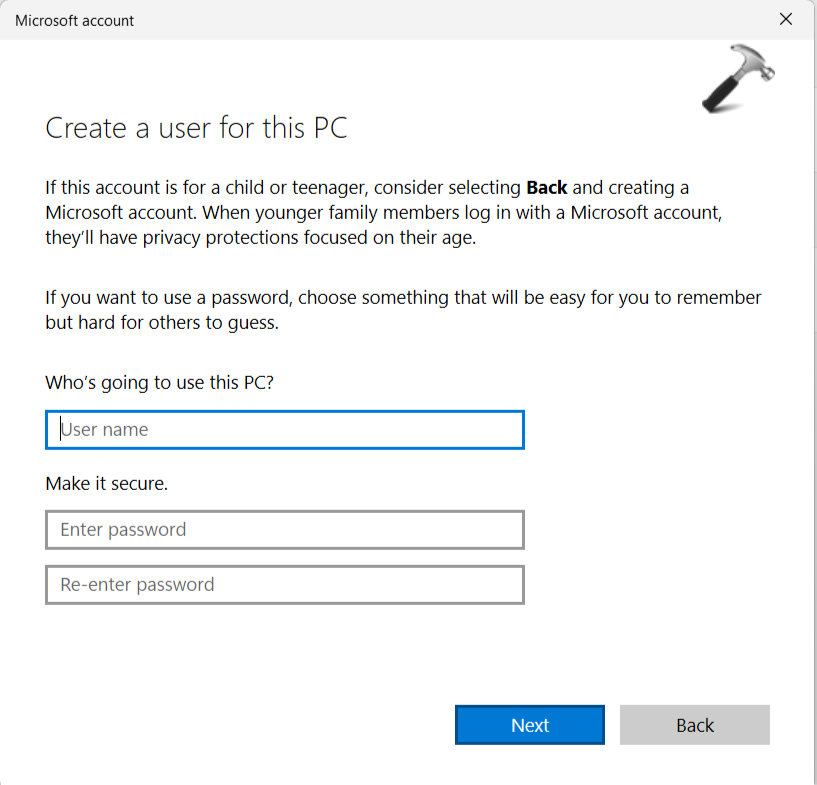
- Once you are done with it, go to Settings > Accounts > Other users and you will find the new account you just created. Click on Change account type button against it.
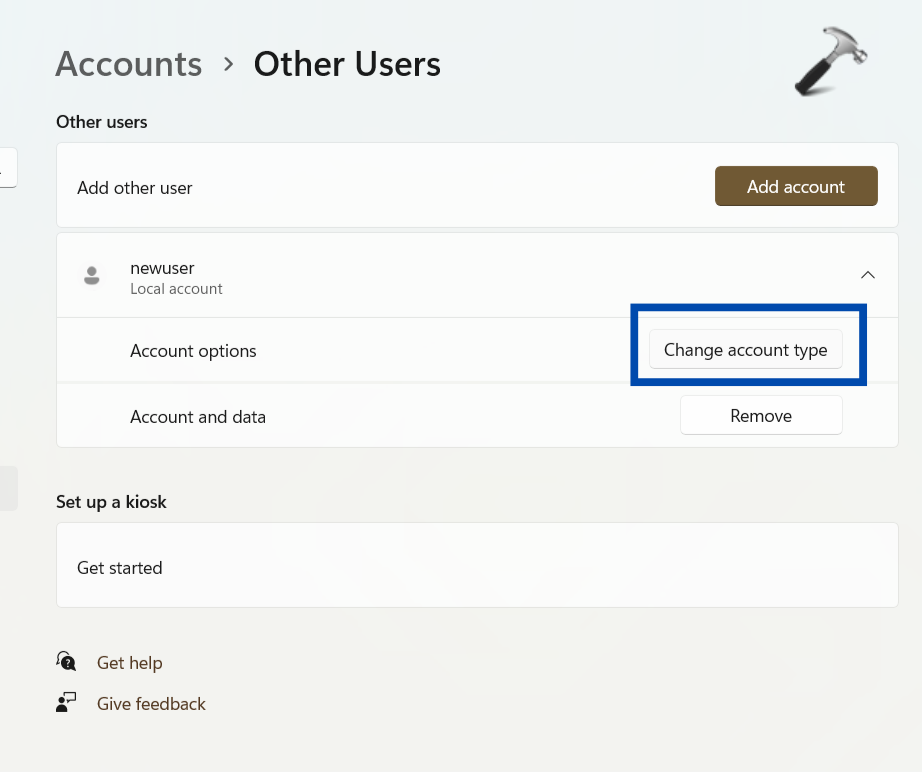
- Select Administrator and click OK.
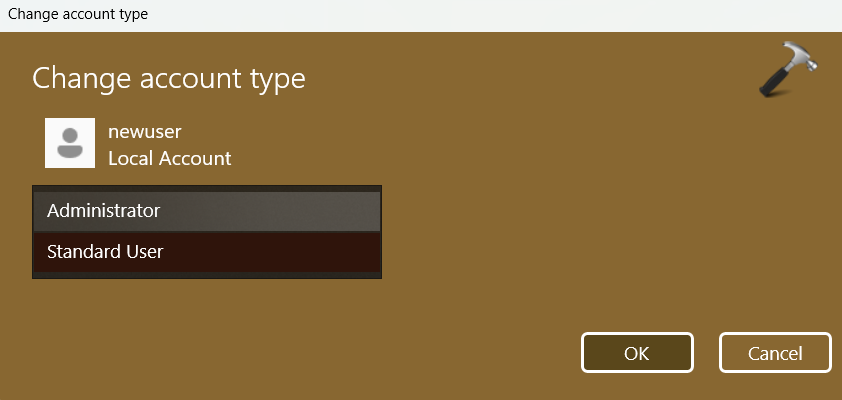
- Log in to the new account now and open file explorer. Here, click on the C: drive > Users and choose your old account. Copy all the content from here to this new account.
And there you go. This fix will allow you to access your files and folders.
Fix 2: Go to Safe Mode
- Open the Start Menu.
- Press and hold the Shift key while you click on the Power button > Restart.
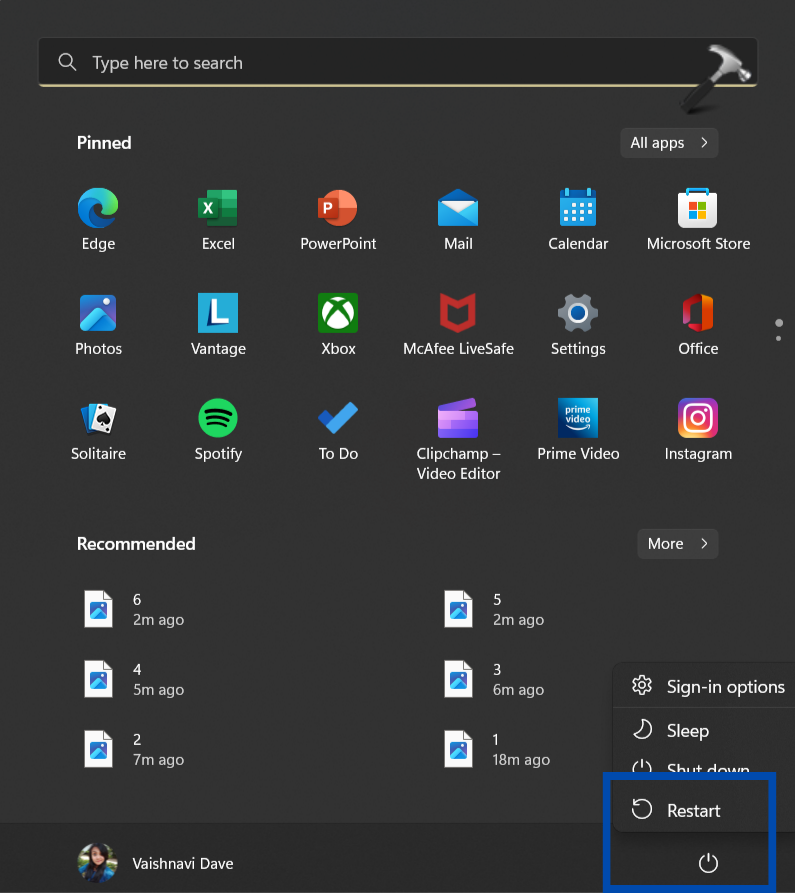
- Once your PC Restarts, choose Troubleshoot > Advanced Options > Startup Settings. Then click on the Restart button.
- When you see the list of Startup Settings, select Safe Mode by pressing the appropriate key. Then login to your original user profile.
If it does not work, follow the steps below
- Press Win + R to open Run and search for services.msc there.
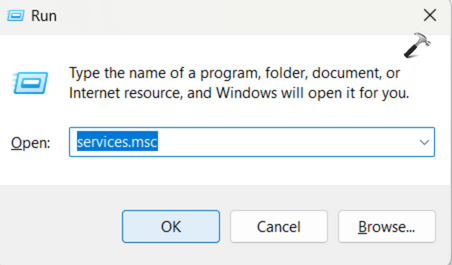
- In the Services window, right click on Windows Defender Advanced Threat Protection and open its Properties.
- Set Startup type to Disabled and click on OK.
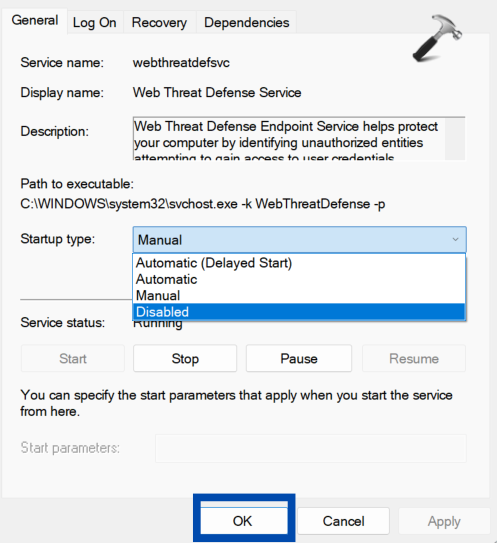
- Now, go back and right click on Microsoft Defender Antivirus service to open its properties.
- Set the Startup type to Disabled here as well and click on OK as in step 3.
- Disable any third-party antivirus that you may have and Restart your PC.
This can solve your issue at hand.
Fix 3: Solve Temporary profile in Windows 11 issue using registry
- Search for Command Prompt in the Windows menu and open it.
- Type the command shown below and press Enter.
whoami/user
- This will show the Security Identifier (SID) for the current account. Note it down.
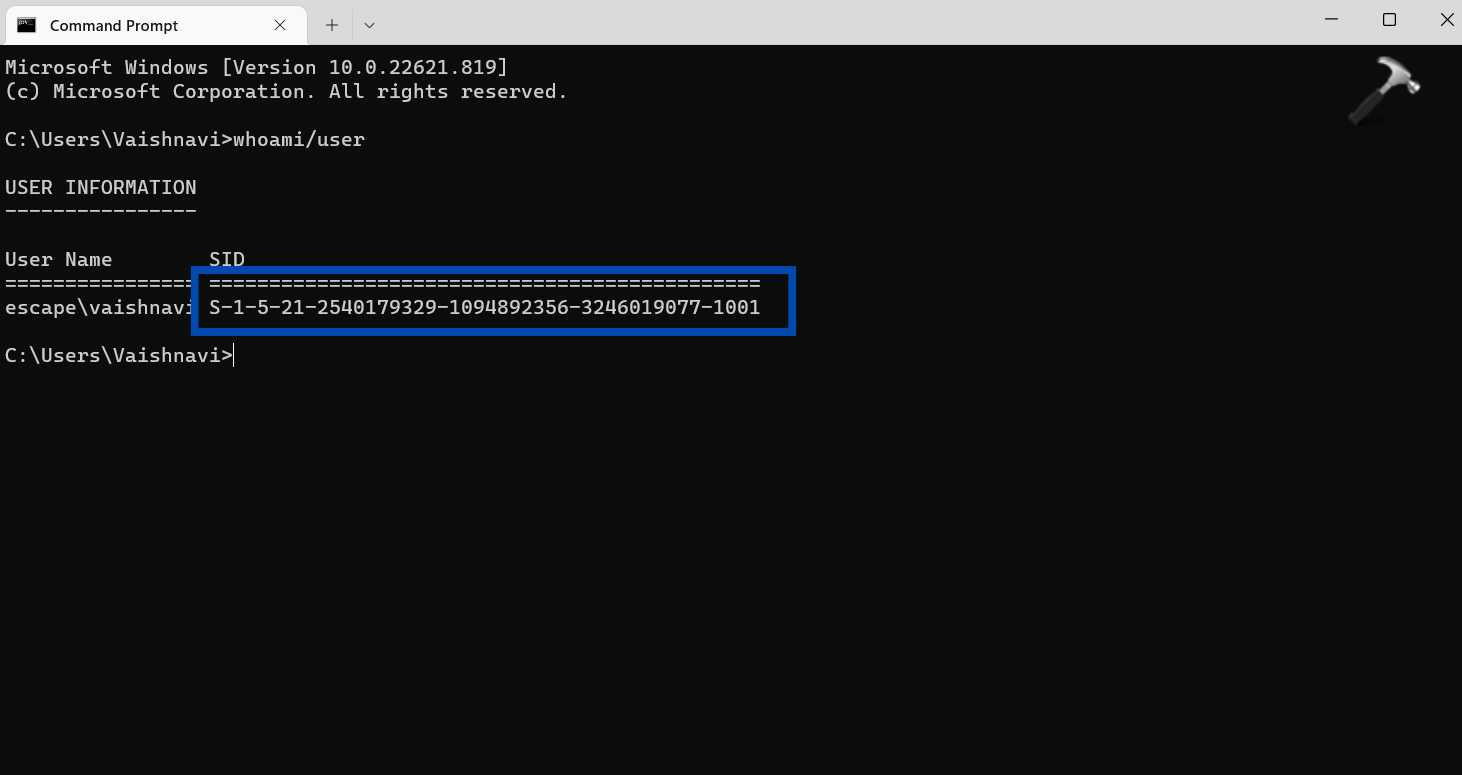
- Now, open the Registry Editor by searching for regedit in the Run dialog box. Select YES in the UAC prompt.
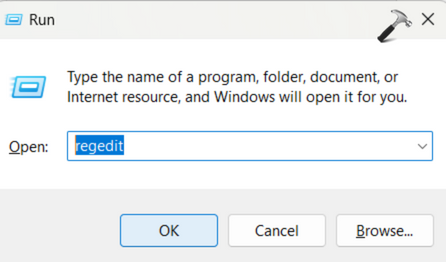
- Go to the following location in the Registry Editor.
HKEY_LOCAL_MACHINE\SOFTWARE\Microsoft\WindowsNT\CurrentVersion\ProfileList
- Expand the ProfileList and check whether the SID you noted in step 3 ends with ‘.bak’, without it, or does it have two variations.
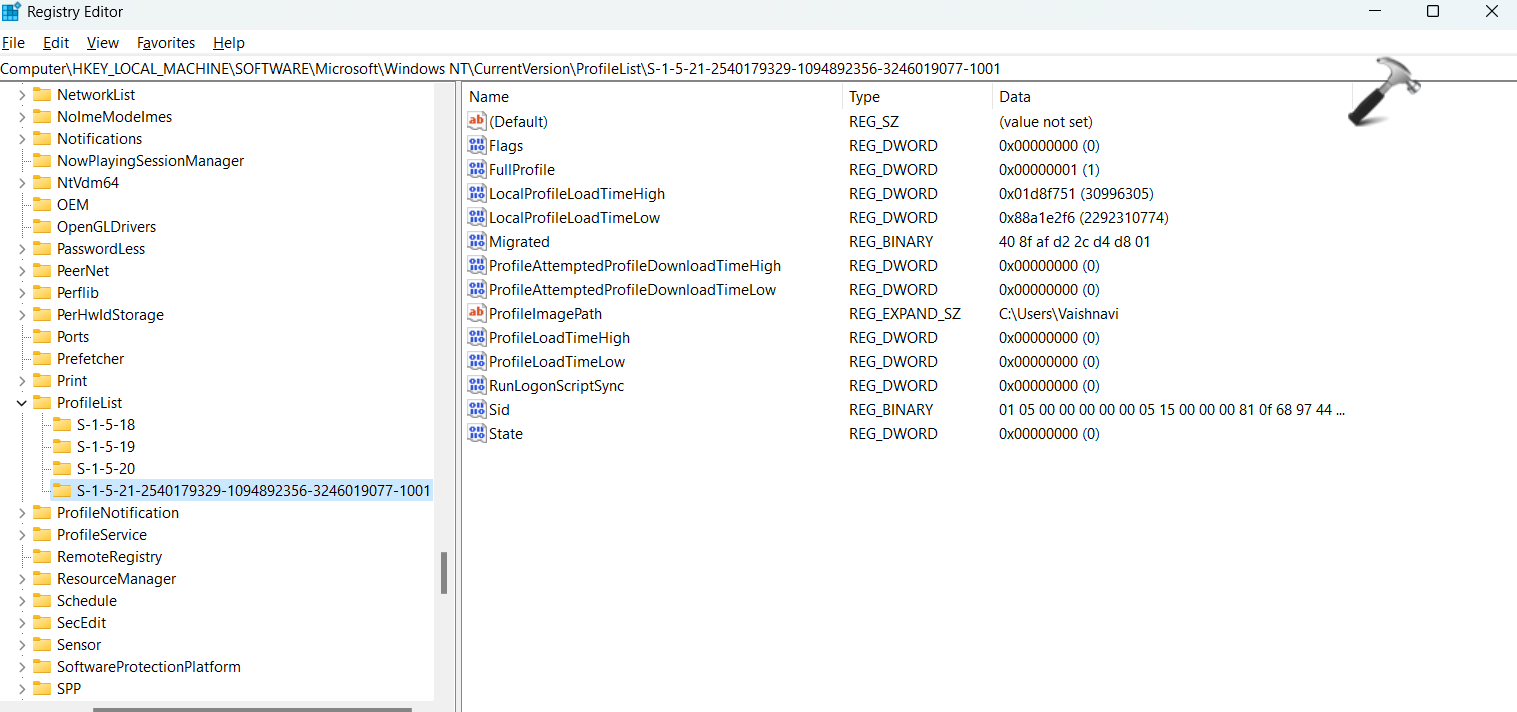
If it ends without .bak:
- Double click on a value named ProfileImagePath on the screen and change the value data to the correct profile path. You can find the correct user path from the File Explorer. It would be something like C:/User/<username>. Then click OK.
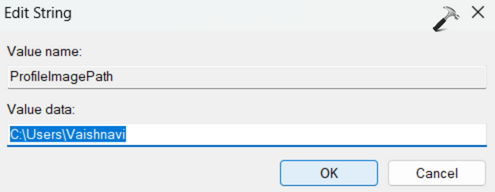
- Next, check if a DWORD named State has 0 as its value. If not, set it to 0 by double clicking on it and close the Registry Editor.
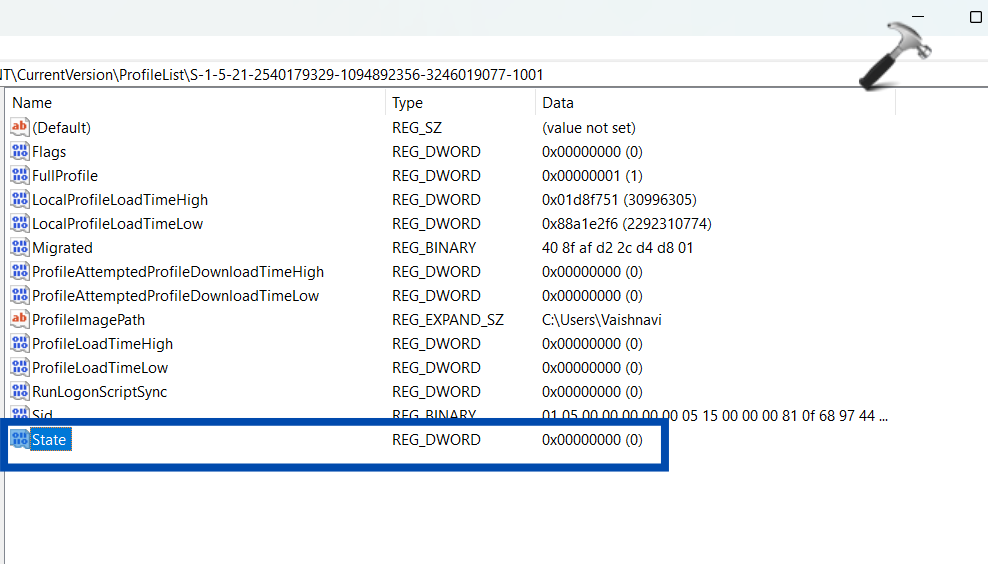
If it ends with .bak:
- Right click on the SID key and select Rename and remove .bak from the name.
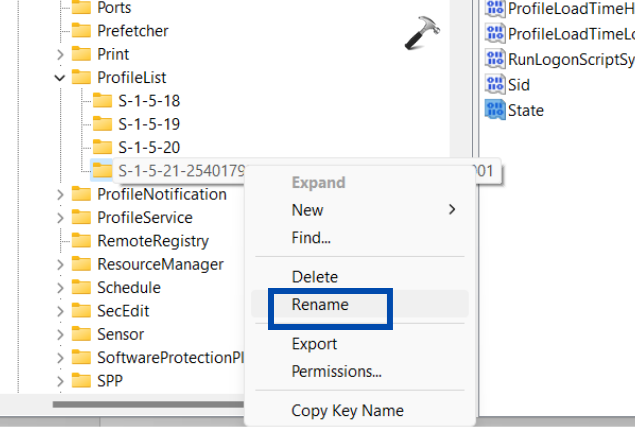
- Now, follow steps 7 and 8 described above.
In case it has both the variations:
- Right click on the SID without .bak and select Delete. Click Yes to confirm the action.
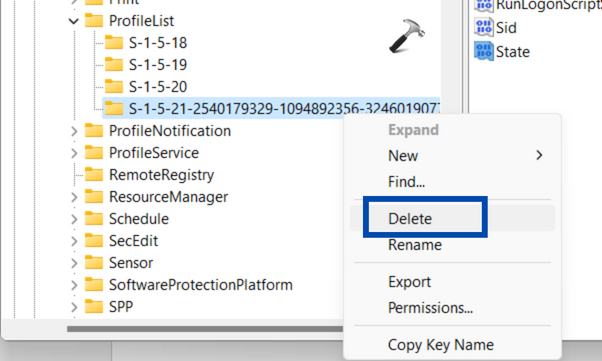
- Once you have deleted it, right click on the SID ending with .bak and Rename it to remove .bak from the name. Refer to the picture in step 9 for reference.
- Then, follow steps 7 and 8.
- Restart your computer now and log in with the correct user profile. It must have solved your issue.
Hope these fixes help you solve the problem of temporary profile in your PC.
![KapilArya.com is a Windows troubleshooting & how to tutorials blog from Kapil Arya [Microsoft MVP (Windows IT Pro)]. KapilArya.com](https://images.kapilarya.com/Logo1.svg)









![[Latest Windows 11 Update] What’s new in KB5063060? [Latest Windows 11 Update] What’s new in KB5063060?](https://www.kapilarya.com/assets/Windows11-Update.png)
![[Latest Windows 10 Update] What’s new in KB5060533? [Latest Windows 10 Update] What’s new in KB5060533?](https://www.kapilarya.com/assets/Windows10-Update.png)

Leave a Reply