If you can’t connect to Remote Desktop due to some licensing issues, this article is for you. There could be two factors, that may create a licensing issue:
- The first reason is for termination of your session either because of no licenses are available or no license server is available.
- Or you can’t use Remote Desktop because of security error.
When you can’t use Remote Desktop because of either of above mentioned points, you may receive following error:
Page Contents
The remote session was disconnected because there are no Remote Desktop License Servers available to provide a license. Please contact the server administrator.
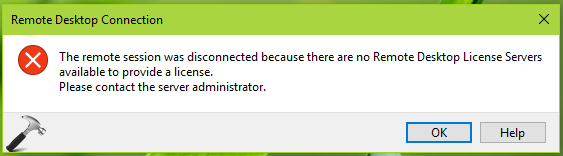
So as a client you may need to contact the server admin to fix up this issue. In case if you’re the server admin, then you can try below mentioned solution and see if it fixes the problem.
FIX: The Remote Desktop Session Was Disconnected Because There Are No Remote Desktop License Servers Available To Provide A License
1. Open GPO Editor by running gpedit.msc in Windows client edition and by using gpmc.msc command in Windows Server. In Windows Server, you need to create a relevant GPO and then right click on it and select Edit.
2. Next, in the GPO Editor window, navigate here:
Computer Configuration > Administrative Templates > Windows Components > Remote Desktop Services > Remote Desktop Session Host > Licensing
Note: You should have Policies folder after Computer Configuration, if you’re on Windows Server.
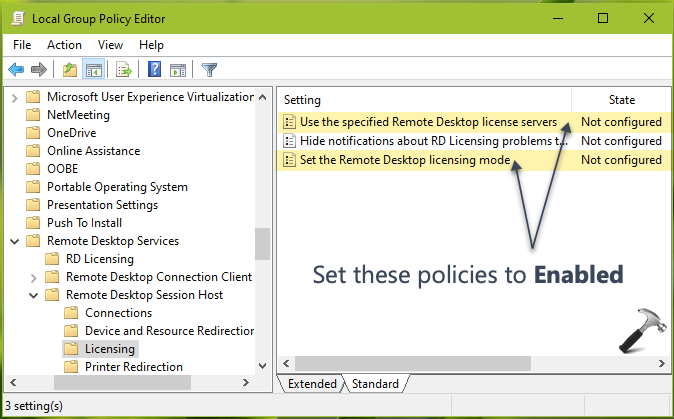
3. In the right pane of Licensing folder, set the Use the specified Remote Desktop license server and Set the Remote Desktop licensing mode policy settings to Enabled.
4. Close GPO Editor and update the GP engine. Check the status of the issue and it must be resolved by now.
Do let us know via your comments, if you’re still facing this issue. We’ll be happy to help you.
That’s it!
![KapilArya.com is a Windows troubleshooting & how to tutorials blog from Kapil Arya [Microsoft MVP (Windows IT Pro)]. KapilArya.com](https://images.kapilarya.com/Logo1.svg)











Leave a Reply