If you want to test another operating system on your current machine, virtualization is the way to go. There are many virtualization based software available in the market. Oracle’s VirtualBox is one of those virtualization based software and it is available free of cost. You can install it on host operating system and create a new virtual machine and then install guest operating system. However, sometimes you may get VT-X/AMD-V hardware acceleration is not available on your system error. In this article, we will see how to fix that error.
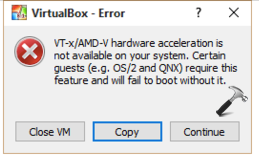
As you can see in the screenshot above, because of the hardware acceleration not available, the guest operating system is failed to boot. You may not get this error for all of the operating systems you use on VirtualBox. However, some operating systems may essentially require hardware acceleration. So if you are facing this problem, here is how you can fix this issue.
Fix: VT-X/AMD-V hardware acceleration is not available on your system
To resolve this error, first check if you’ve enable virtualization for the virtual machine. Open VirtualBox, right click on your virtual machine and select Settings. Under System, go to Processor. Make sure you’ve Enable Nested VT-x/AMD-V option checked here.
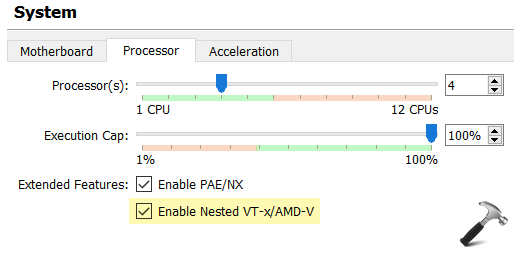
If you’ve already tried above and still have this issue, you need to enable virtualization on the host operating system. This can be enabled via BIOS settings of your device. Follow these steps:
1. Open BIOS settings on your computer.
2. Depending upon your system, you need to locate virtualization based settings. It can be found on security, advanced or configuration section. It usually differs with system maker and device model.
3. Once you locate the virtualization based option, make sure it is enabled.
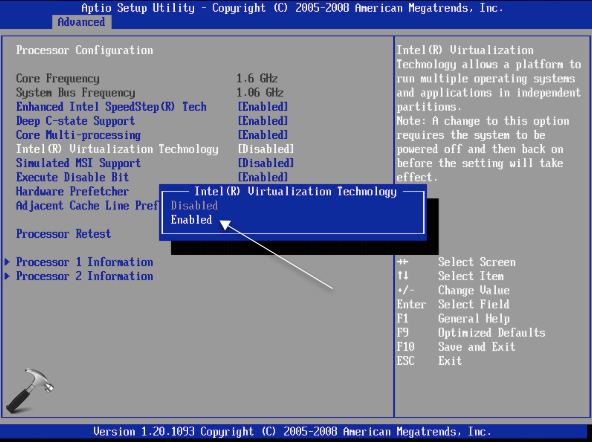
4. After enabling the option, save the setting and reboot your system.
5. Moving on, after restart, enable Hyper-V on your host operating system. For Windows 10, you can follow this guide to activate Hyper-V.
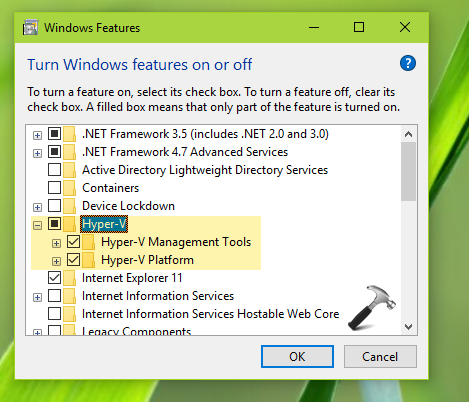
Now when you try to open virtual machine, it should be able to boot.
That’s it!
Read next: VirtualBox copy and paste not working.
![KapilArya.com is a Windows troubleshooting & how to tutorials blog from Kapil Arya [Microsoft MVP (Windows IT Pro)]. KapilArya.com](https://images.kapilarya.com/Logo1.svg)









![[Latest Windows 11 Update] What’s new in KB5063060? [Latest Windows 11 Update] What’s new in KB5063060?](https://www.kapilarya.com/assets/Windows11-Update.png)
![[Latest Windows 10 Update] What’s new in KB5060533? [Latest Windows 10 Update] What’s new in KB5060533?](https://www.kapilarya.com/assets/Windows10-Update.png)

Leave a Reply