The “We couldn’t verify your Office 365 subscription” error means that there’s a problem checking if your subscription to Office 365 is valid with Microsoft’s servers. This error can stop you from using important Office features, which can slow down your work and cause delays. It’s important to fix it quickly so you can keep using Office 365 smoothly and avoid losing productivity. In this guide, we’ll provide simple troubleshooting steps to help you fix We couldn’t verify your Office 365 subscription error and regain uninterrupted access to your Office 365 subscription.
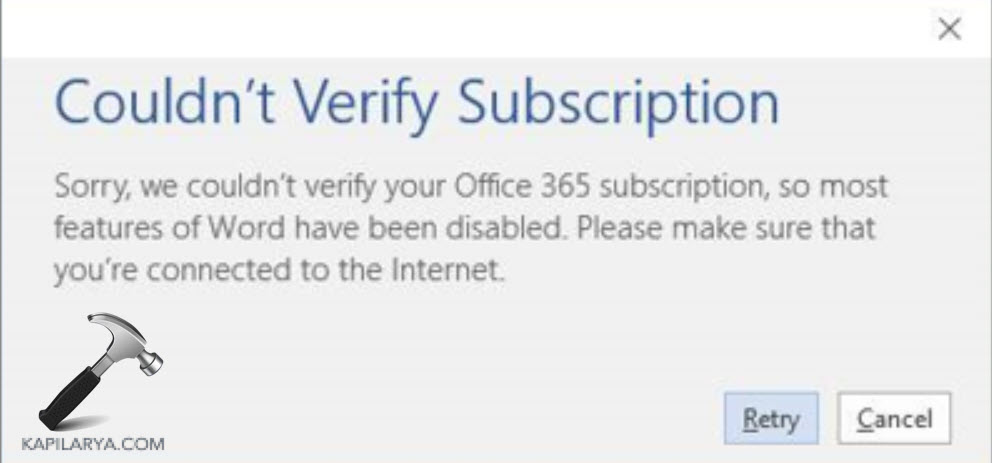
Page Contents
Fix: We couldn’t verify your Office 365 subscription
The failure can be caused due to several factors:
- Subscription status validation fails with Microsoft’s servers.
- Network connectivity issues.
- Payment discrepancies.
- Technical glitches within Office 365 infrastructure.
Below are the steps you can follow to resolve the error:
Fix 1: Check your Internet Connection
Ensure that your internet connection is stable and working properly. A poor or unstable connection could prevent Office from verifying your subscription status.
Fix 2: Log into Correct Account
Double-check that you’re logged into the correct Microsoft account associated with your Office 365 subscription. Verify that the credentials entered are accurate and belong to an account with an active Office subscription.
Fix 3: Check your Subscription Status
The error can occur if you don’t have an active Office subscription or if your subscription has expired. To troubleshoot, follow these steps to check your subscription status:
1. Go to Microsoft365.com. Sign in with the account associated with Microsoft 365 or Office.
2. In the upper right corner, click “View Account“.

3. In the left panel, click “Subscriptions” to view your subscription details.
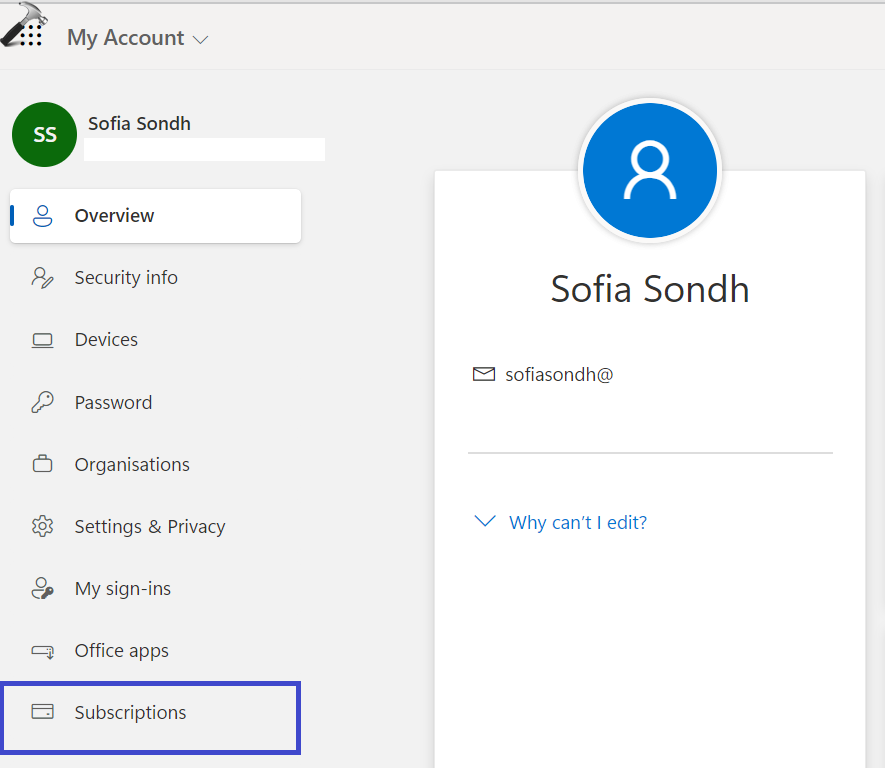
If your subscription has expired, click on the “Resubscribe” option and follow the prompts to renew your subscription.
Fix 4: Clear previous Office Activations
To resolve activation issues, you can clear previous Office activations from your computer. Follow these detailed steps:
1. First, navigate to one of the following locations in File Explorer. Press the Windows key + R. Type any one of the below commands and click OK. This will open the Licenses directory in File Explorer.
- %localappdata%\Microsoft\Office\Licenses
- %localappdata%\Microsoft\Office\16.0\Licensing
Delete all license token files and folders found in these locations.
2. Now, open the command prompt and run as administrator.
3. Enter the below command:
cd "C:\Program Files\Microsoft Office\Office16"
or
cd "C:\Program Files (x86)\Microsoft Office\Office16"
Press Enter.

4. Next, copy and paste the below command to list all active licenses:
cscript ospp.vbs /dstatus
Copy the last 5 characters of the license key that you want to remove.
If the command returns a “No installed product key detected” message, then you need to remove the registry entries. For that navigate to the following path:
HKEY_CURRENT_USER\Software\Microsoft\Office\16.0\Common\Licensing

Delete any registry related to office activation.
5. After that, enter the below command to delete the license for an application:
cscript ospp.vbs /unpkey:<last 5 characters of product key>
Replace <last 5 characters of product key> with the actual last 5 characters of the product key that you copied in STEP 4.
If you have multiple license keys, then you have to repeat the above steps to remove the keys.
Fix 5: Check if multiple copies are installed
The error may arise due to multiple copies of Office installed on your computer. You should remove any duplicate copies. Follow these steps to delete duplicate installations:
1. Navigate to “Settings => Apps => Installed Apps“.
2. Type “Office” in the search box and check if there are multiple entries for Microsoft Office

3. If multiple copies are found, click on the three-dots menu next to each entry.
Choose the “Uninstall” option to remove the unnecessary Office versions.
Fix 6: Delete Office credentials stored in Windows Credential Manager
Windows Credentials Manager is a feature in Windows operating systems that securely stores and manages various credentials such as usernames, passwords, and certificates.
Clearing the stored Office credentials can resolve the issue. Follow these steps to delete Office credentials stored in the Windows Credential Manager:
1. Go to the Control panel and click on “User Accounts“.
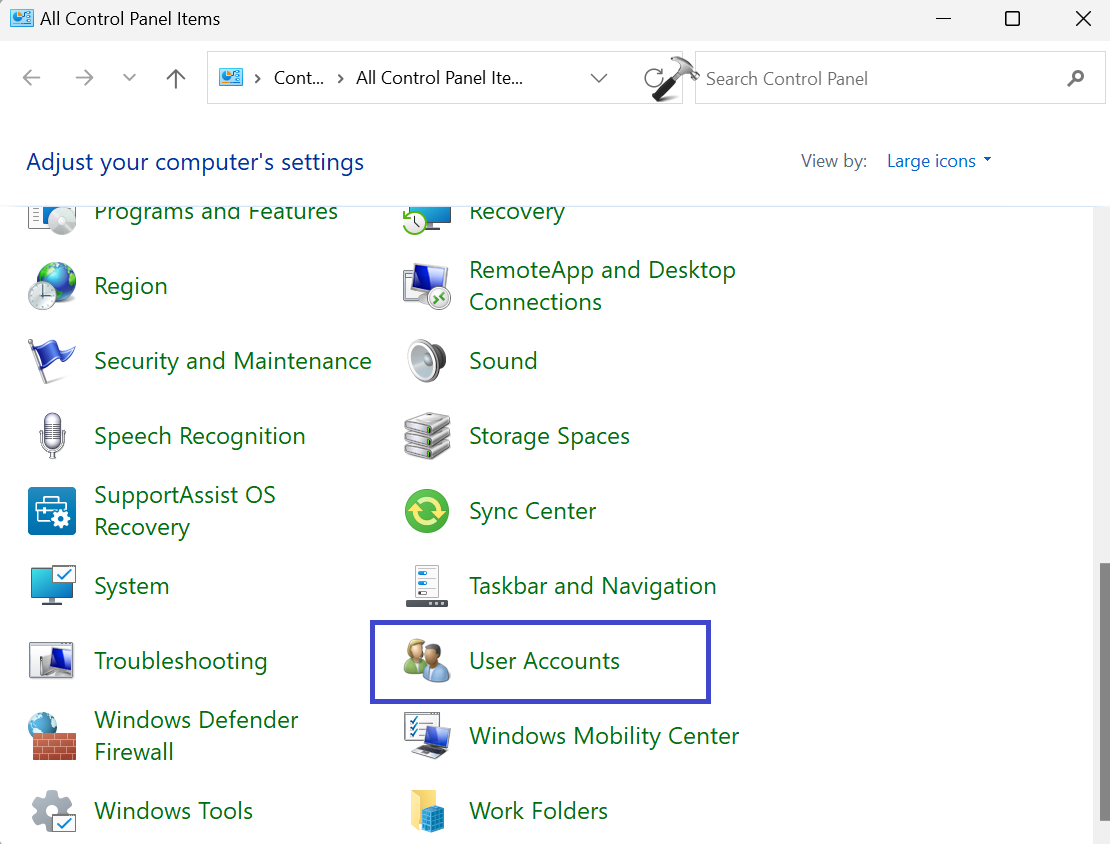
2. Next, click on “Manage your Credentials” in the left panel.

3. Here, select the “Windows Credentials” option.

4. Expand the Microsoft Office Credentials section and then click the “Remove” option.

Fix 7: Update the Office
An outdated version of Office can sometimes cause issues. Follow these steps to update your Office installation:
1. Open any Office app and click on the “File” option. Select “Options => Update License“.

2. A prompt box will appear where you need to sign in to your Microsoft account with an Office subscription. Click “Sign in“.

3. An Activate Office dialog box will appear. Enter the credentials or else you can enter the product key and then click “Next“.
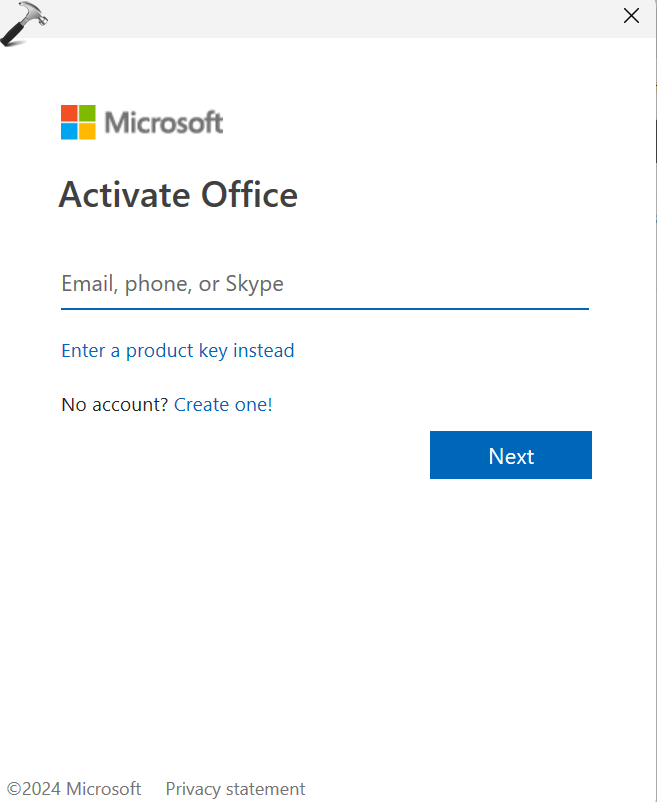
The office will start downloading and installing any pending updates. Once the update is complete, restart your PC. Check whether the issue is resolved.
Fix 8: Run Microsoft Support and Recovery Assistant Troubleshooter
The Microsoft Support and Recovery Assistant (SaRA) Troubleshooter is a tool provided by Microsoft to diagnose and resolve various issues related to Office applications and subscriptions. It can identify and fix common problems, including activation issues, installation errors, and connectivity issues with Office 365 services.
Follow the below steps to run Microsoft Support and Recovery Assistant Troubleshooter:
1. Download the Microsoft Support and Recovery Assistant from the official Microsoft website.
2. Follow the on-screen instructions to install the tool on your computer.
3. After installation, launch the Support and Recovery Assistant. Choose “Office & Office Apps” from the list of available options.
Click on “Next” to proceed.
4. Choose the specific subscription activation issue you are facing from the options provided.
Click “Next” to continue.
5. The Troubleshooter will start diagnosing the issue based on the information provided. Follow any on-screen instructions provided by the Troubleshooter to resolve the issue.
Fix 9: Contact Microsoft Support
If you’ve used all troubleshooting steps and are still encountering the “We couldn’t verify your Office 365 subscription” error, it’s advisable to reach out to Microsoft Support for further assistance.
That’s it!
![KapilArya.com is a Windows troubleshooting & how to tutorials blog from Kapil Arya [Microsoft MVP (Windows IT Pro)]. KapilArya.com](https://images.kapilarya.com/Logo1.svg)







![[Latest Windows 11 Update] What’s new in KB5063060? [Latest Windows 11 Update] What’s new in KB5063060?](https://www.kapilarya.com/assets/Windows11-Update.png)
![[Latest Windows 10 Update] What’s new in KB5060533? [Latest Windows 10 Update] What’s new in KB5060533?](https://www.kapilarya.com/assets/Windows10-Update.png)

Leave a Reply