Error “Couldn’t Install Office” in Windows 11 occurs when your hard drive runs out of space or has an internet connection problem. The Error also occurs when your security software, firewall, proxy settings, connection, or third-party software prevents you from installing Office. In this article, we will learn to Fix We had a problem installing your Office Program(s).

We might see errors because:
- Internet connection and proxy settings are preventing the office to install.
- Antivirus and Firewall are blocking Office Installation.
- Click R Run Installation
- Old versions are blocking the installation.
- Incomplete, partial, failed repair, installation, change, or removal of the previous office suite prevents the office to install.
- There is not enough space on the hard drive.
Page Contents
Fix: We had a problem installing your Office Program(s)
Below are the solutions you can try to solve the issue:
Solution 1: Install Office using the offline Installer
The Offline office installer will help you in bypassing the firewall, proxy, antivirus ir internet connection issues that might occur during the office installation.
To download the Office Offline Installer File, follow the below steps:
1. Visit www.office.com/myaccount. Make sure you are using the same account which is associated with our copy of office.
2. From My Office account home page, click Install button.
3. Now, click “Language, 32/64-bit, and other install options”.
- Language and Install Options: Here you will select to download office in language other than operating system configured language.
- You can also opt for the 64-bit version of office.
4. Select the desired language and click on Download offline installer.
Solution 2: Install Office using a Wired Connection
If you are downloading and installing it in a slow connection, it will show you the error “Couldn’t Install Office”. You can use wired connection over wireless connection to access the internet.
The wired connection is stable and fast, and will not lose the connectivity. It will boost the office downloading and installation.
Solution 3: Install Office using Different Internet Connection
Connecting with different internet connection will not allow Office to install. If you are trying to install Office at School or Work, consider connecting your device with a different Internet connection at your Home, Public Place, Friend’s place or to a Wireless hotspot and then try to install Office again.
Solution 4: Fix We had a problem installing your Office Program(s) by disabling Antivirus Temporarily
Follow the below steps to disable antivirus temporarily:
1. Open Control Panel. Select Program.

2. Now, right-click on the Antivirus installed in your PC.
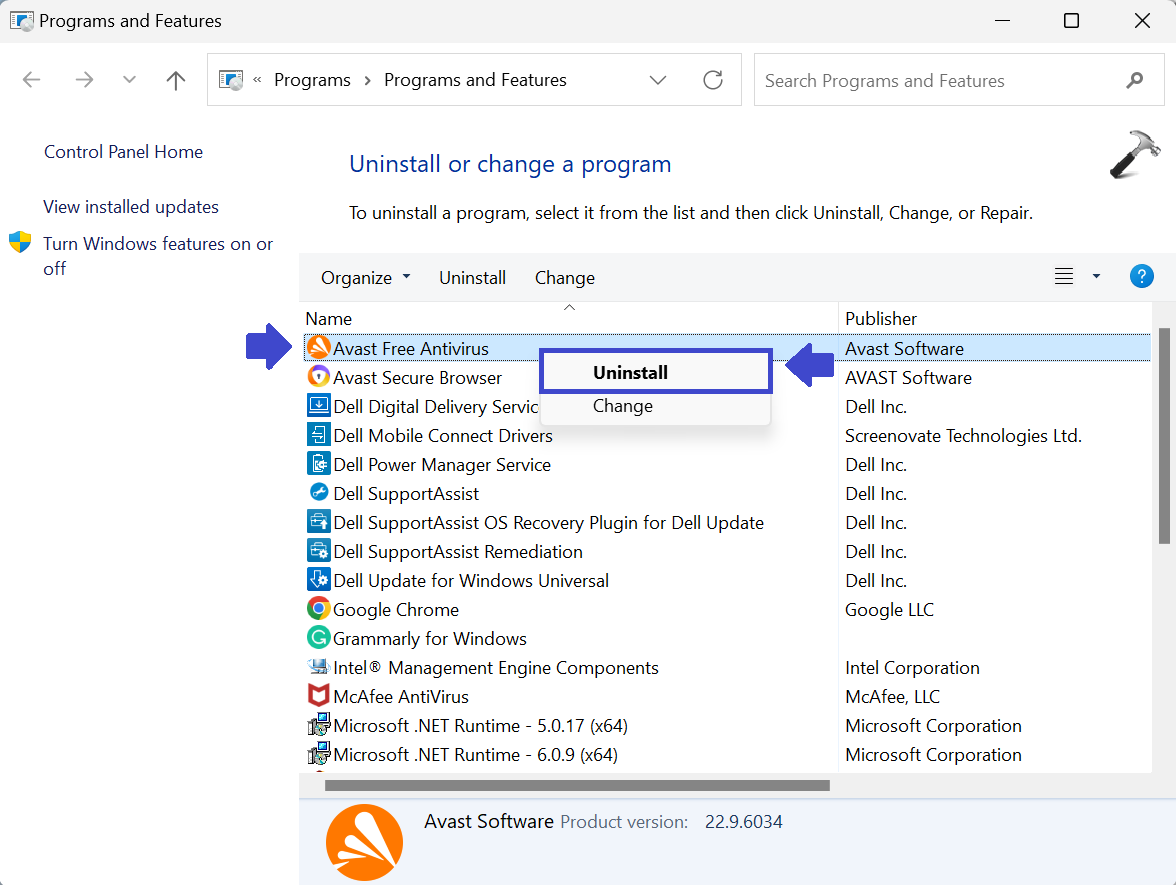
3. Select Uninstall.
After downloading the Office, you can re-install the antivirus software.
Solution 5: Disable Firewall Temporarily
A Firewall is used to allow or deny internet access to the applications. It can also deny providing access to office installation which can cause error. Disable Firewall using the following steps:
1. Open Control Panel. Select System and Security.

2. Now, click on Windows Defender Firewall.

3. In the left panel, click on “Turn Windows Defender Firewall On or Off”.

4. Now, select “Turn Off Windows Defender Firewall”.
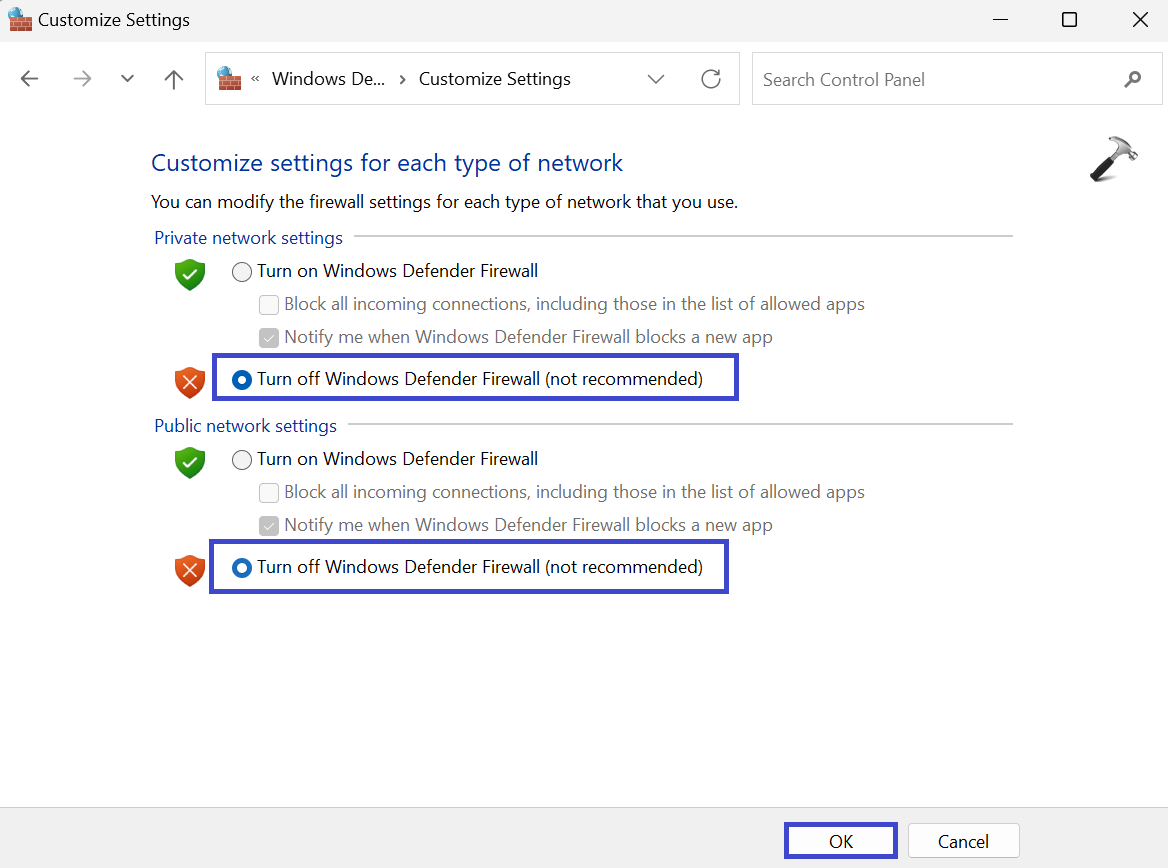
5. Click OK. Restart your PC to apply the settings.
Solution 6: Turn Off Proxy Settings Temporarily
Enabling proxy settings will affect the Microsoft Office installation and can throw error “Couldn’t Install Office”.
Follow the below steps to disable proxy settings in Google Chrome:
1. Open Google chrome. Click on three dots (…) at the top right corner.
2. Select “Customize and Control Google Chrome”.
3. Now, click on Open proxy settings.
4. Click on Connections and then again click on LAN settings.
5. Uncheck “Use a proxy server by your LAN”.
6. Click OK.
Solution 7: Remove other Office Versions
Uninstall the previous version of MS Office and again re-install the latest version once the installation is finished.
1. Open Control Panel and go to Programs.
2. Now, right-click on Microsoft Office product and select Uninstall.
3. Follow the On-screen instruction to uninstall.
Solution 8: Office Installation in Clean Boot
Office installation can be interrupted if third-party service are conflicting with office program. Perform clean boot to disable startup program and service on PC. Follow the below steps to perform clean boot:
1. Press the Windows Key + R. Type msconfig and click OK.
2. Under Services, click on “Hide all Microsoft services”. 
3. Now, click on Disable all.
4. Click OK and restart the PC to apply the settings.
Solution 9: Free space on your Hard Drive
Follow the below steps to free up space on your hard drive to install programs and important Windows Update:
1. Press the Windows key + R. Type cleanmgr and click OK.
Or you can click on Search menu and type “Disk Cleanup”.

2. Now, select the disk you want to clean.
3. Select the files you want to remove from your PC.
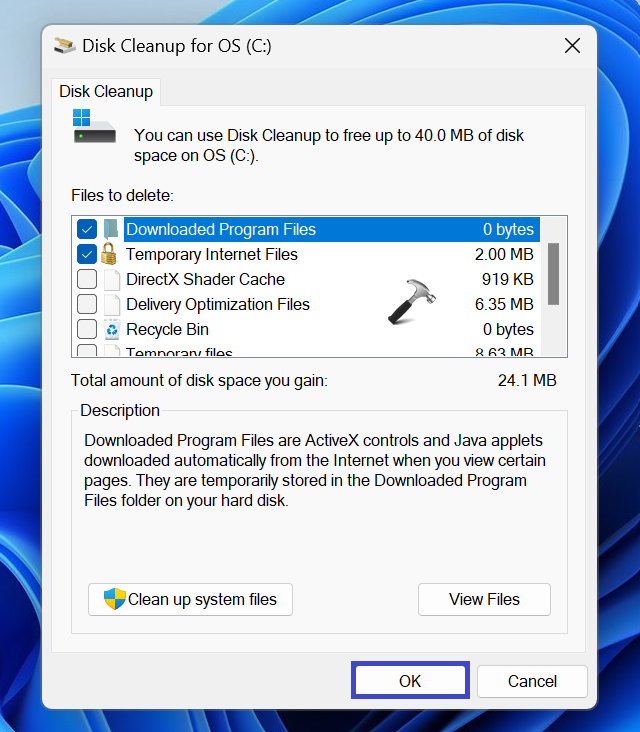
4. Now, Select Delete Files to delete the files. Click OK.
It will free space from your drive and remove the error “Couldn’t Install Office”.
That’s It!
![KapilArya.com is a Windows troubleshooting & how to tutorials blog from Kapil Arya [Microsoft MVP (Windows IT Pro)]. KapilArya.com](https://images.kapilarya.com/Logo1.svg)







![[Latest Windows 11 Update] What’s new in KB5063060? [Latest Windows 11 Update] What’s new in KB5063060?](https://www.kapilarya.com/assets/Windows11-Update.png)
![[Latest Windows 10 Update] What’s new in KB5060533? [Latest Windows 10 Update] What’s new in KB5060533?](https://www.kapilarya.com/assets/Windows10-Update.png)

Leave a Reply