File Explorer, previously known as Windows Explorer, is a file manager application that is included with releases of the Microsoft Windows operating system from Windows 95 onwards. But, many users report some issues related to File Explorer that becomes slow and unresponsive. This tutorial helps you to Fix Windows 11 File Explorer is extremely slow.
File Explorer running slow is one of the common problems users may come across while working on a Windows. Recently, lots of users also said they sometimes find their Windows 11 File Explorer running slow.
Page Contents
Fix: Windows 11 File Explorer is Extremely Slow
There are several effective ways to fix the File Explorer slow issue. Try the below solutions to fix your problem:
Solution 1: Fix Windows 11 File Explorer is Extremely Slow by updating Windows 11
1. Open Settings App and select “Windows Update”.
2. Click on “Check for updates“.
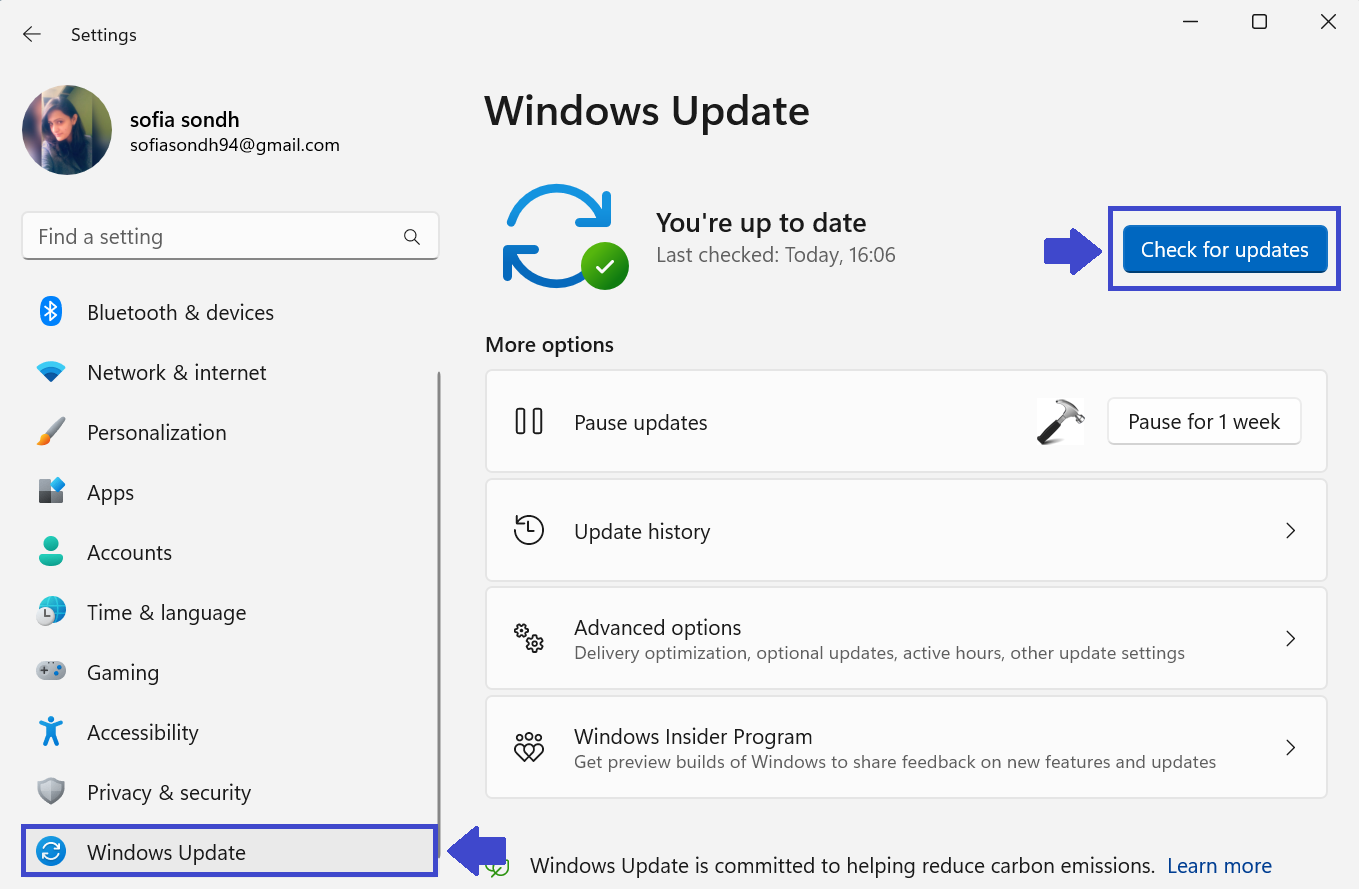
3. This will download and install the updates to the latest version.
4. Restart your PC and check if the apps are working normally or not.
Solution 2: Close superfluous apps and background processes
1. Press the Windows key + X and click on Task Manager.
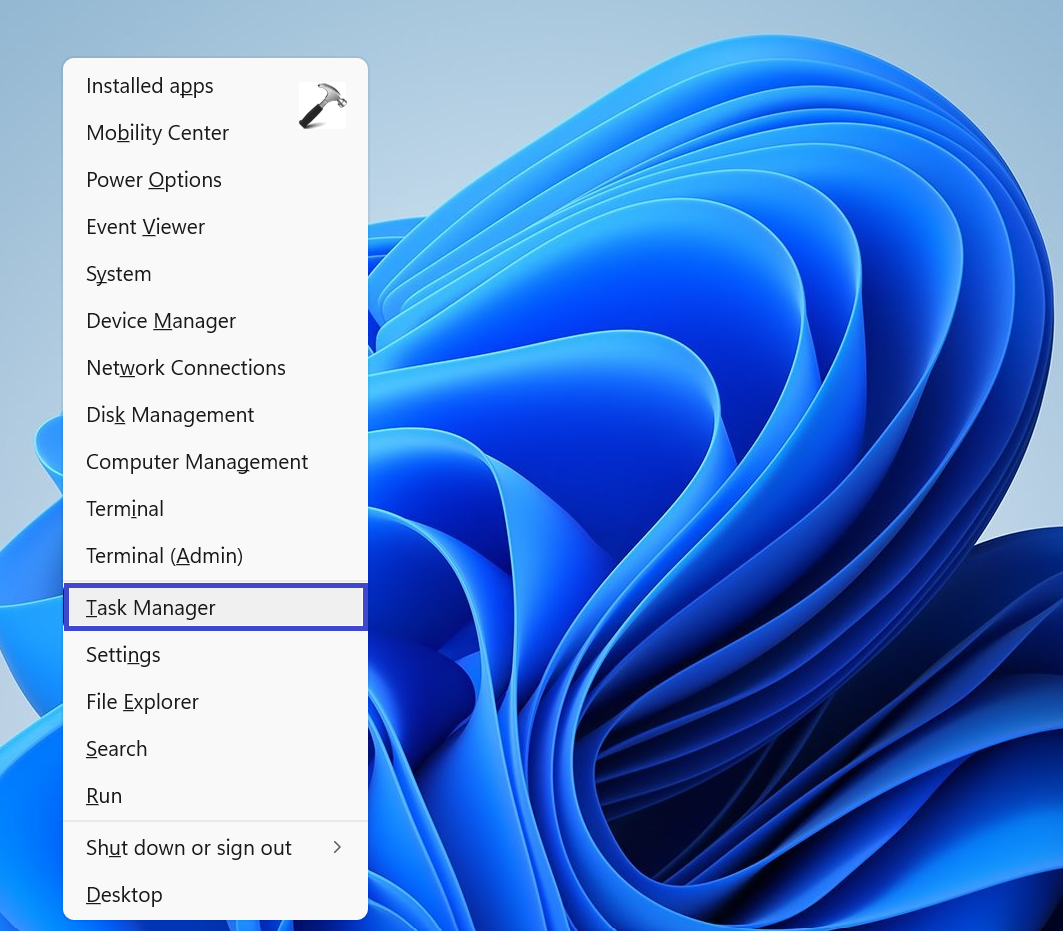
2. Press “End task” for all listed programs under “Apps”.
3. After that, press “End task” for unnecessary third-party processes listed under Background processes.

4. Close Task manager and restart your PC.
Solution 3: Press File Explorer’s hotkey
First, try going full-screen with File Explorer instead of utilizing it in a smaller window. To do so, press the F11 hotkey. When you do that, you’ll notice the command bar isn’t visible in that mode.
With the command bar gone, Explorer might not be so laggy.
Solution 4: Disable Quick Access
1. Press the folder taskbar button to open File Explorer.
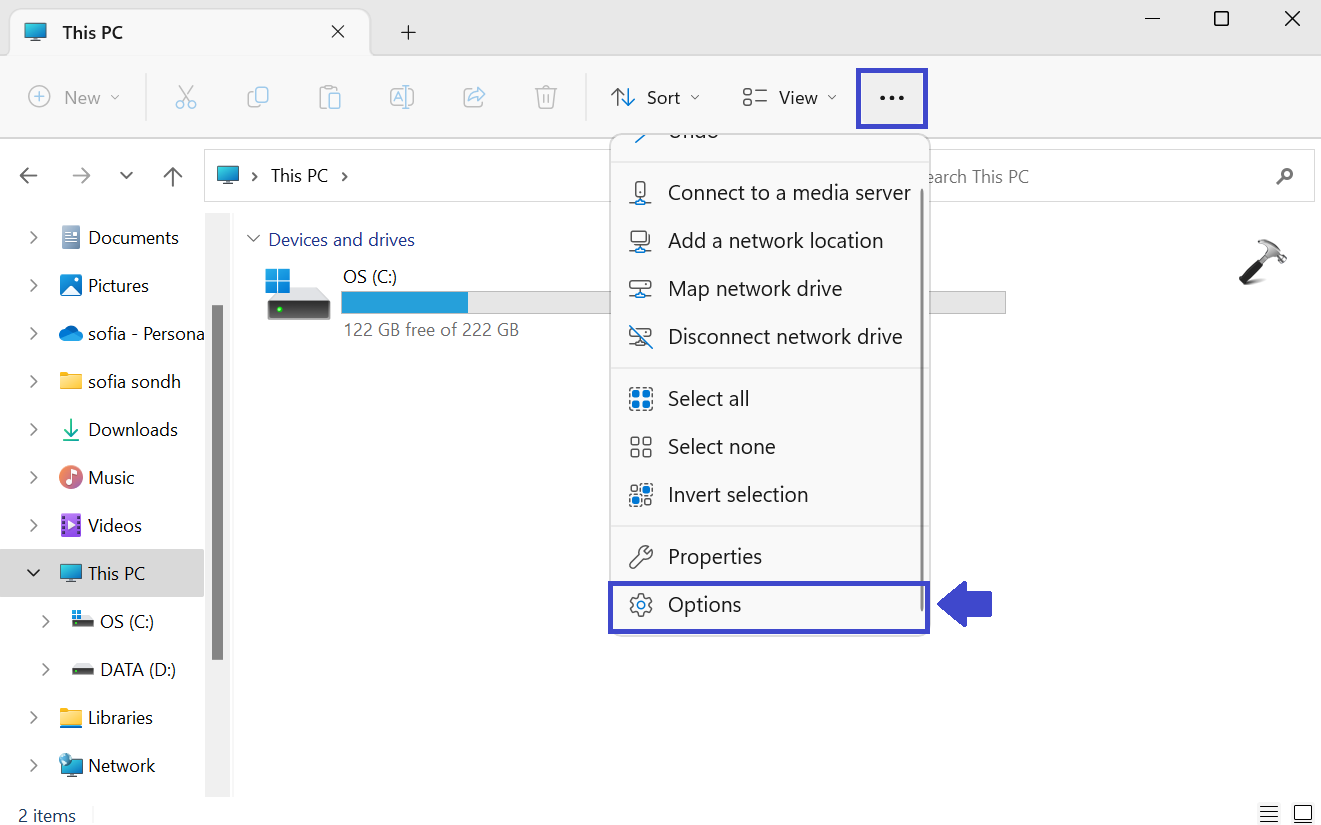
2. Now, click on three dots (…) and select Options.
3. Under “Open File Explorer to” select “This PC”.

4. Also, uncheck the “Show recently used files in Quick access” and “Show frequently used folders in Quick access” options.
5. Click on “Clear”.
6. Click OK followed by Apply.
Solution 5: Restart File Explorer
1. Press the Windows key + X and click on Task Manager.
2. Select “Windows Explorer” and click on “Restart” button.
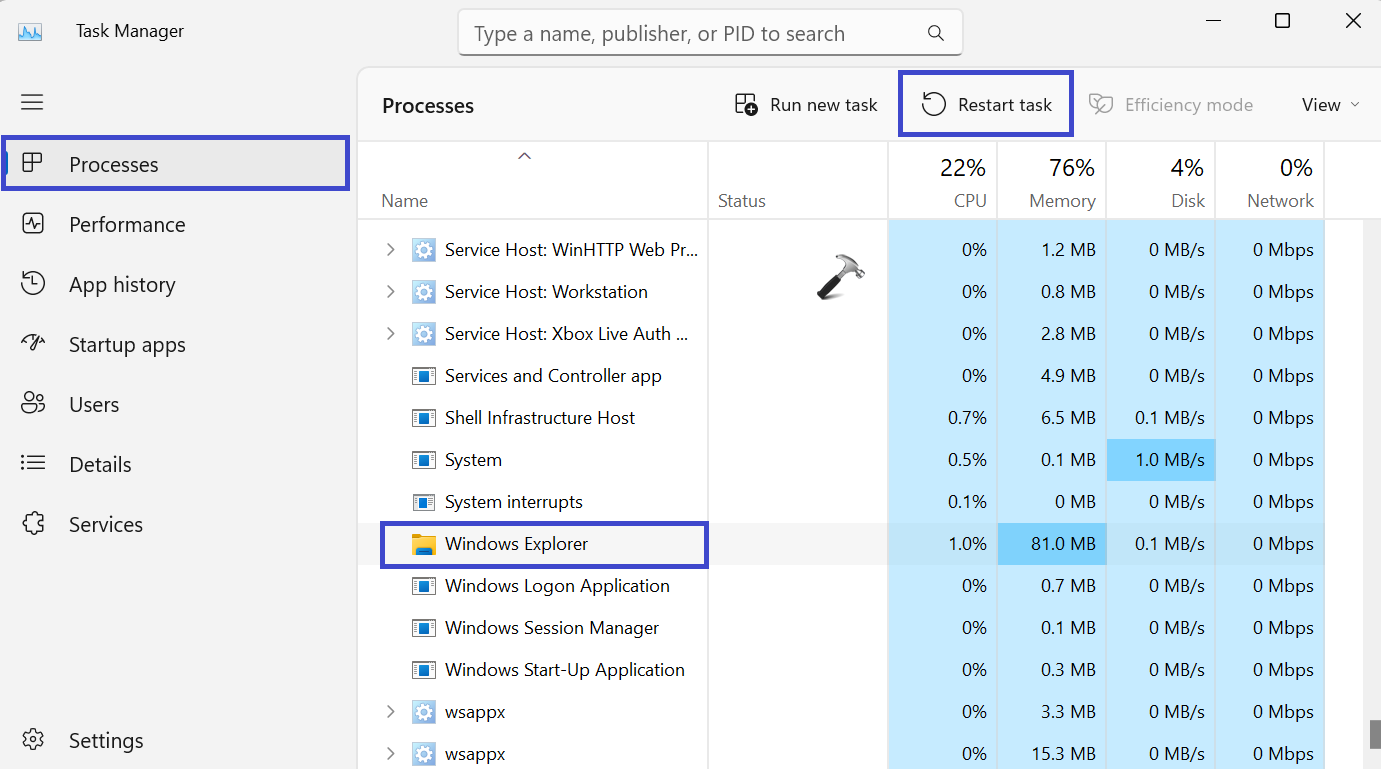
3. It will take sometime while it restarts.
4. Close the Task Manager and restart your PC.
Now, check if the apps are working normally.
That’s It!
![KapilArya.com is a Windows troubleshooting & how to tutorials blog from Kapil Arya [Microsoft MVP (Windows IT Pro)]. KapilArya.com](https://images.kapilarya.com/Logo1.svg)








![[Latest Windows 11 Update] What’s new in KB5063060? [Latest Windows 11 Update] What’s new in KB5063060?](https://www.kapilarya.com/assets/Windows11-Update.png)
![[Latest Windows 10 Update] What’s new in KB5060533? [Latest Windows 10 Update] What’s new in KB5060533?](https://www.kapilarya.com/assets/Windows10-Update.png)

Leave a Reply