Windows 11 users may come across the “Something didn’t go as planned” error message. This error typically occurs during the installation or upgrade process, signaling that an unexpected issue has occurred. While it can be disheartening, there are various troubleshooting steps you can take to fix this error and get your Windows 11 system back on track. In this guide, we will explore potential solutions to fix the “Something didn’t go as planned” error and help you regain the smooth functioning of your Windows 11 installation.
Page Contents
Fix: Windows 11 Something didn’t go as planned error
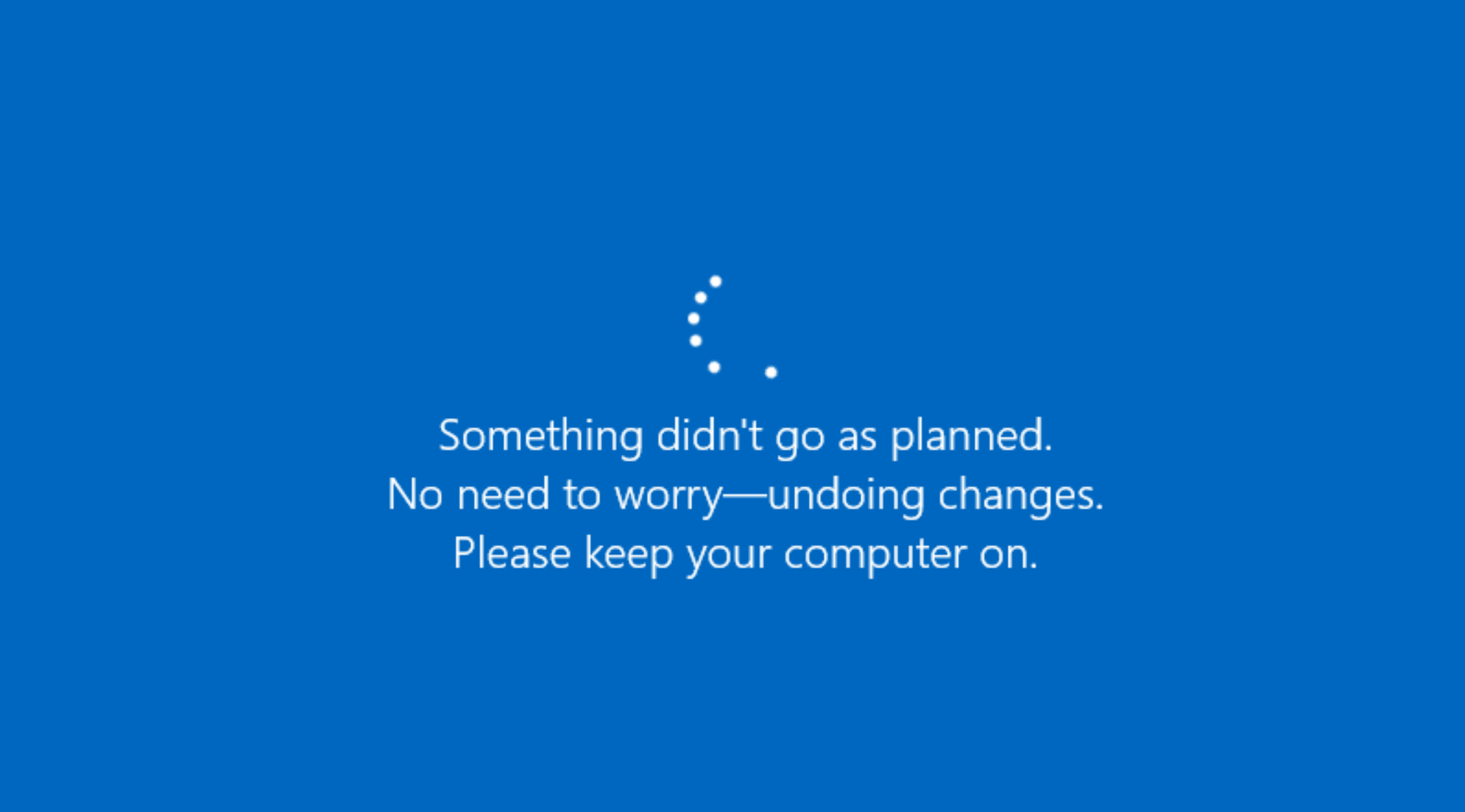
Fix 1: Clear content from the SoftwareDistribution folder
The SoftwareDistribution folder is a system folder in Windows that stores temporary files related to Windows Update. First, you must stop the Windows Update service to ensure no files are in use. Open the Services application, locate the “Windows Update” service, right-click on it, and select “Stop.” Once the service is stopped, navigate to the SoftwareDistribution folder in the C:\Windows directory.
Go in C: drive
Then click on Windows > SoftwareDistribution.

Select all the files and folders within the SoftwareDistribution folder, and delete them.
Fix 2: Install the update in a clean boot state
Type MSConfig in the search bar and then click on System Configuration.

Then click on the Selective Startup option button.

Next, click on the Services tab and check Hide all Microsoft services checkbox.

Now click on Disable all > Apply > OK.
This will put your system in a clean boot state and now you can manually update Windows. By installing updates in a clean boot state, you can eliminate potential software conflicts that may interfere with the update process. Remember to re-enable the service items that were disabled after completing the update installation to restore your computer’s normal functionality.
Fix 3: Run Windows update troubleshooter to fix Windows 11 Something didn’t go as planned error
Open Settings.
Then click on System > Troubleshoot > Other Troubleshooters.
Next, click on Run next to Windows Update.

Fix 4: Download the update package from Microsoft Update Catalog
- Open a web browser and go to the Microsoft Update Catalog website – (https://www.catalog.update.microsoft.com/Home.aspx).
- Use the search bar on the website to enter the specific update you are looking for. You can search by the update’s KB number, description, or any relevant keywords.
- Follow the on-screen instruction.
Fix 5: Fix Windows 11 Something didn’t go as planned error by Resetting the CatRoot folder
Open an elevated Command Prompt and type the below commands:
net stop cryptsvc
md %systemroot%\system32\catroot2.old
xcopy %systemroot%\system32\catroot2 %systemroot%\system32\catroot2.old /s
Now delete the contents on the catRoot folder.

Then type the following command in the Command Prompt and press Enter.
net start cryptsvc
This will reset your catRoot folder as you start Windows update again.
Fix 6: Clear the BITS queue
Type the following command in the Command Prompt and press Enter.
bitsadmin.exe /reset /allusers
Fix 7: Clear pending.xml file
Open the Command Prompt and type the following command and press Enter.
Ren c:\windows\winsxs\pending.xml pending.old

It will rename this file.
That’s it!
![KapilArya.com is a Windows troubleshooting & how to tutorials blog from Kapil Arya [Microsoft MVP (Windows IT Pro)]. KapilArya.com](https://images.kapilarya.com/Logo1.svg)



![[Latest Windows 11 Update] What’s new in KB5063060? [Latest Windows 11 Update] What’s new in KB5063060?](https://www.kapilarya.com/assets/Windows11-Update.png)
![[Latest Windows 10 Update] What’s new in KB5060533? [Latest Windows 10 Update] What’s new in KB5060533?](https://www.kapilarya.com/assets/Windows10-Update.png)






Leave a Reply