When it comes to keeping your Windows operating system up to date, encountering errors during the update process can be frustrating. One such error that users may come across is the “0x800F0841” error. This error code is associated with the Windows Update feature and is commonly observed in both Windows 11 and Windows 10. The error typically occurs when the system fails to install the latest updates, preventing you from accessing new features, security patches, and bug fixes. However, fear not, as there are several effective methods to fix the “0x800F0841” error and get your Windows operating system back on track. In this guide, we will explore some troubleshooting steps and potential solutions to help you resolve this update error and ensure a smooth and successful update process.
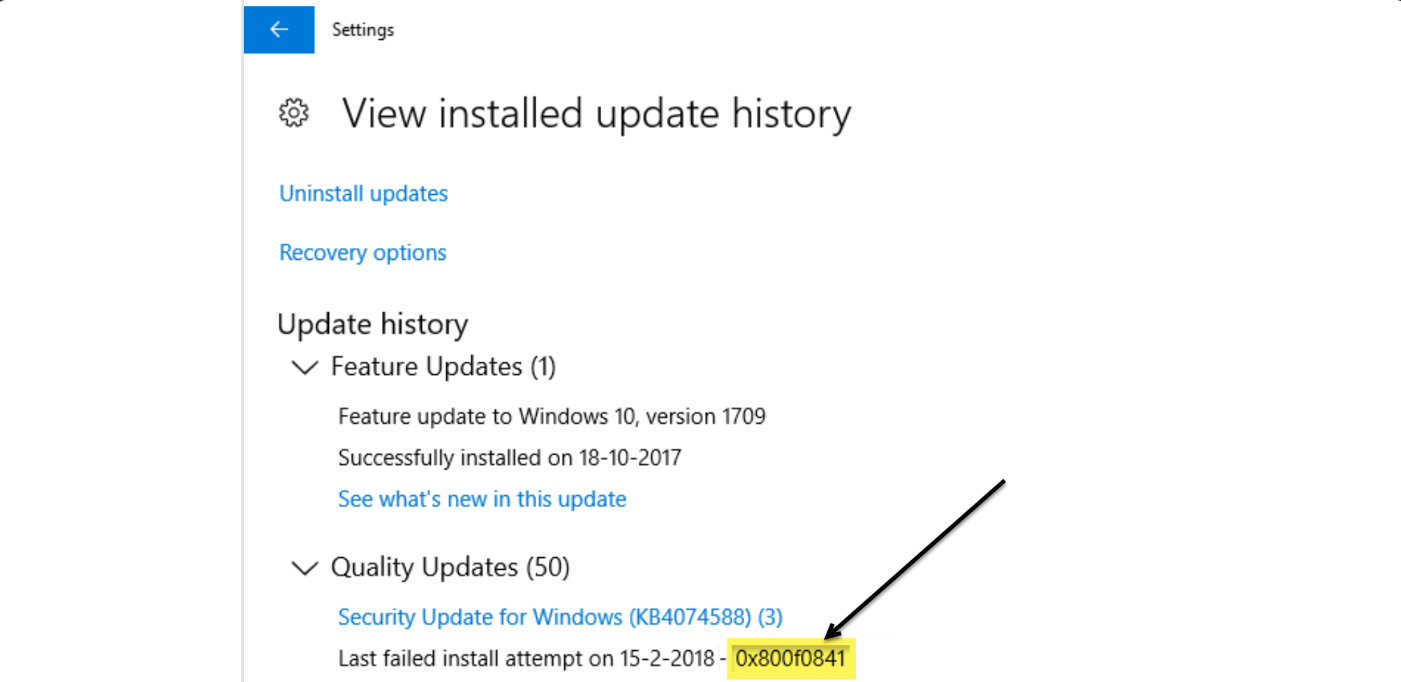
Page Contents
Fix: Windows Update 0x800F0841 error on Windows 11/10
Fix 1: Try installing the updates in a clean boot state
1. Open System Configuration by typing MSConfig in the search bar.
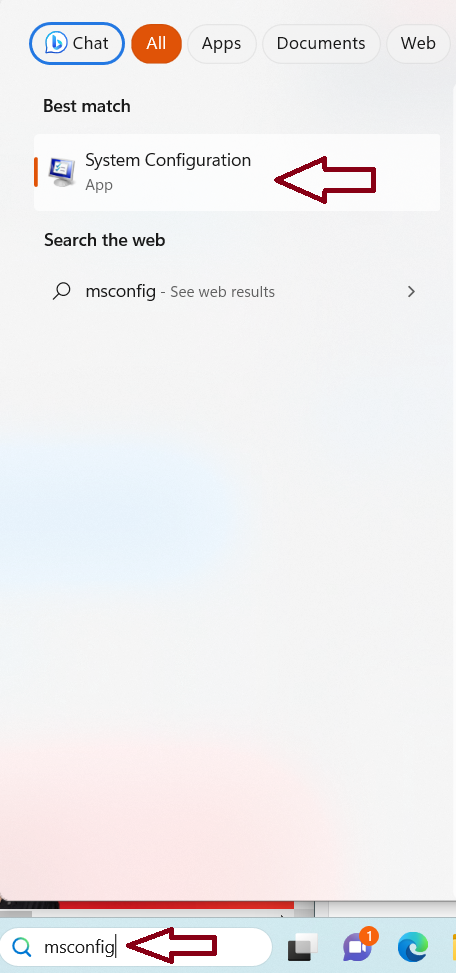
2. Click on Selective startup. Ensure that Load system services and Use original boot configuration are checked.
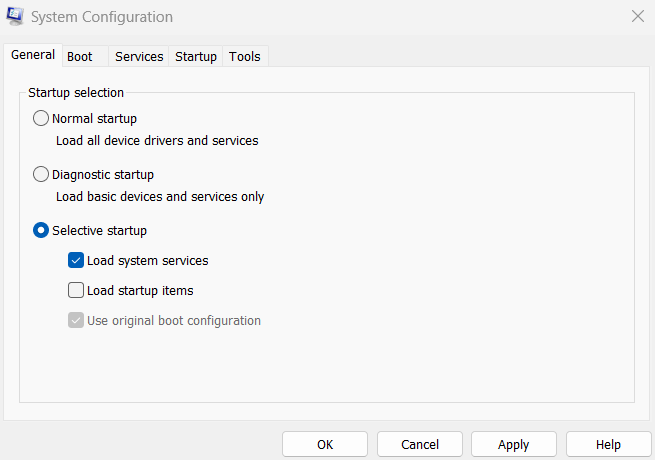
3. Click on the Services tab. Check on Hide all Microsoft services and click on Disable all.
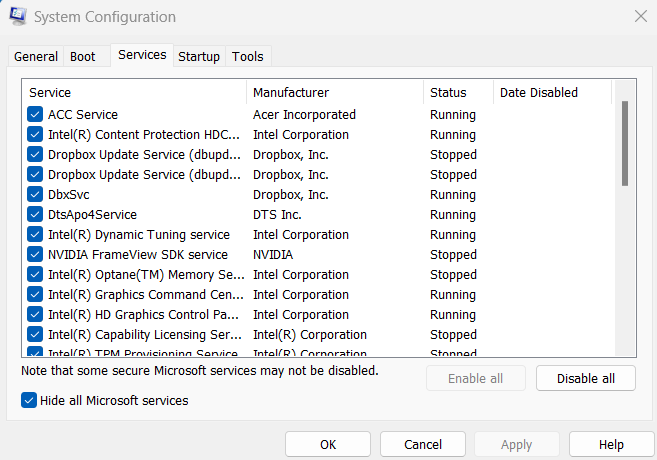
4. Click Apply > OK. Restart your computer.
Fix 2: Update Windows using the media creation tool
1. Visit the official Microsoft website and download the Media Creation Tool.
2. Once the download is complete, locate the downloaded file and double-click on it to launch the tool.
4. On the initial screen, you will be presented with the license terms. Read through them carefully and if you agree, click on the “Accept” button.
5. Select the “Upgrade this PC now” option and click on “Next.”
6. You will be prompted to choose whether to keep your personal files and apps or perform a clean installation. Select the appropriate option based on your preference and click on “Next.”
7. Once the download is complete, the Media Creation Tool will begin the installation process. Your computer may restart multiple times during this process.
8. After the installation is complete, you will be prompted to configure various settings, such as privacy options, sign-in preferences, and Cortana settings. Customize these settings according to your preferences and click on “Next.”
9. Finally, you will be asked to sign in with your Microsoft account or create a new one. Follow the on-screen instructions to sign in or create an account.
Fix 3: Run Windows update troubleshooter to fix Windows Update 0x800F0841 error on Windows 11/10
1. Open settings by pressing Win + I keys.
2. Click System > Troubleshoot.
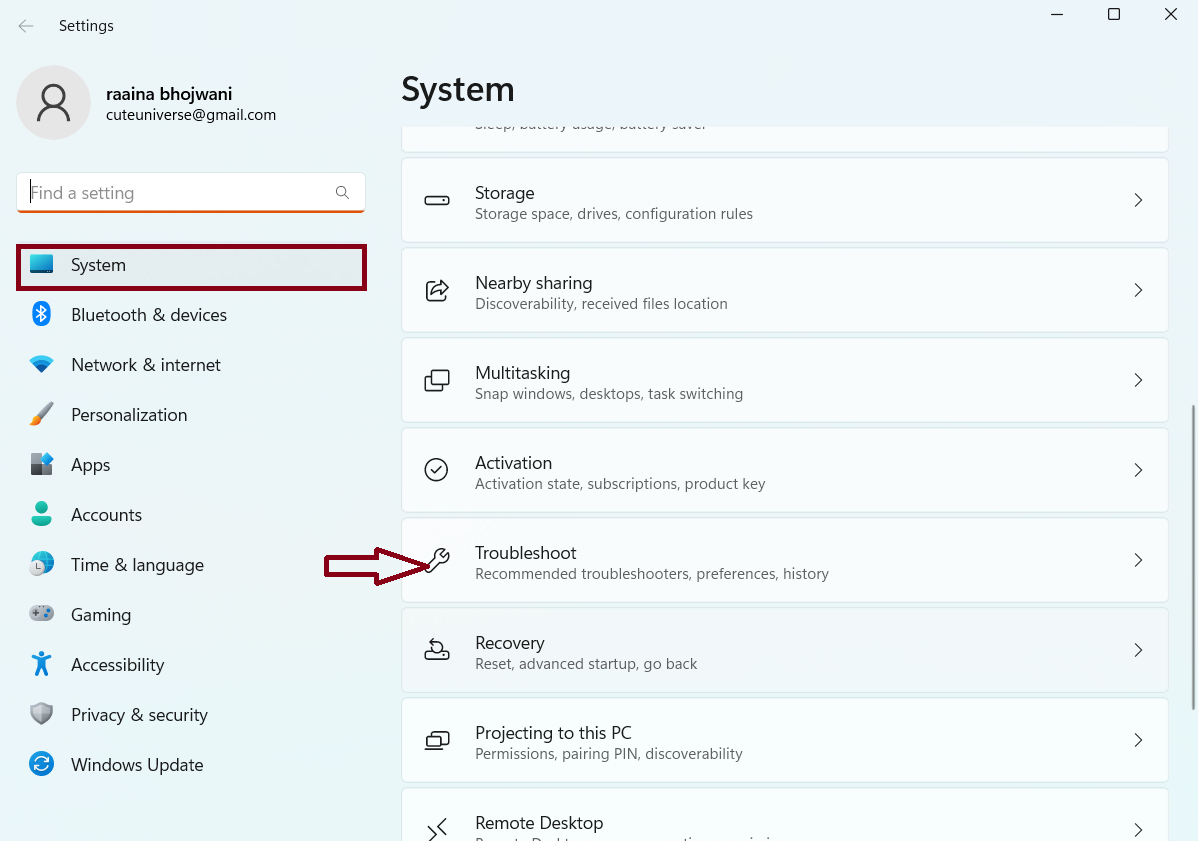
3. Click on Other troubleshooters.
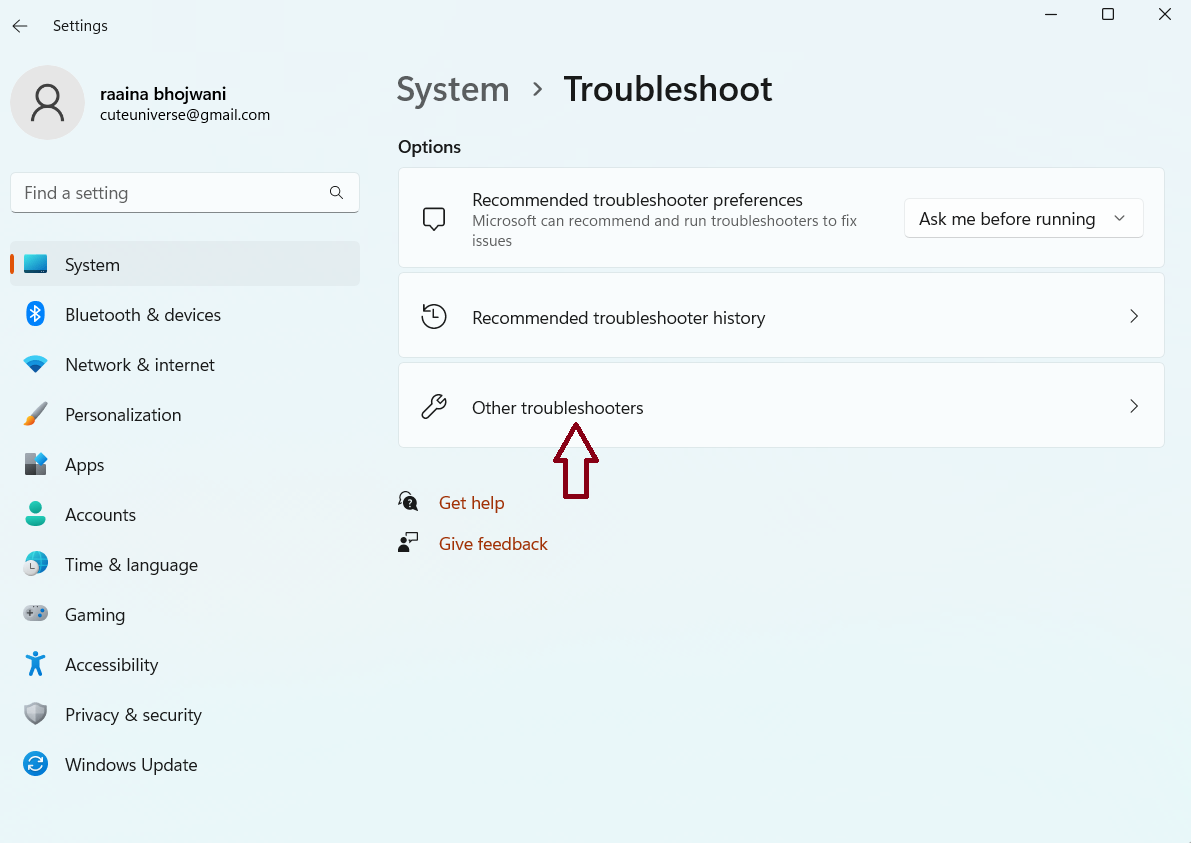
4. Then click on Run beside Windows Update.
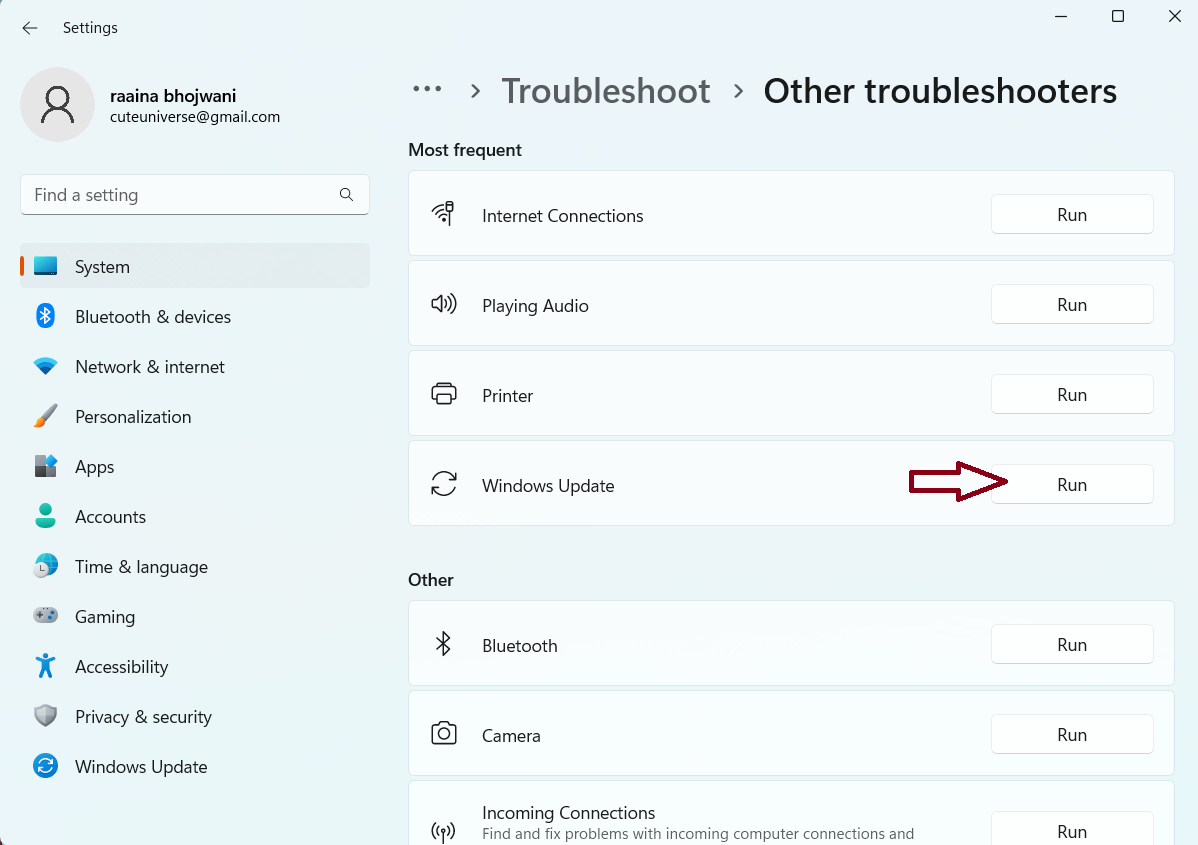
Fix 4: Reset Windows update components
Step 1: Stop Windows update services
Open Command Prompt and type the following commands, press Enter after each command:
net stop bits
net stop wuauserv
net stop appidsvc
net stop cryptsvc
Step 2: Delete the qmgr*.dat files
Type the below command in Command Prompt and press Enter:
Del "%ALLUSERSPROFILE%\Application Data\Microsoft\Network\Downloader\qmgr*.dat"
Step 3: Flush the SoftwareDistribution and catroot2 folders
Type the below commands in Command Prompt and press Enter after each command:
Ren %systemroot%\SoftwareDistribution SoftwareDistribution.bak
Ren %systemroot%\system32\catroot2 catroot2.bak
Step 4: Reset the BITS service and the Windows Update service to the default security descriptor
Type the below commands in Command Prompt and press Enter after each command:
sc.exe sdset bits D:(A;;CCLCSWRPWPDTLOCRRC;;;SY)(A;;CCDCLCSWRPWPDTLOCRSDRCWDWO;;;BA)(A;;CCLCSWLOCRRC;;;AU)(A;;CCLCSWRPWPDTLOCRRC;;;PU)
sc.exe sdset wuauserv D:(A;;CCLCSWRPWPDTLOCRRC;;;SY)(A;;CCDCLCSWRPWPDTLOCRSDRCWDWO;;;BA)(A;;CCLCSWLOCRRC;;;AU)(A;;CCLCSWRPWPDTLOCRRC;;;PU)
Now, in the command prompt window that is opened, type the following command, and then press Enter:
cd /d %windir%\system32
Step 5: Re-register the BITS files and the Windows Update related DLL files
Type the below commands in Command Prompt and press Enter after each command:
regsvr32.exe atl.dll
regsvr32.exe urlmon.dll
regsvr32.exe mshtml.dll
regsvr32.exe shdocvw.dll
regsvr32.exe browseui.dll
regsvr32.exe jscript.dll
regsvr32.exe vbscript.dll
regsvr32.exe scrrun.dll
regsvr32.exe msxml.dll
regsvr32.exe msxml3.dll
regsvr32.exe msxml6.dll
regsvr32.exe actxprxy.dll
regsvr32.exe softpub.dll
regsvr32.exe wintrust.dll
regsvr32.exe dssenh.dll
regsvr32.exe rsaenh.dll
regsvr32.exe gpkcsp.dll
regsvr32.exe sccbase.dll
regsvr32.exe slbcsp.dll
regsvr32.exe cryptdlg.dll
regsvr32.exe oleaut32.dll
regsvr32.exe ole32.dll
regsvr32.exe shell32.dll
regsvr32.exe initpki.dll
regsvr32.exe wuapi.dll
regsvr32.exe wuaueng.dll
regsvr32.exe wuaueng1.dll
regsvr32.exe wucltui.dll
regsvr32.exe wups.dll
regsvr32.exe wups2.dll
regsvr32.exe wuweb.dll
regsvr32.exe qmgr.dll
regsvr32.exe qmgrprxy.dll
regsvr32.exe wucltux.dll
regsvr32.exe muweb.dll
regsvr32.exe wuwebv.dll
regsvr32.exe wudriver.dll
Step 6: Delete incorrect Registry values
1. Open Registry Editor and navigate to the following key:
HKEY_LOCAL_MACHINE\COMPONENTS
2. Right-click COMPONENTS and delete the following if they exist:
- PendingXmlIdentifier
- NextQueueEntryIndex
- AdvancedInstallersNeedResolving
3. Restart your computer.
Step 7: Reset Winsock
In the command prompt window, type the following command, and then press Enter:
netsh winsock reset
Step 8: Restart Windows update services
Type the below commands in Command Prompt and press Enter after each command:
net start bits
net start wuauserv
net start appidsvc
net start cryptsvc
Fix 5: Clear pending.xml file
Open Command Prompt and execute the below command:
Ren c:\windows\winsxs\pending.xml pending.old
Fix 6: Download the update from the Microsoft Catalog site
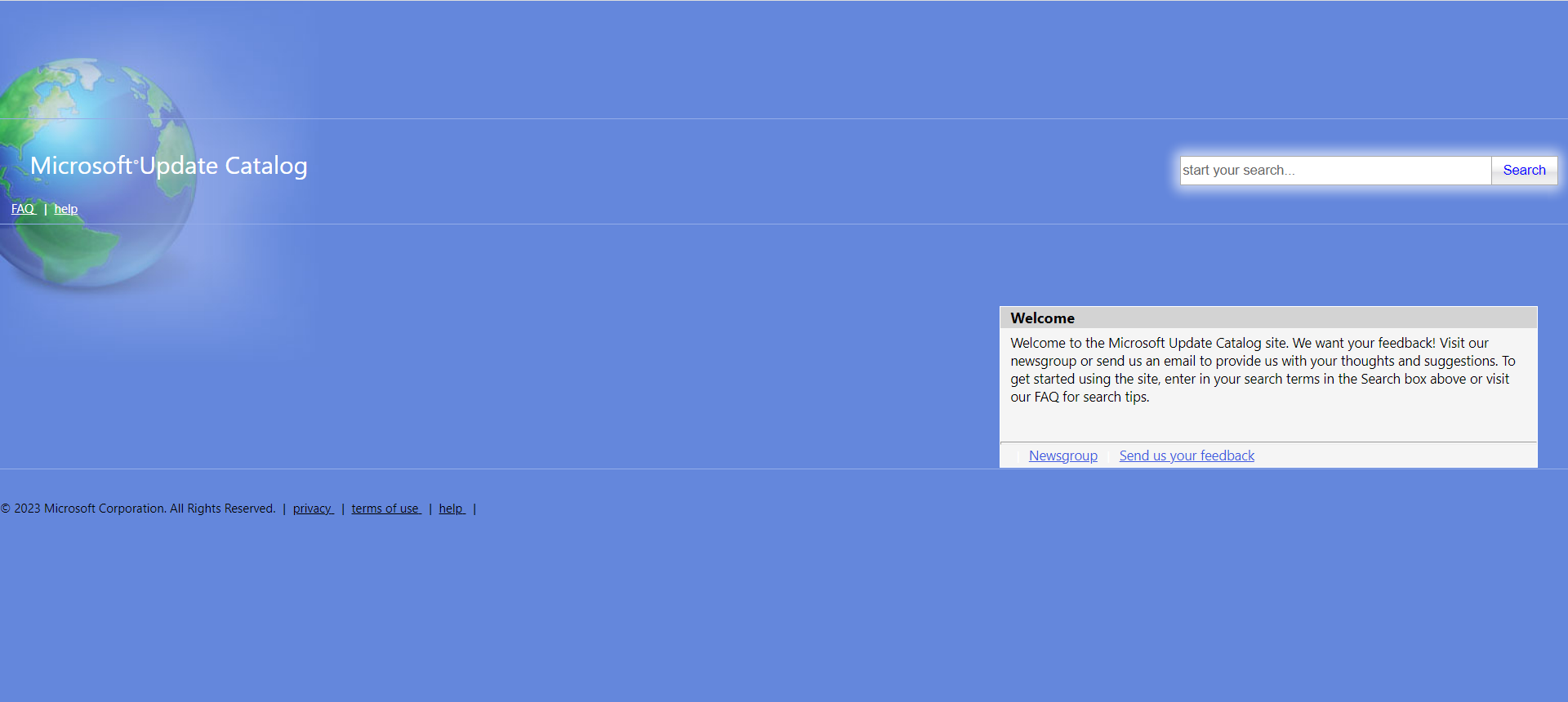
1. Open the Microsoft Update Catalog website.
2. Enter the KB number of the update to be downloaded.
3. Click the Download option next to update.
4. Click on the link to download the file.
That’s it!
![KapilArya.com is a Windows troubleshooting & how to tutorials blog from Kapil Arya [Microsoft MVP (Windows IT Pro)]. KapilArya.com](https://images.kapilarya.com/Logo1.svg)


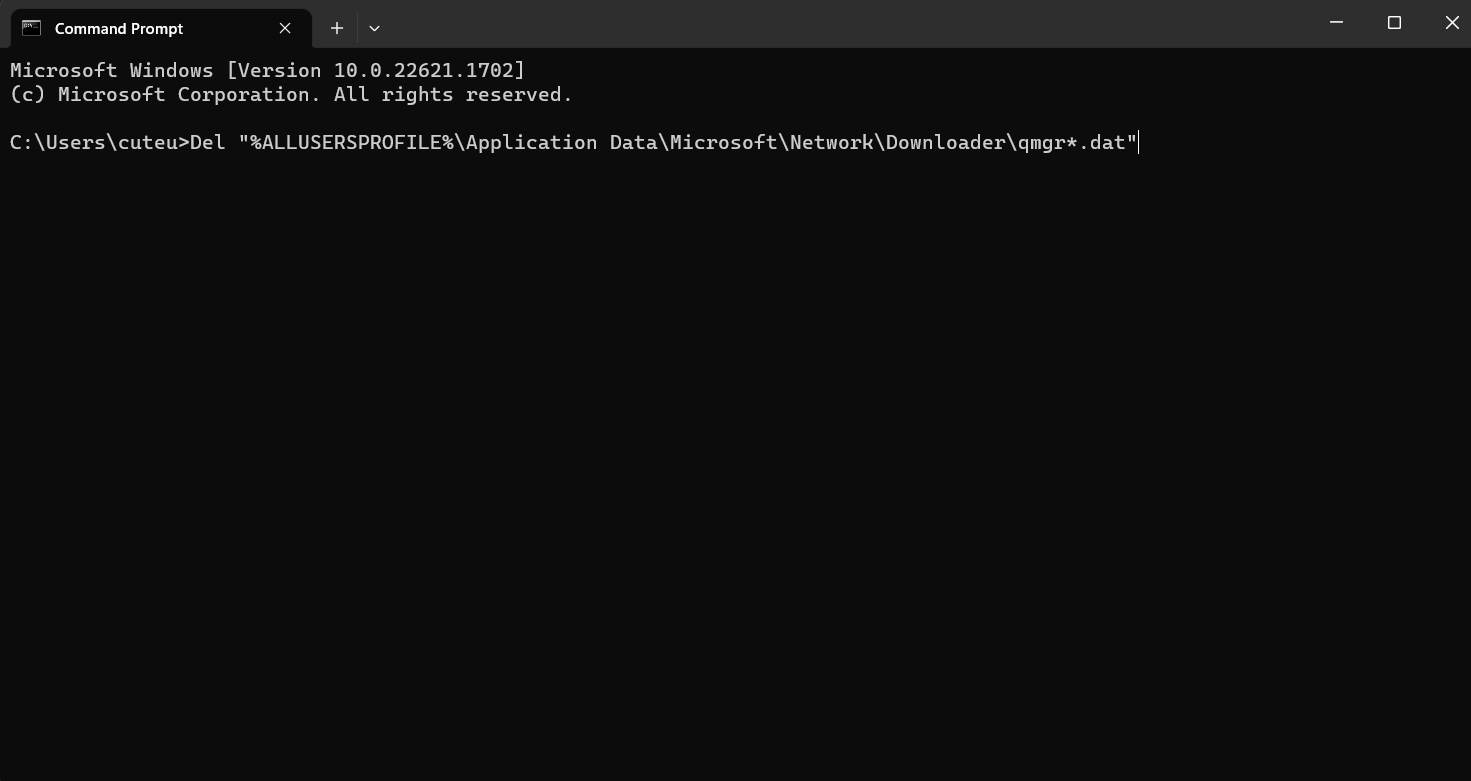
![[Latest Windows 11 Update] What’s new in KB5063060? [Latest Windows 11 Update] What’s new in KB5063060?](https://www.kapilarya.com/assets/Windows11-Update.png)
![[Latest Windows 10 Update] What’s new in KB5060533? [Latest Windows 10 Update] What’s new in KB5060533?](https://www.kapilarya.com/assets/Windows10-Update.png)






Leave a Reply