When you run services.msc, the Windows Update service may not always appear on the list. This indicates the service is not running on your machine. In this article, we will help you to fix Windows Update Service is missing in Windows 11/10.
The Windows Update Service enables the detection, download, and installation of updates for Windows and other programs. If this service is disabled, users of this computer will not be able to use Windows Update or its automatic updating feature, and programs will not be able to use the Windows Update Agent (WUA) API.
Page Contents
Fix: Windows Update service is missing in Windows 11/10
Here we have some methods to solve the issue:
Method 1: Scan your System for Malware
Malware can sometimes mess up your Registry. The Windows Update Service missing from your computer could be the result of malware infections. Launch your antivirus and run an in-depth system scan.
You can also scan your system with Windows Security Tool.
1. Open “Windows Security ” from the search menu.
2. Click on “Virus & threat protection”.
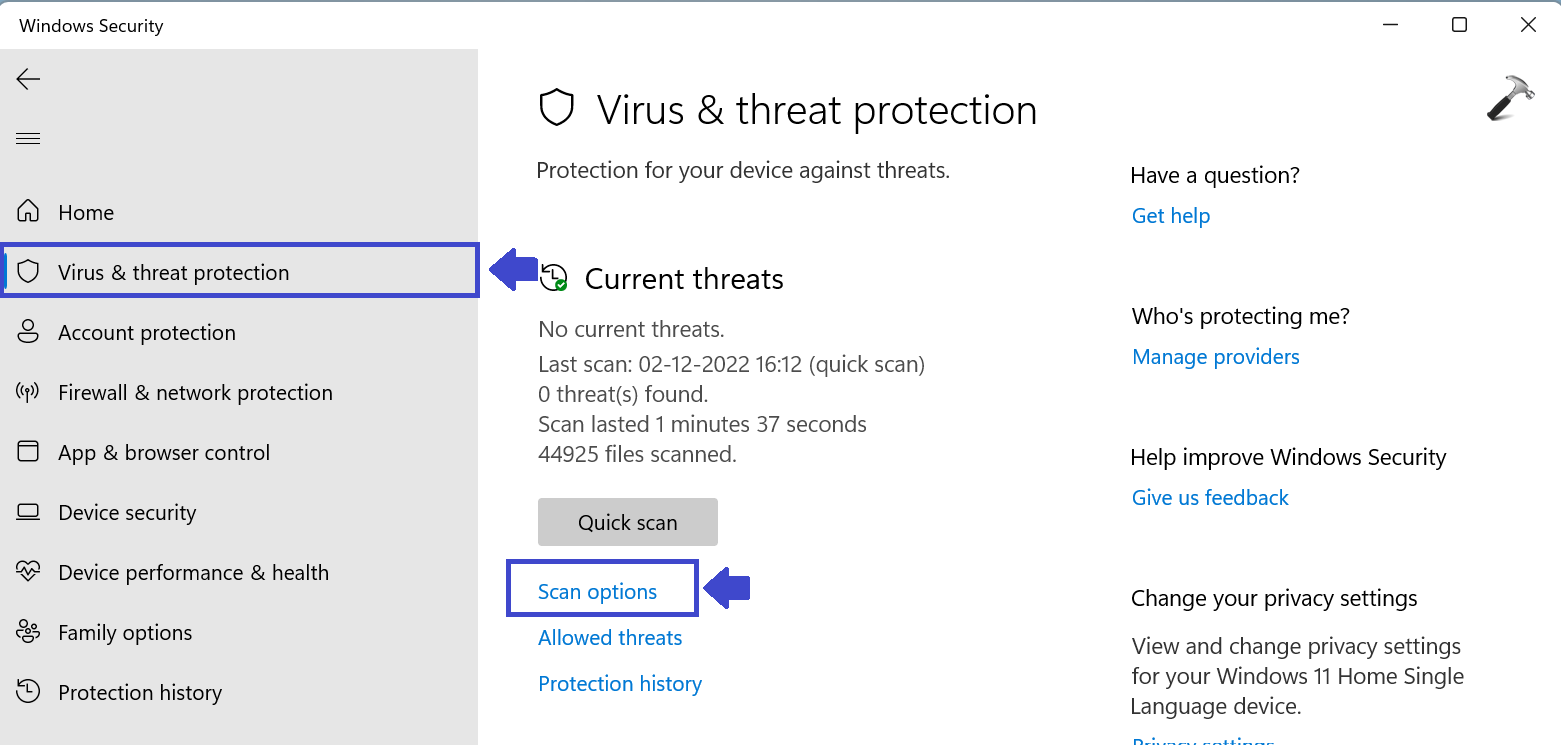
3. Click on “Scan option”.
Don’t use the quick scan options. Depending on the number of files stored on your machine, the process can take up to a couple of hours to complete.
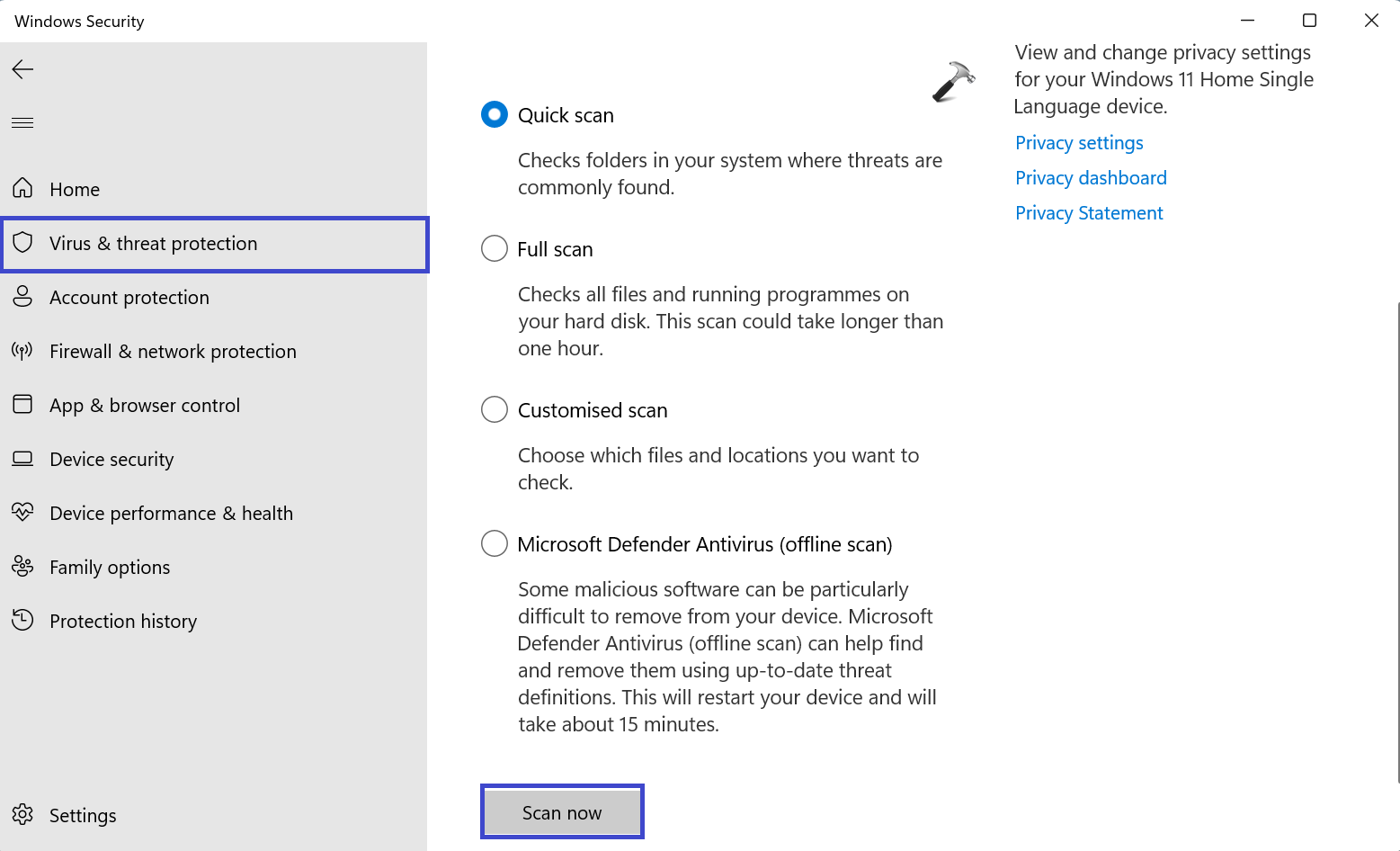
4. Select “Full scan” option and then click on “Scan now”.
It will take some time.
5. After Scanning, restart your PC and check the whether Windows Update Service is available or not.
Method 2: Run DISM and SFC Scan
To run DISM (Deployment Image Servicing and Management) Scan:
DISM is a command-line tool that is used to service Windows images. You can use DISM image management commands to mount and get information about Windows image (.wim) files, Full-flash utility (FFU) files, or virtual hard disks (VHD). Follow the below steps to run DISM Scan:
1. Open the Command Prompt and select “Run as administrator”.
2. Copy and paste the below command:
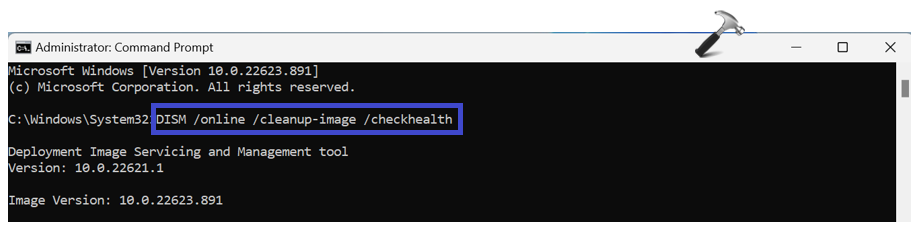
Hit Enter.
3. Let the process to complete. It will take some time.
4. Restart your PC and check whether you are able to see Windows Update Service or not.
To run SFC (System File Checker) Scan:
SFC checks for missing important files of your Windows operating system and restores them from the cache. Follow the below steps to run SFC Scan:
1. Open the Command Prompt and select “Run as administrator”.
2. Copy and paste the below command:

Hit Enter.
3. Let the process to complete. It will take some time.
4. Restart your PC and check whether you are able to see Windows Update Service or not.
Method 3: Import Update Service from Another User
Here you will restore the missing Windows Update Service from the same version of Windows.
First you will export the Windows Update Registry entry. Import the entry and then restart your PC and check if its back or not.
To export the Windows Service with Registry Editor:
1. Press the Windows Key + R. Type regedit.exe and click OK.
2. Navigate the following path:
Computer\HKEY_LOCAL_MACHINE\SOFTWARE\Policies\Microsoft\Windows\WindowsUpdate
3. Right click on “WindowsUpdate” and select “Export”.
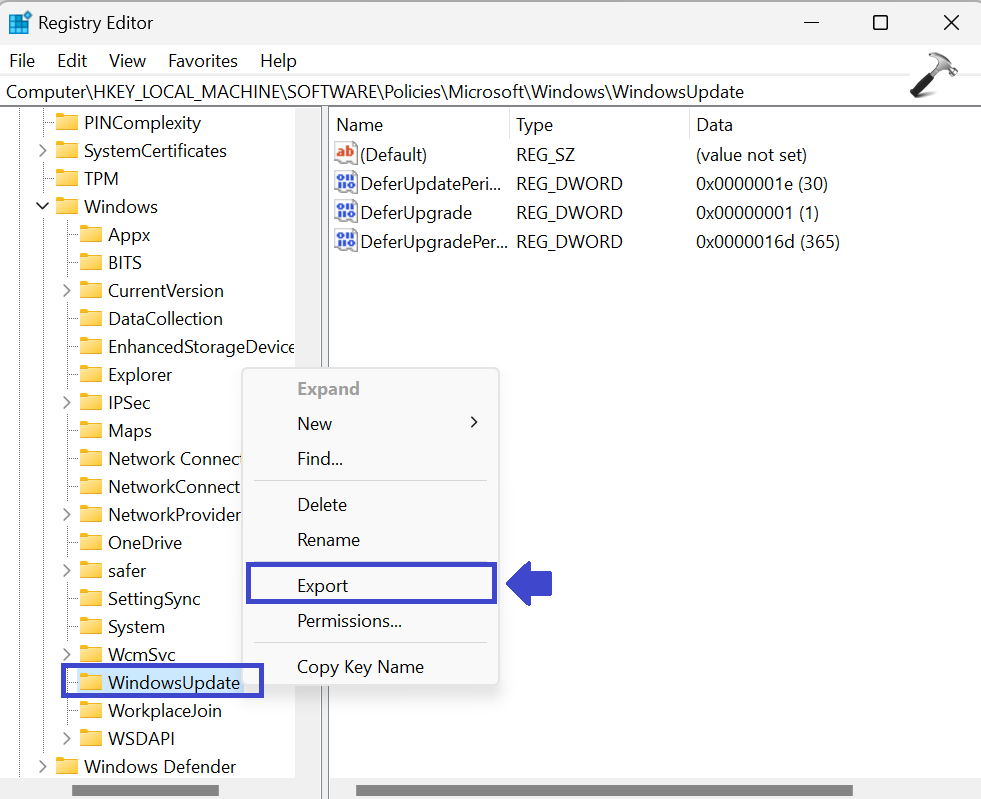
4. Share the exported Registry Entry.
Method 4: Reset your PC
If the issue persists, reset your PC but make sure to keep your files. Follow the below steps to reset your PC:
1. Go to Settings App.
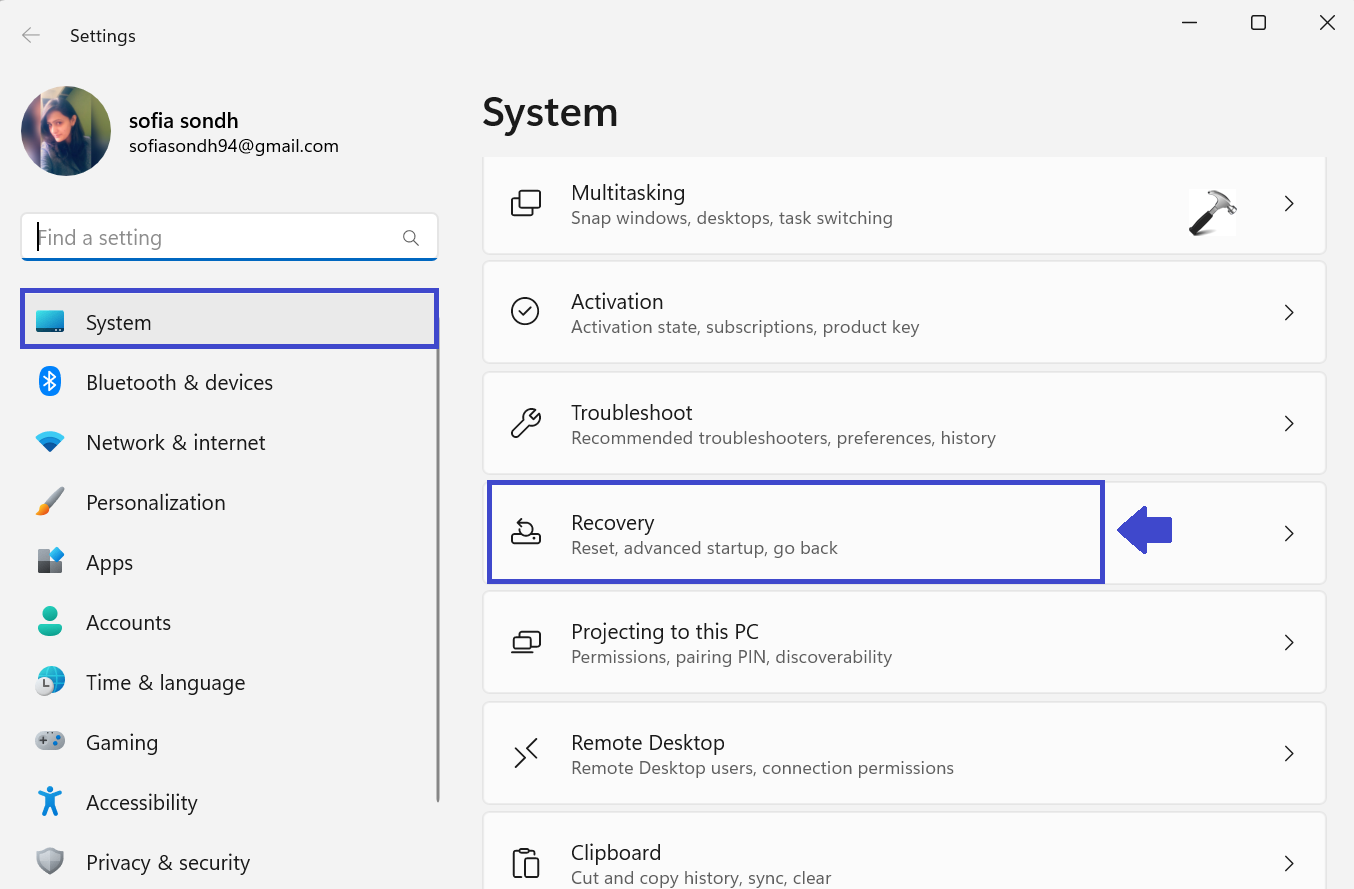
2. Under “System”, select “Recovery”.
3. Click on “Reset PC”.
You can also fix your problems without resetting your PC. For that click on “Fix problems without resetting your PC”. This will run some troubleshoot to solve the issues.
If still the problem is not solved then you should reset your PC.
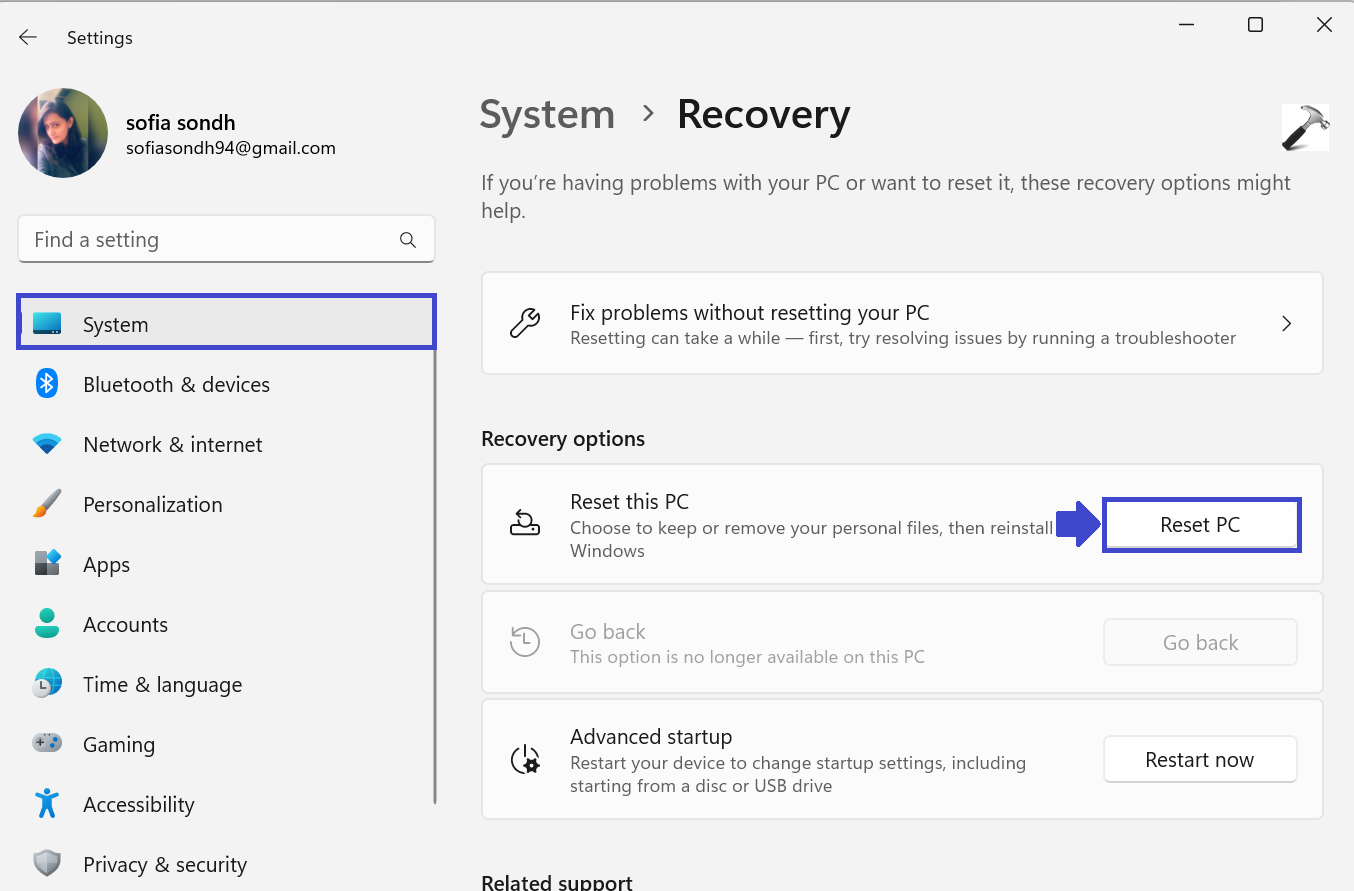
4. Choose the option “Keep my files” that allows you to keep your data.
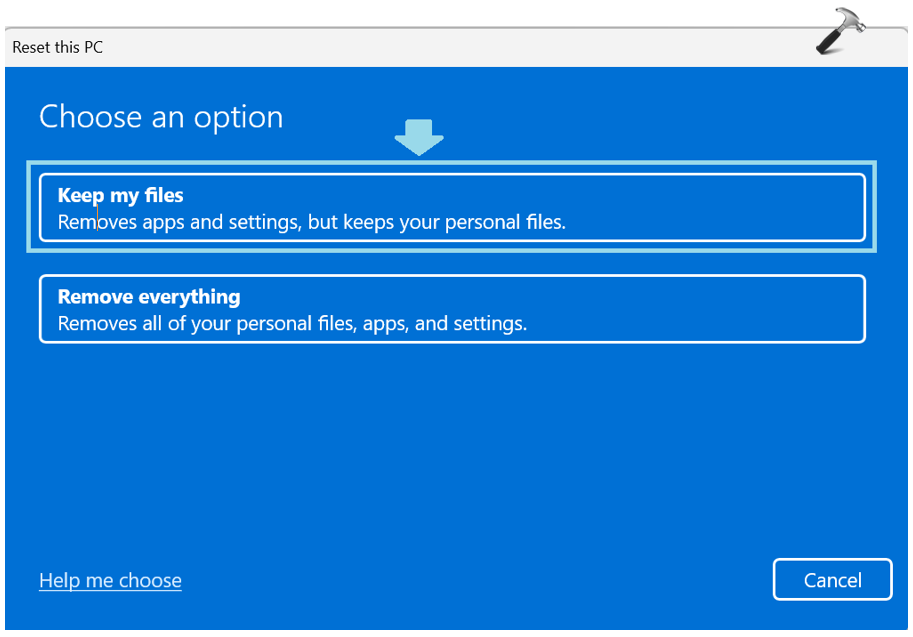
That’s It!
![KapilArya.com is a Windows troubleshooting & how to tutorials blog from Kapil Arya [Microsoft MVP (Windows IT Pro)]. KapilArya.com](https://images.kapilarya.com/Logo1.svg)


![[Latest Windows 11 Update] What’s new in KB5063060? [Latest Windows 11 Update] What’s new in KB5063060?](https://www.kapilarya.com/assets/Windows11-Update.png)
![[Latest Windows 10 Update] What’s new in KB5060533? [Latest Windows 10 Update] What’s new in KB5060533?](https://www.kapilarya.com/assets/Windows10-Update.png)






Leave a Reply