Facing error messages can be annoying, especially if they stop you from doing what you need to do. One common error message in the Microsoft Store app is “You might need to take action in another Windows Microsoft Store.” It can confuse users because it’s not clear what to do to fix it. In this troubleshooting guide, we’ll learn several ways to fix You might need to take action in another Windows for Microsoft Store and get your Microsoft Store app back to working smoothly.
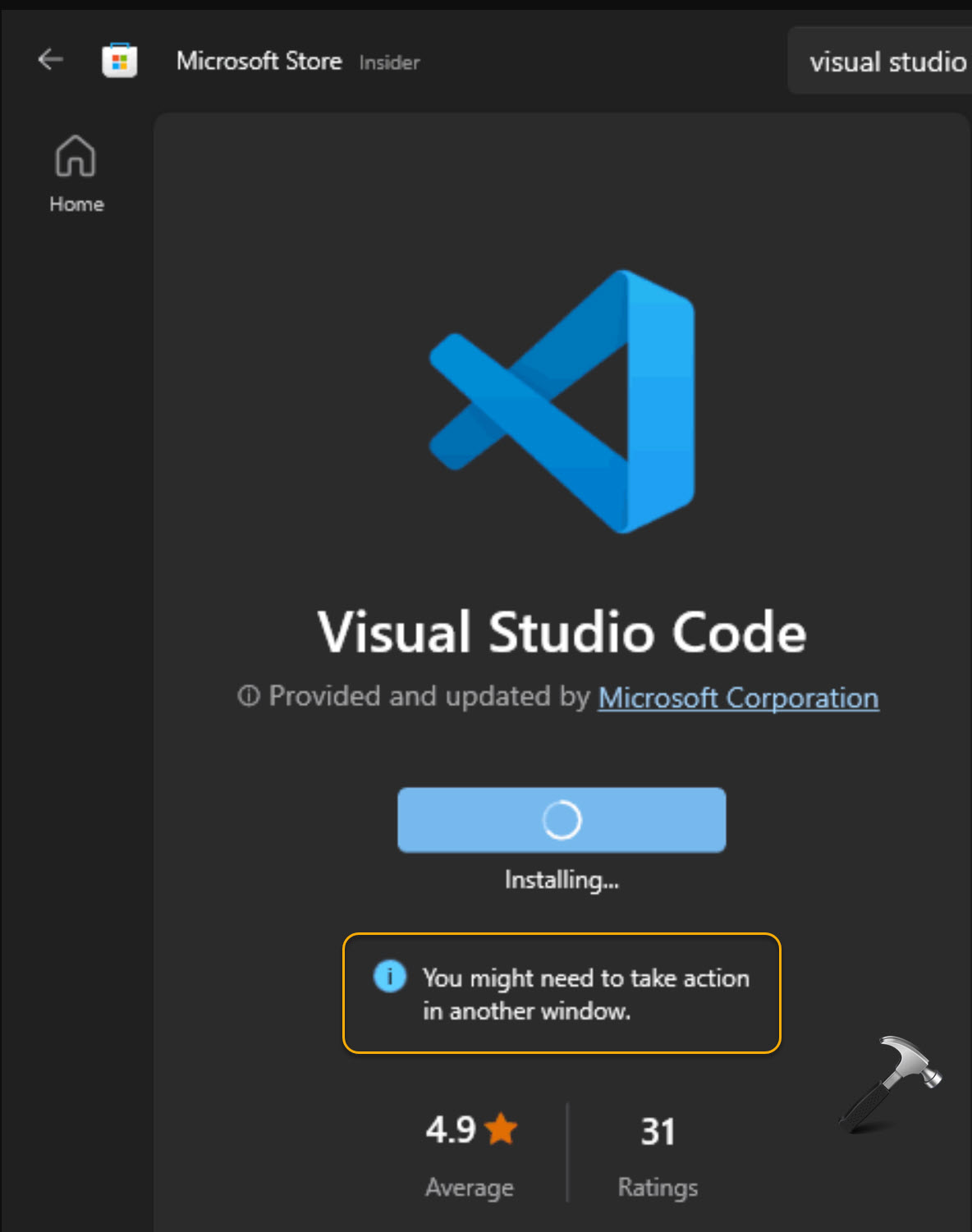
Page Contents
Error: You might need to take action in another Windows Microsoft Store
This error message means there is a task or issue that requires attention within the Microsoft Store app. This message typically appears when there is a problem with an ongoing installation or update process, a permissions issue, or corrupted data within the app’s cache. It indicates that the user may need to perform a specific action or resolve the underlying issue to continue using the Microsoft Store app properly.
Common Reasons for the Error Message:
There are a few things that could cause this error message to appear:
- Pending Installation or Update: Sometimes, something is being installed or updated in the Microsoft Store that needs your attention.
- Permissions Problem: The app might not have the right permissions to do what it needs to do.
- Memory Glitch: Sometimes, the Microsoft Store’s memory can get messed up, causing problems.
- Outdated Software: If your Windows or the Microsoft Store app itself is outdated, it could cause this error message.
Fix: You might need to take action in another Windows Microsoft Store
Now, let’s explore some practical solutions to resolve the error:
Fix 1: Check Windows Update
Sometimes, an outdated version of Windows can cause issues with the Microsoft Store. Follow these steps to update your Windows:
1. Open the Settings App and go to “Windows Update“.
2. Click on “Check for updates”
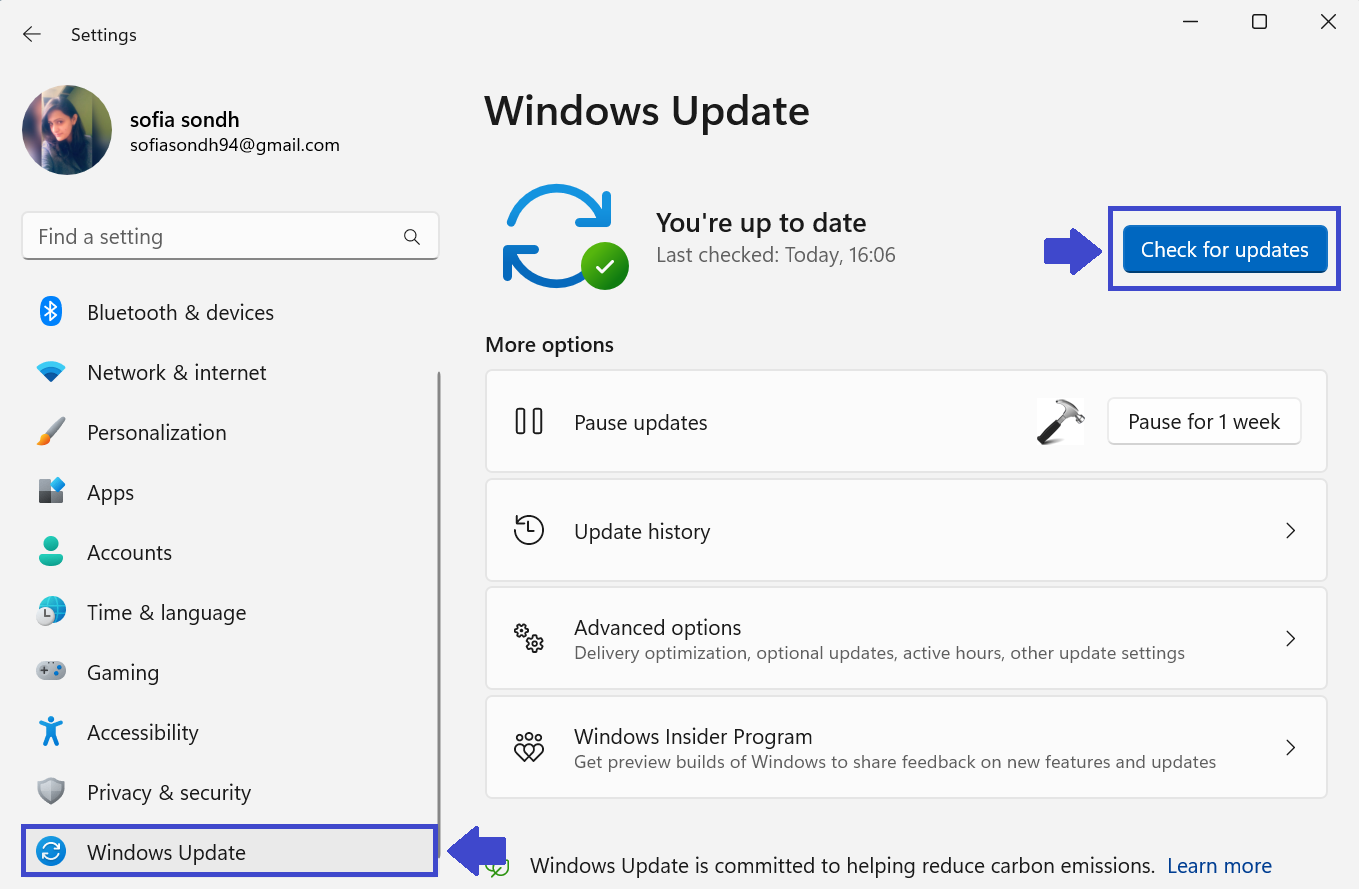
Fix 2: Update Microsoft Store
It’s important to make sure that your Microsoft Store app is up to date. Here’s how you can do it:
1. Open the Microsoft Store app and go to “Library”.
2. Next, click on “Get Updates” and wait for the Microsoft Store to check for available updates.

If any updates are found, they will be downloaded and installed automatically.
Fix 3: Reset Microsoft Store Cache
Resetting the Microsoft Store cache is a troubleshooting step that can help resolve various issues related to the app’s functionality and performance, making it a useful solution when encountering problems with the Microsoft Store.
Follow these steps to reset the Microsoft Store Cache:
1. Press the Windows key + R. Type “wsreset.exe” and click OK.

2. The Microsoft Store settings window will open automatically.
Fix 4: Enable User Account Control (UAC)
UAC, or User Account Control, is a security feature in Windows that helps prevent unauthorized changes to your computer.
If you have disabled the UAC, apps won’t ask permission before installing. They’ll try to install it, which can sometimes cause problems. If you’ve disabled UAC, it’s a good idea to turn it back on.
Follow the steps to enable User Account Control:
1. Open the Search menu and Type “UAC“.
2. Click on “Change User Account Settings“.

3. Move the slider to the desired level of security. We recommend keeping it at the default level, which notifies you when apps try to make changes to your computer.

4. Click OK to save the changes.
By enabling UAC, you’ll help ensure that apps ask for permission before making changes to your system
Fix 5: Install the Desktop Version of the Software
If you see this message, it means there’s a problem with an app or game you’re trying to use, like Epic Games or Wondershare Filmora. You can fix it by getting the desktop version of the app or game if it exists.
You can follow the below steps to download the desktop version of the app:
1. Visit the official website of the software you’re trying to install.
2. Look for a download link or section for the desktop version of the software.
3. Download and install the desktop version of the software following the provided instructions.
4. launch the desktop version once installed and proceed with any necessary setup or configuration.
That’s It!
![KapilArya.com is a Windows troubleshooting & how to tutorials blog from Kapil Arya [Microsoft MVP (Windows IT Pro)]. KapilArya.com](https://images.kapilarya.com/Logo1.svg)








![[Latest Windows 11 Update] What’s new in KB5063060? [Latest Windows 11 Update] What’s new in KB5063060?](https://www.kapilarya.com/assets/Windows11-Update.png)

Leave a Reply