”Your printer needs your attention on Windows 11” is a frustrating error that denies users a chance to do print jobs. This is a widespread Windows 11 printer problem that can be caused by the following: driver problems, print queue issues, or even basic connectivity faults.
Don’t be worried; if you encounter the situation of this error message, this guide will lead you through 10 effective ways to troubleshoot and repair the issue effectively. These steps are intended to restore the uninterrupted function of printing in cases of using an HP, Canon, Epson, Brother or any other printer.
Page Contents
Fix Your printer needs your attention on Windows 11
Fix 1: Cancel the Print Queue and Restart the Document
The error “Your printer needs your attention” can be reported due to a stuck print job. Here’s how to cancel it.
1. Press Windows + R and type control printers and then hit Enter.

2. Go to your printer and right-click on it. Select “see what’s printing”. In the print queue window, click on Printer > Cancel All Documents.

Confirm and wait for the queue to drain. Try printing your document again.
Fix 2: Reconnect the Printer and Restart Your PC
Minor re-connection eliminates temporary glitches.
1. Plug out the cable of the printer’s USB or unplug it from the power socket. Wait for 30 seconds.
2. Reconnect and make sure the printer turns on.
3. Now, give a restart to your PC and a fresh attempt to print.
Fix 3: Check the Printer’s Connection (USB/Wi-Fi)
At times, the problem is caused by a loose cable or an unreliable Wi-Fi connection. If you use a USB printer, check to make sure that the cable is secure and not damaged. If using a wireless printer, reconnect to the right Wi-Fi connection. Also, you can print a network configuration page from the printer in order to confirm the connection (You can do this by following the printer’s manual).
Fix 4: Check Ink or Toner Levels
Low ink/toner may prevent the printer and cause attention messages.
1. Launch the printer’s control panel or make use of the companion software (e.g., HP Smart, Epson Utility). Or ink low level can be seen on the printer as well.
2. See the level of the ink or toner. Replace low or empty cartridges, if necessary.

Fix 5: Run the Printer Troubleshooter in Windows 11
There is an inbuilt tool in Windows that looks for and corrects printer errors.
1. Open Settings, then System, and then Troubleshoot > Other troubleshooters.
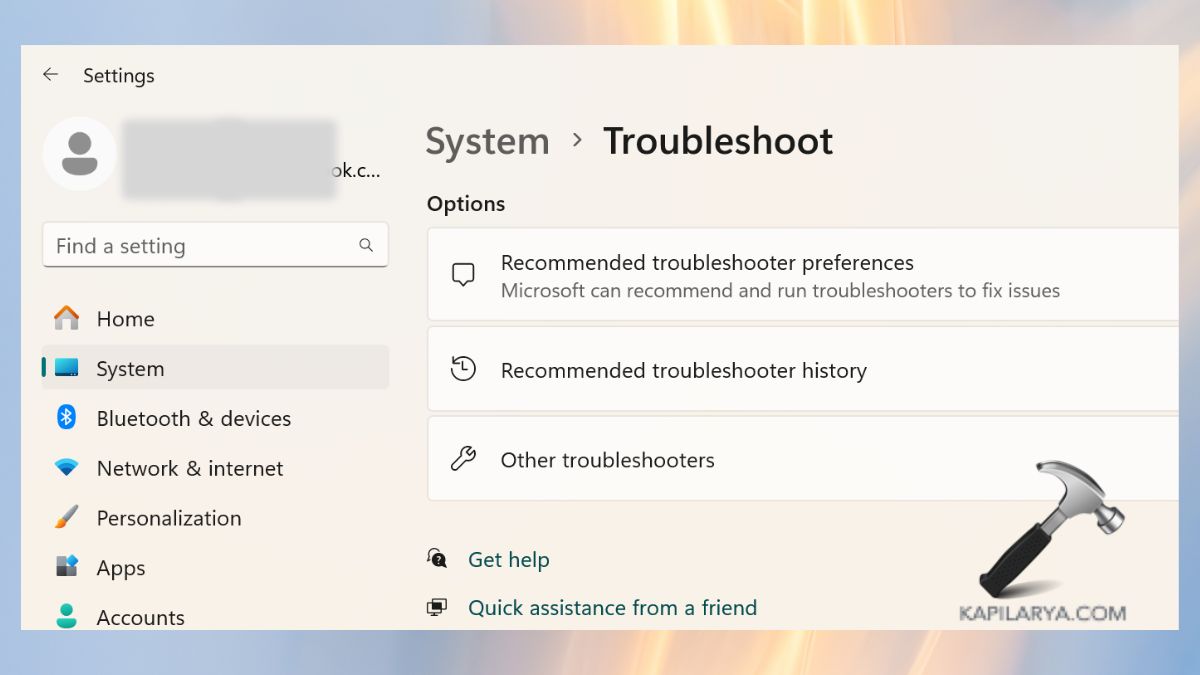
2. Find Printer, click Run. Let Windows find and fix any issues.

Fix 6: Switch USB Ports
Defective USB ports are a cause of disruption in communication between your PC and printer.
1. Unplug the USB cable.
2. Use another USB port to plug it in. Wait for Windows to detect the printer, and then try to print.
Fix 7: Update or Reinstall Printer Drivers
Old drivers may cause errors such as “Your printer needs your attention”.
1. Press the Windows + X keyboard keys and open the Device Manager app by searching for it.
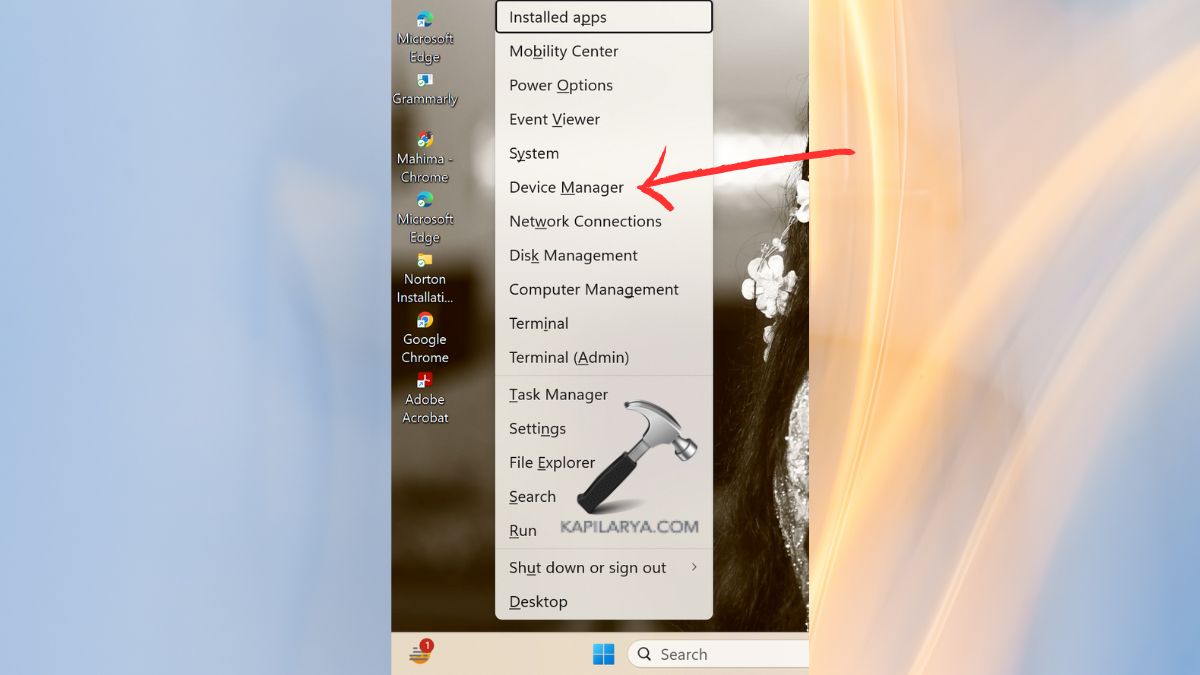
2. From the list, right-click on Printers and click the “Update driver” option.

3. Select Search automatically for drivers.

Fix 8: Restart the Print Spooler Service
Most of the printing services are undertaken by the Print Spooler service. It is possible to fix problems with the queue by resetting it.
1. On the bottom bar, type in the search and find the Services app, and open it.
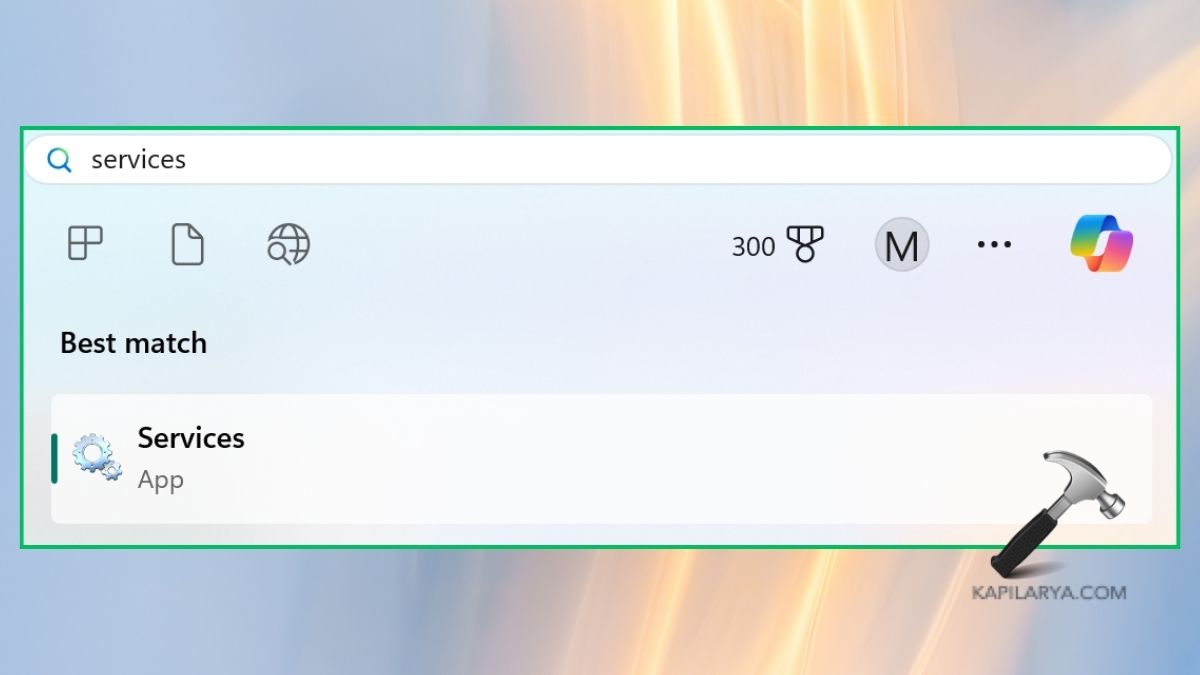
2. Scroll down to Print Spooler. Right-click it, choose Restart. Try printing again.

Fix 9: Check Printer Settings in Windows 11
Potential problems can be triggered by wrong default settings or a paused status.
1. Open settings, then go to Bluetooth & devices > Printers & scanners.

2. Go to your listed Printer properties option. Make sure that the printer is not paused or offline by going to your print options.

Fix 10: Run Windows Update
1. Go to Settings and then Windows Update.
2. Click “Check for updates” and install available updates. Restart your PC.
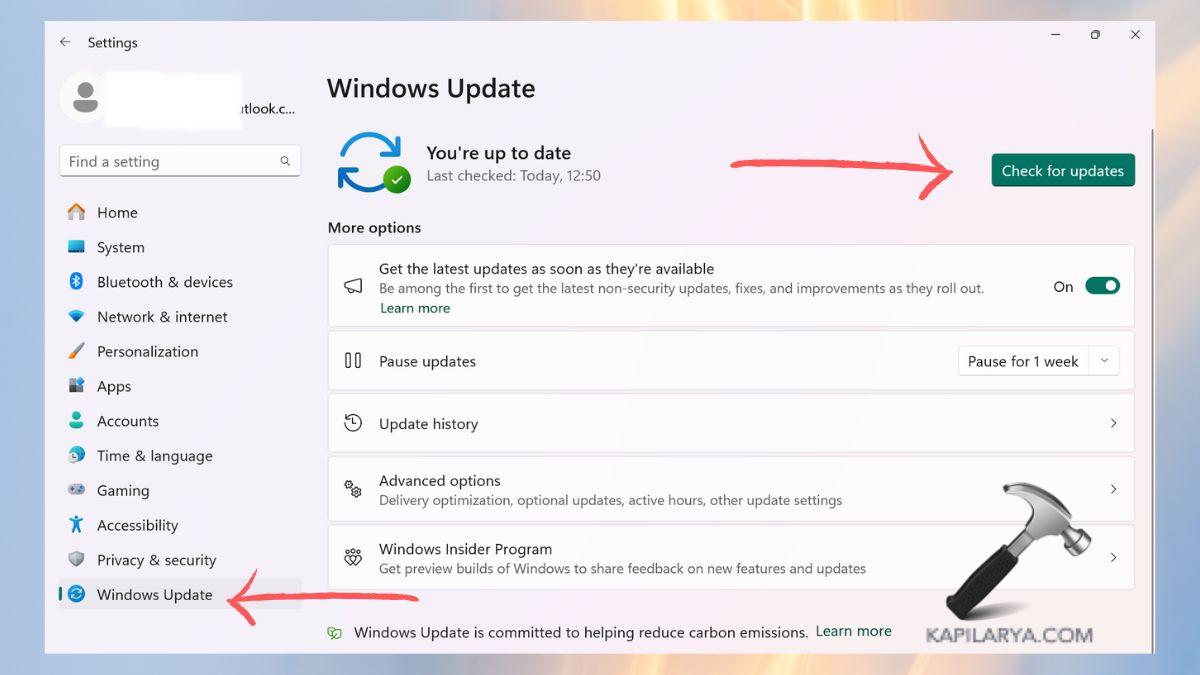
Frequently Asked Questions (FAQs)
#1 Why does my printer keep saying it needs attention?
This may result from a driver problem, print queue error, low ink, or connectivity.
#2 How do I fix printer errors in Windows 11?
In this guide, the easy solutions for this error are available for you to use. Make use of the Printer Troubleshooter, restart the Print Spooler, update drivers, and review the physical connections.
#3 Can I disable the “Your printer needs your attention” notification?
Although you can not fully disable the error messages, solving the core problem usually prevents them from coming up.
#4 What is the Print Spooler, and why restart it?
Print Spooler deals with print jobs. Restarting does unblock stuck jobs and reload communications to the printer.
That’s it!
![KapilArya.com is a Windows troubleshooting & how to tutorials blog from Kapil Arya [Microsoft MVP (Windows IT Pro)]. KapilArya.com](https://images.kapilarya.com/Logo1.svg)







![[Latest Windows 11 Update] What’s new in KB5058411? [Latest Windows 11 Update] What’s new in KB5058411?](https://www.kapilarya.com/assets/Windows11-Update.png)

Leave a Reply