Diagnostic Policy Service high disk usage has been a common issue for many users on the Windows 11 platform. Your system’s diagnostic tool searches for errors, diagnoses the errors, and provides fixes in the background. Whenever the service consumes too much disk space, it will cause a slowdown in performance, reduce responsiveness, and quicker draining of the batteries in laptops.
If you reach 100% disk usage or if your system performance is sluggish, the Diagnostic and Policy service may be the culprit. We’ll list 5 effective strategies in this guide to address Diagnostic Policy Service’s high disk usage, restore your responsiveness, and optimize file operations on Windows 11.
Page Contents
Fix Diagnostic Policy Service high disk usage on Windows 11
Method 1: Perform SFC and DISM Scan
The overutilization of disks by Diagnostic Policy Service is often caused by corruption of system files. These scans using SFC and DISM can repair your corrupted files and make your system run more reliably.
1. Type “cmd” in the search box while pressing Ctrl + S, right-click Command Prompt, and select Run as an administrator.

2. Then, type the command and press Enter to move forward.
sfc /scannow
Let the scan complete. It may take several minutes. Should SFC find any problems, it will automatically try to fix them.

3. After the SFC scan is completed, type each of these commands one by one.
DISM /Online /Cleanup-Image /CheckHealth
DISM /Online /Cleanup-Image /ScanHealth
DISM /Online /Cleanup-Image /RestoreHealth

4. After the completion of the process, restart your computer.
Method 2: Delete the SRUDB.dat File to Free Disk Resources
The file SRUDB.dat gathers and stores diagnosis and system performance information. Over time, the file size can grow, which would cause the Diagnostic Policy Service to take up more disk space.
1. Launch Services by Windows search console.
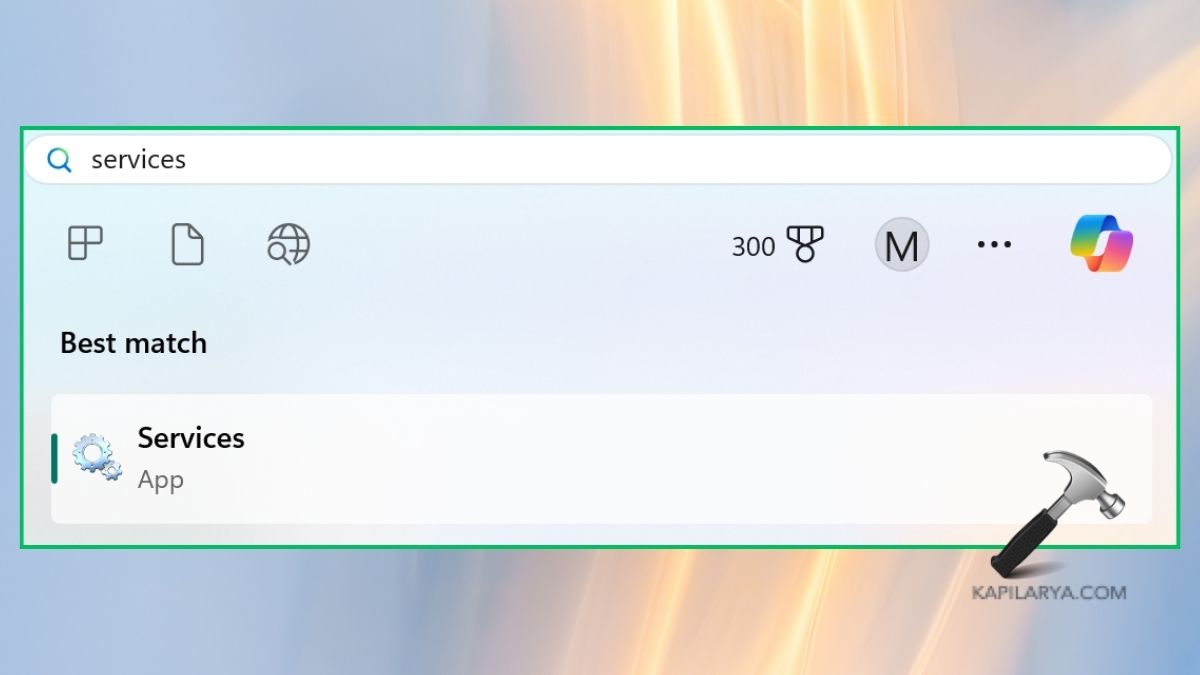
2. Locate the Diagnostic Policy Service, scroll down the mouse pointer on the service and click “Stop”.

3. Go to “C:\Windows\System32\sru”. Find SRUDB.dat in “C:\Windows\System32\sru” and delete it. If you can’t delete it, try renaming it as SRUDB.old.

4. On the Services view, right-click Diagnostic Policy Service and click Start.

Method 3: Purge the Event Viewer Log to Fix High Disk Usage
Windows keeps a huge amount of activity logs. When logs get overstuffed, the Diagnostic Policy Service can have higher usage of disk resources when dealing with older events.
1. Open Event Viewer by following the Windows + X command, and then selecting it in the window.

2. Also, in the left pane, we expand the section featuring “Windows Logs”. Select the Clear Log from within the context menu that appears upon clicking on each category (Application, Security, Setup, System, Forwarded Events).

3. Upon clearing the logs, restart your PC.
Method 4: Change Power Plan to Optimize Performance
In case you want a one-click fix, you can change the power plan to optimize performance.
1. In the Windows search console, type “edit power plan” and select the best result.

2. Tap on the “Change Advanced power settings” option.

3. Find “Wireless Adapter Settings” in the list and expand it. Expand “Power Saving Mode” and keep the setting as “Maximum Performance”.

Method 5: Set Diagnostic Policy Service Startup Type to Manual
Rather than disabling the service completely, putting it to manual startup can ensure that it does not consume the disk resources unnecessarily unless prompted.
1. Open the Services app using the search console.
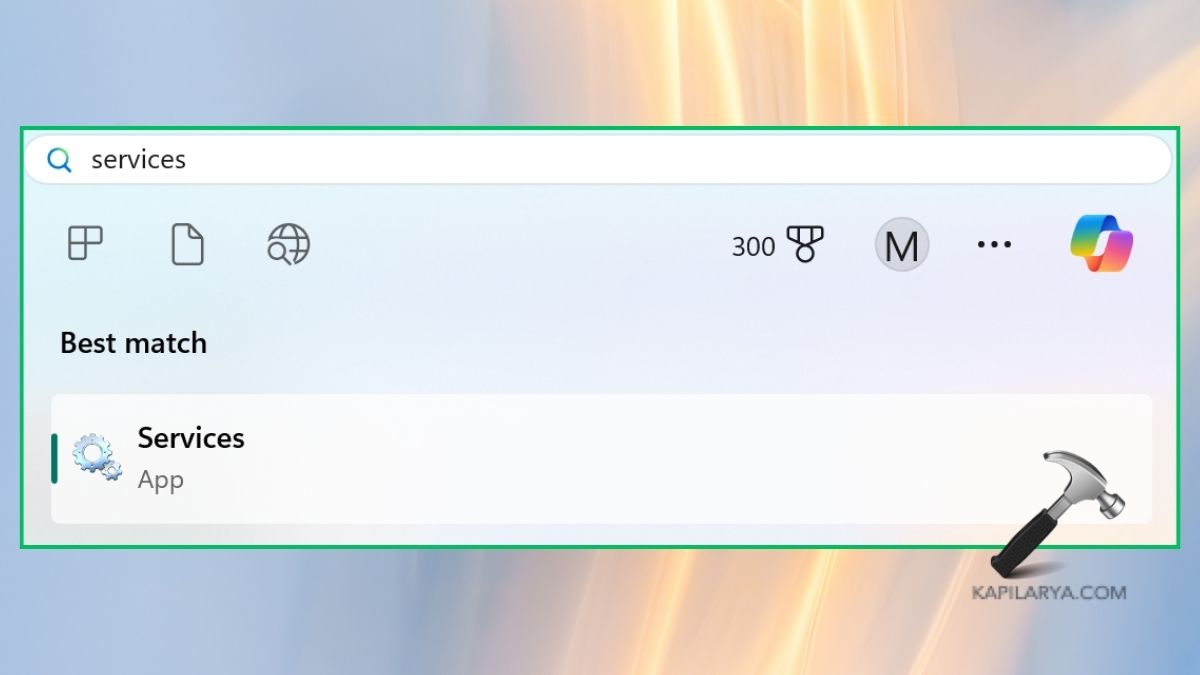
2. Scroll down and you will find Diagnostic Policy Service. Right-click on it, then click Properties.

3. Click on the drop-down at Startup type to choose Manual from the given options. Click Apply and then OK. Restart your computer.

Frequently Asked Questions (FAQs)
#1 Is it safe to disable Diagnostic Policy Service in Windows 11?
Yes, deactivating it is not dangerous unless you’re not trying to fix system issues. Some of the diagnostics and error reporting abilities can also be restricted, though.
#2 Can SRUDB.dat deletion harm my system?
No, the removal of the SRUDB.dat file deletes diagnostic data logs. Windows will copy the file when needed without damaging your system.
#3 Will changing the power plan affect system performance?
Moving over to a balanced power plan can make the system more stable without seriously compromising the performance, particularly on modern hardware. Also, it can help solve the error of the Diagnostic Policy Service high disk usage.
That’s it!
![KapilArya.com is a Windows troubleshooting & how to tutorials blog from Kapil Arya [Microsoft MVP (Windows IT Pro)]. KapilArya.com](https://images.kapilarya.com/Logo1.svg)







![[Latest Windows 11 Update] What’s new in KB5058411? [Latest Windows 11 Update] What’s new in KB5058411?](https://www.kapilarya.com/assets/Windows11-Update.png)
![[Latest Windows 10 Update] What’s new in KB5058379? [Latest Windows 10 Update] What’s new in KB5058379?](https://www.kapilarya.com/assets/Windows10-Update.png)

Leave a Reply