If your Windows system has many accounts and you want to hide specific user account in Windows 11/10, then this article is for you. Recently, a user reached to me in the forums with this problem. He wanted to hide a specific user account on his system. But in this case, he do not want it to disable the account. Usually, you can disable a user account, and it should be hidden from the login screen. However, if you have a special requirement of hiding the user account from login screen without disabling it, then we’ve a special registry method for this. We’ll cover both methods for you in this guide.
Here is the screenshot of the login screen of my system on which I tried both the methods. On this system, we have three accounts and we’ll hide the ‘Demo user’ account as indicated in below screenshot.
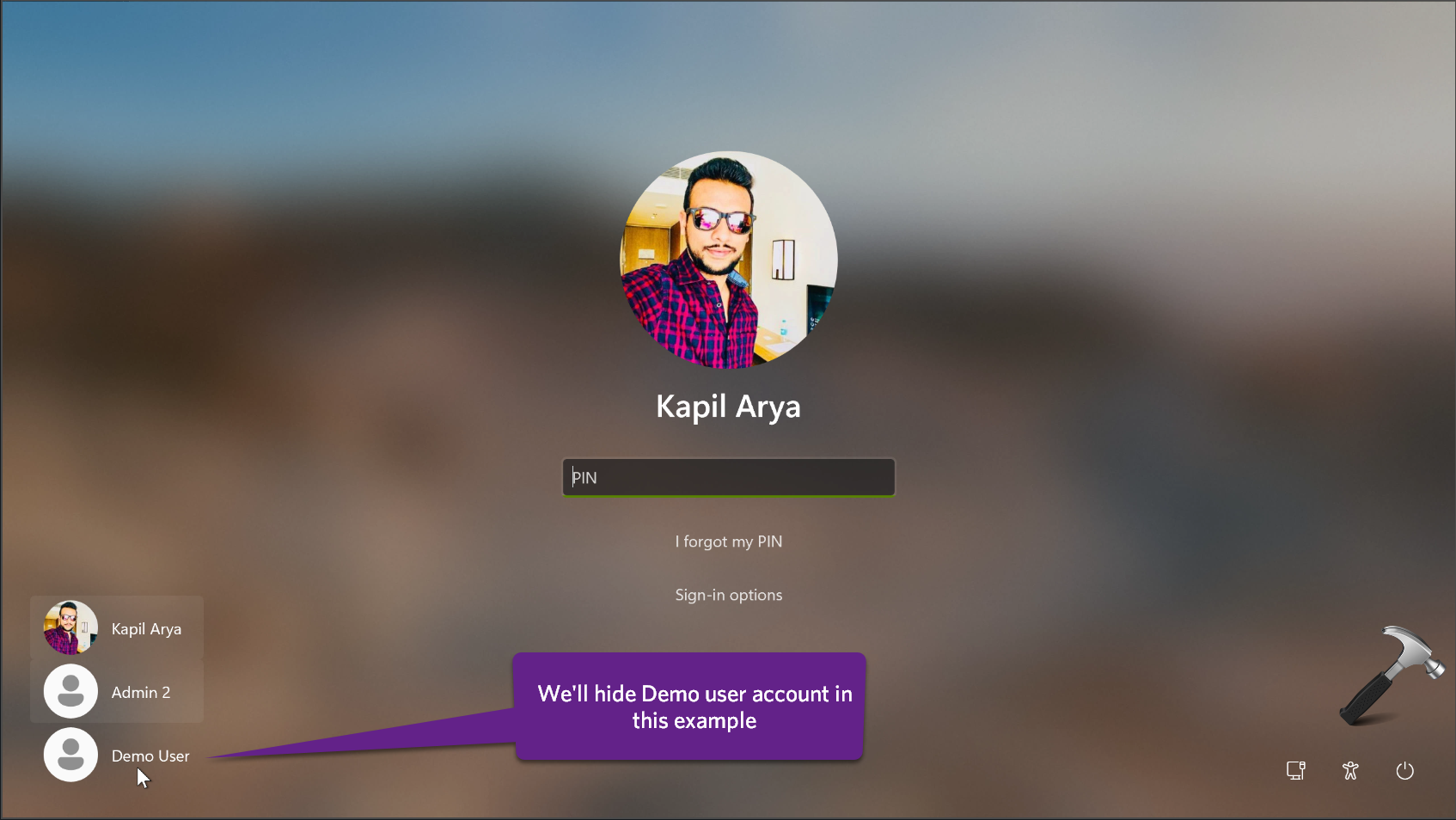
So without wasting time anymore, we will start this guide.
Page Contents
Hide Specific User Account in Windows 11/10
Method 1 – Using LUSRMGR snap-in
This method allows you to hide specific user account from login screen as well as from other user switching points.
- Right click on the Start Button
 and select Run.
and select Run. - In Run, type or paste
lusrmgr.mscand click OK. - In Local Users and Group snap-in, go to Users folder.
- Double click on the user account you want to hide to access it properties.
- In the property sheet, check Account is disabled option.
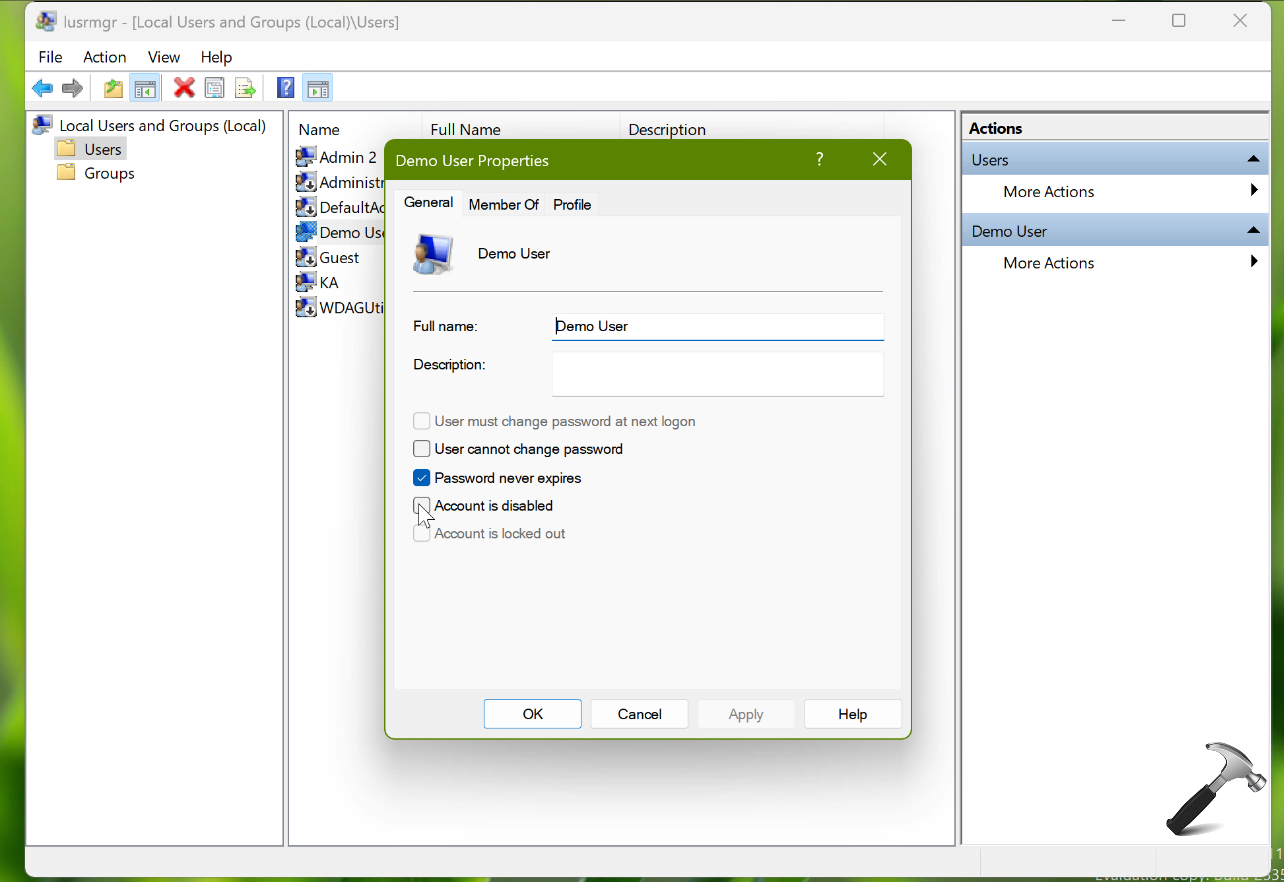
- Click Apply, OK.
Method 2 – Hide Specific User Account using registry
In this method, you can hide specific user account from login screen, without disabling it.
- Right click on the Start Button
 and select Run.
and select Run. - In Run, type regedit, click OK.
- In Registry Editor window, go to following location:
HKEY_LOCAL_MACHINE\SOFTWARE\Microsoft\Windows NT\CurrentVersion\Winlogon
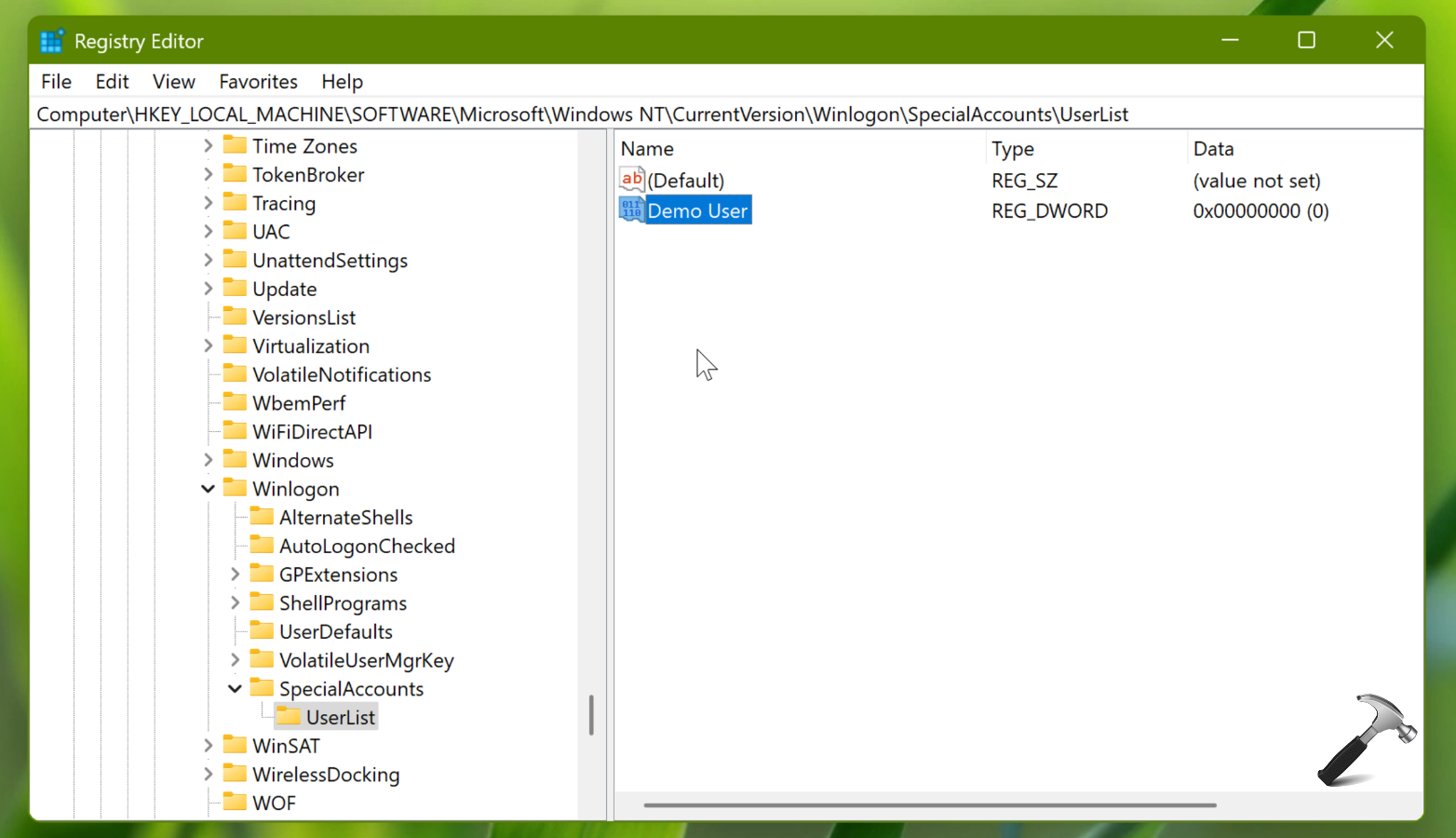
- Right click on Winlogon registry key, select New >Key. Name this new sub-key as SpecialAccounts.
- Similar to step 4, create a sub-key to SpecialAccounts and name it as UserList.
- In the right pane of UserList registry key, right click and select New > DWORD Value.
- Name this newly created registry DWORD as the user account name you want to hide. Make sure you use the exact user account name, else it won’t work.
- Let the registry DWORD value data set to 0.
- Close Registry Editor.
- You can now go to login screen, the specific user account should be hidden now and is still enabled:
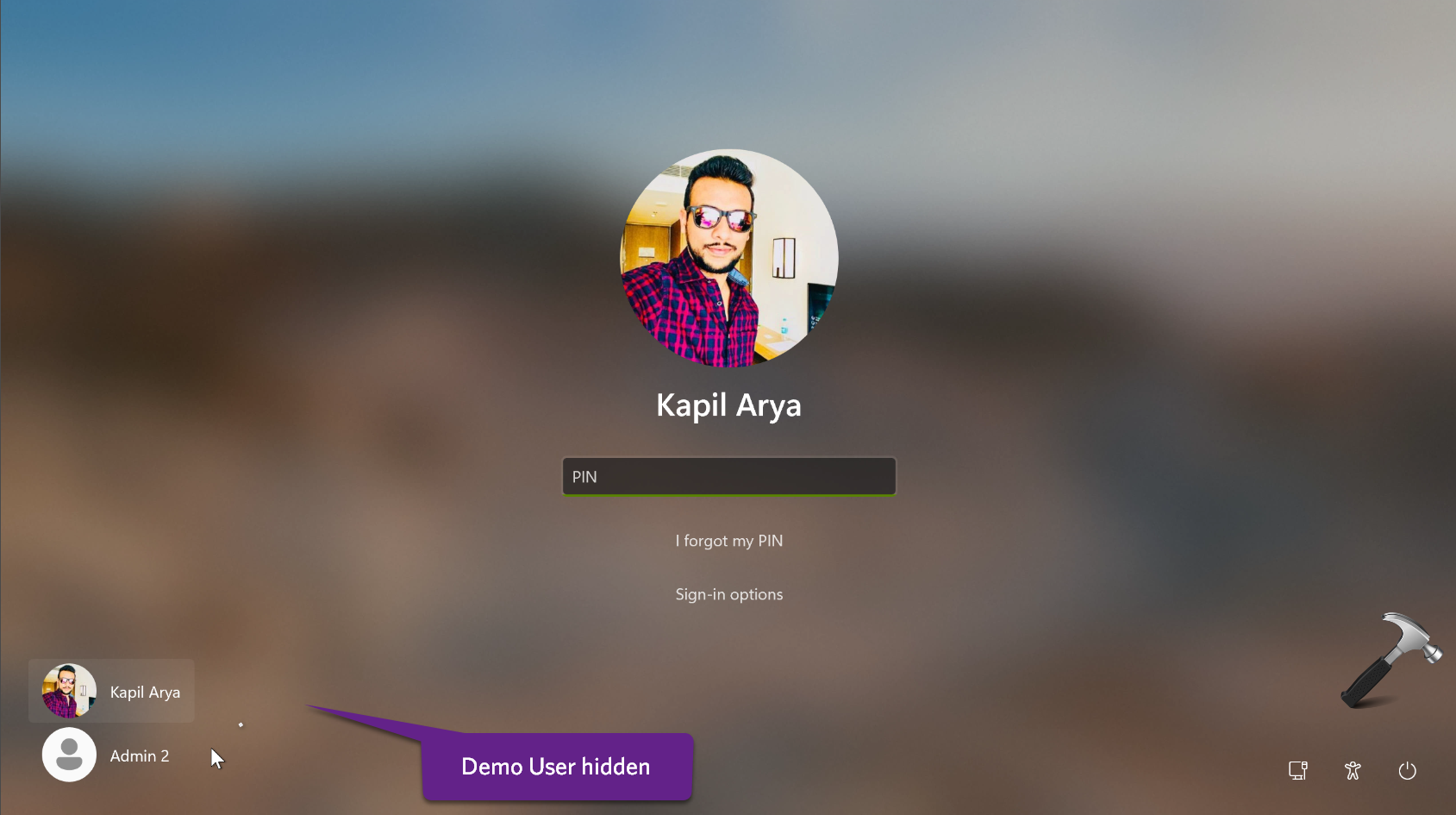
VIDEO GUIDE AVAILABLE
You can checkout the live demonstration of both methods in this video guide:
That’s it!
![KapilArya.com is a Windows troubleshooting & how to tutorials blog from Kapil Arya [Microsoft MVP (Windows IT Pro)]. KapilArya.com](https://images.kapilarya.com/Logo1.svg)


 and select Run.
and select Run.






![[Latest Windows 11 Update] What’s new in KB5063060? [Latest Windows 11 Update] What’s new in KB5063060?](https://www.kapilarya.com/assets/Windows11-Update.png)

Leave a Reply