How to change default sound input device in Windows 11? Are you looking for a way to get this task done? If yes, then this article is for you!
In Windows 11, the default sound input device is the one that the system employs to record or speak. When users connect two or more recording devices or microphones to the system, they have to select one to be used by default. So, if you are wondering about how to alter default sound input device in Windows 11, keep on reading!
Page Contents
How to Change Default Sound Input Device in Windows 11
In this article, you will know about two different methods on changing the default sound input device in Windows 11.
Method 1: Change Default Sound Input Device Through Settings
If you like to modify default sound input device through settings, go through the following instructions:
1. In the first place, visit Settings by pressing Windows + I keys simultaneously on the keyboard.
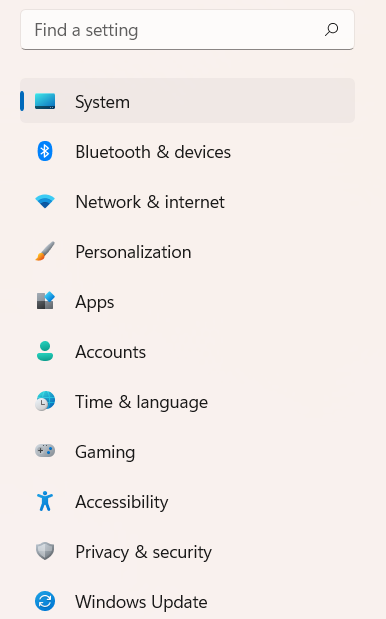
2. Next, click on the System tab present on the left. From there, select the Sound option.
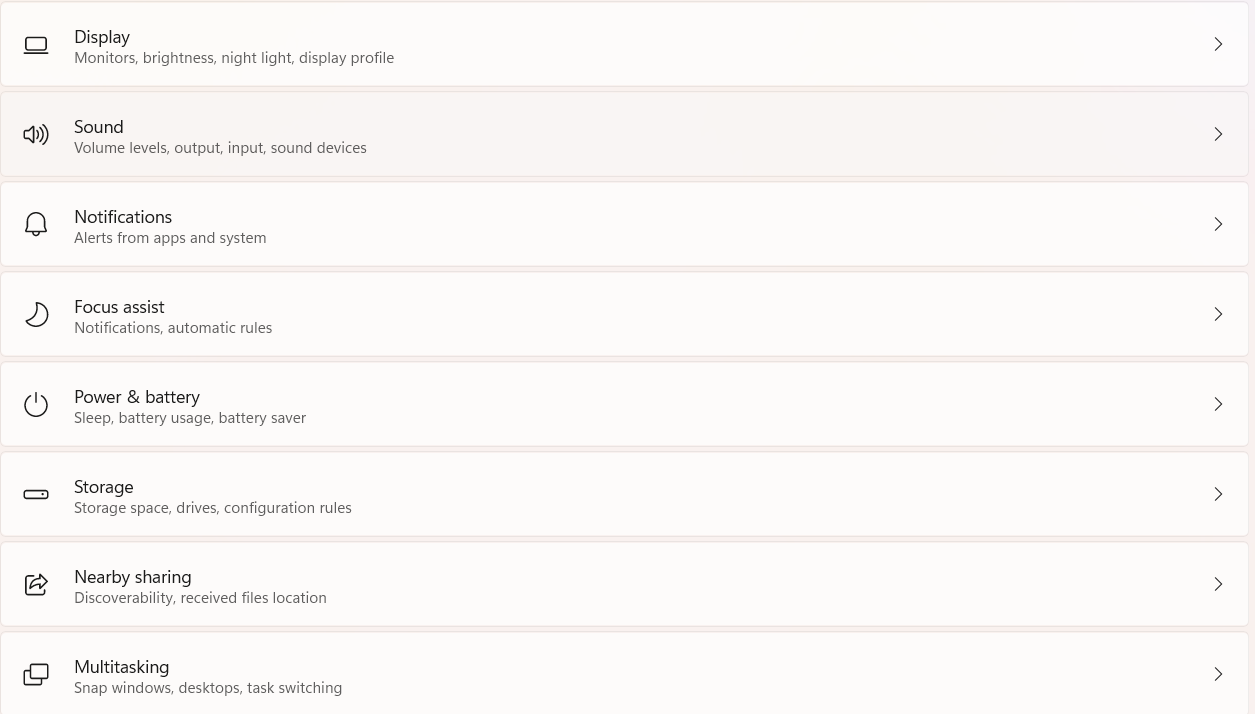
3. Within the Input section, select Choose a device for speaking and recording. Now, click on the dot present next to the device you like to be used as the default sound option.

4. Once selected, exit Settings.
Method 2: Change Default Sound Input Device Through Sound Control Panel
It is very easy to alter the default sound input option using Sound Control Panel. Read the stepwise guide below:
1. Firstly, open Control Panel by typing “Control Panel” in the Search column. From there, choose the Hardware and Sound tab.
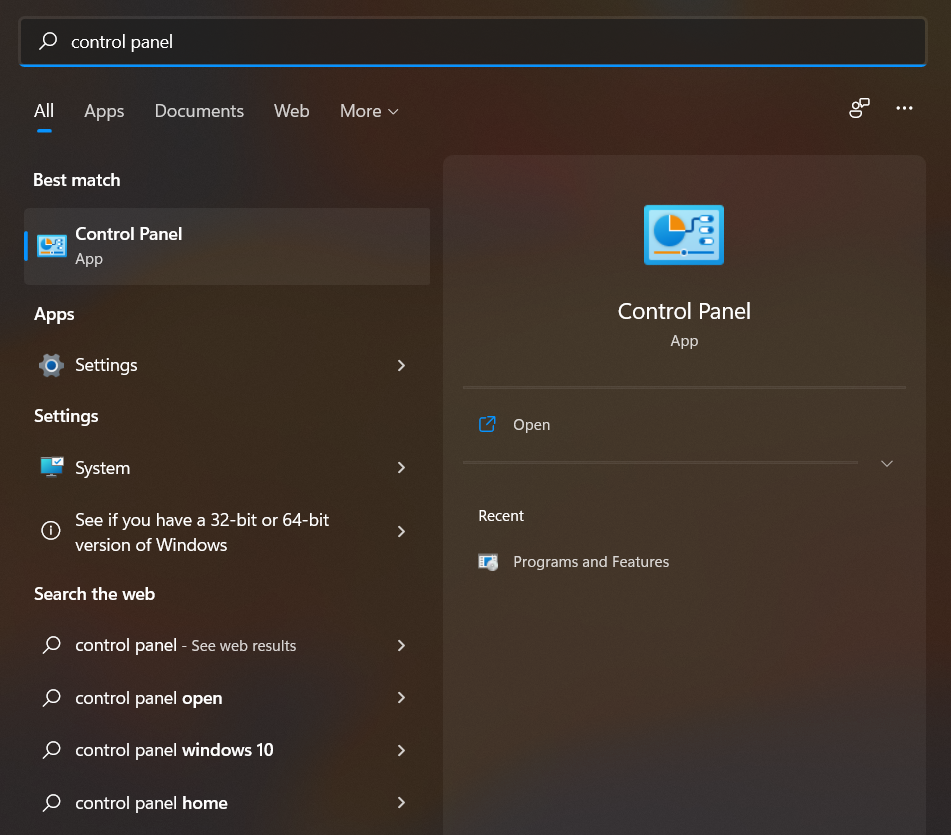
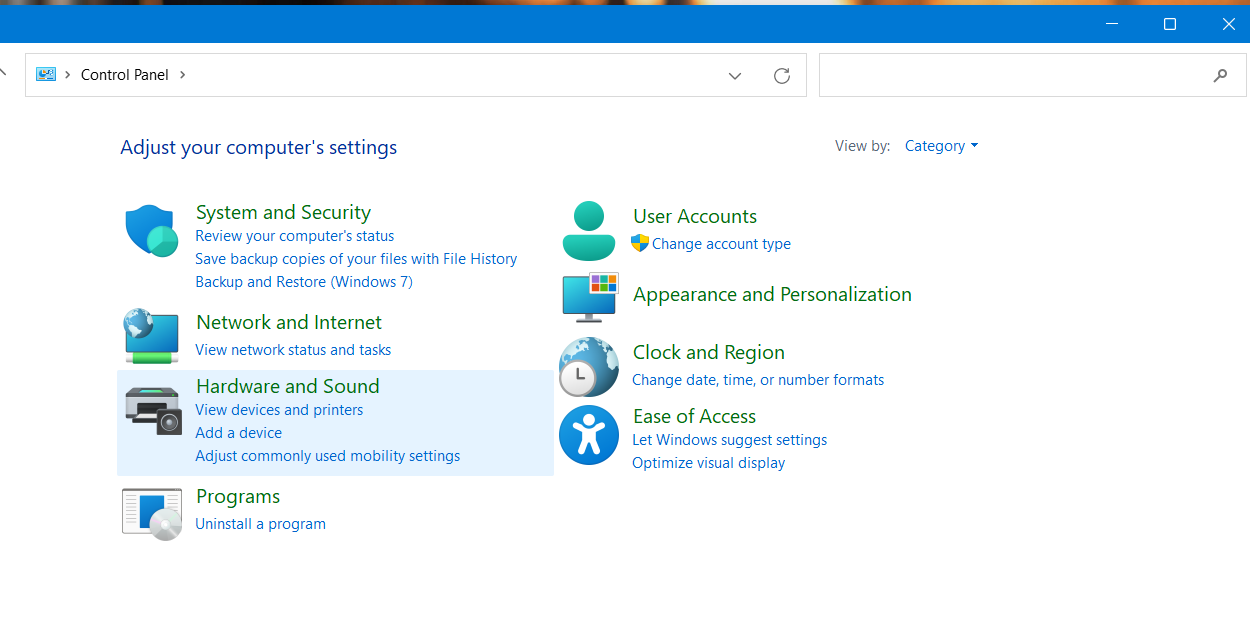
2. Now, select Sound and then, the Recording option.
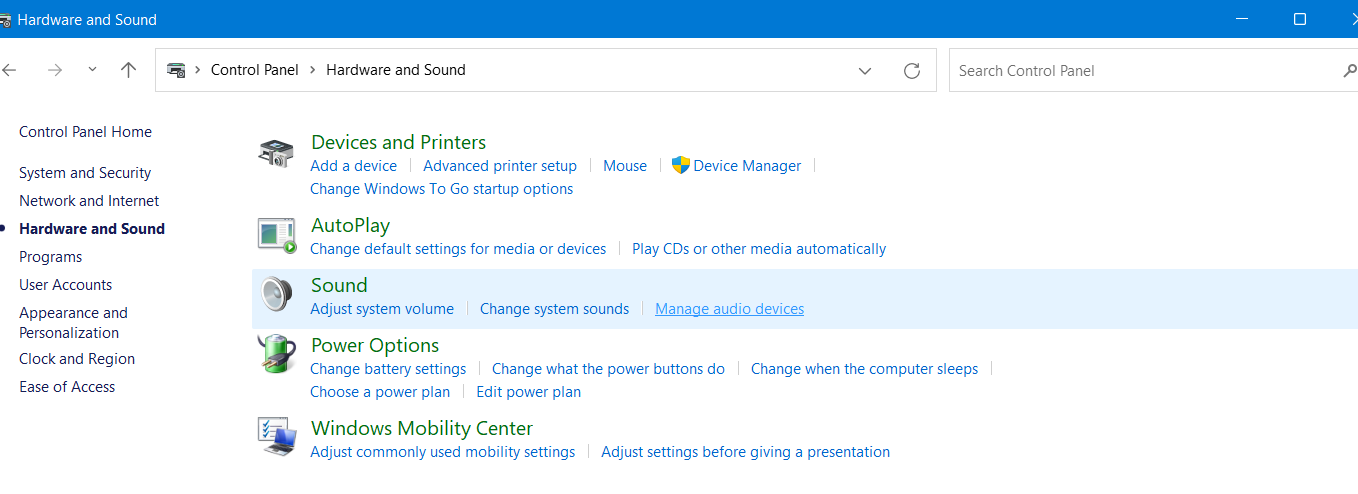
3. To modify the default sound input option, you can follow one of the following ways:
- Choose the recording device you like to set up as default and then, press Set Default
- Press and hold or right click on the recording device and then, choose the Set as Default Device option
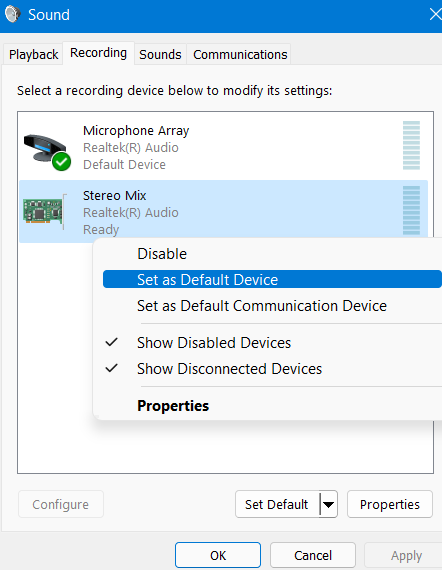
4. Lastly, click on OK to successfully change default sound input device.
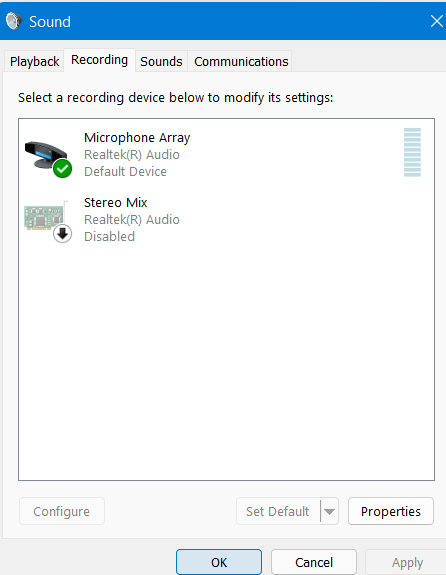
So, this is how Windows 11 users can modify the default sound input option on their systems without seeking any technical help.
Related: Audio enhancements tab missing in Windows 11/10/8.1.
![KapilArya.com is a Windows troubleshooting & how to tutorials blog from Kapil Arya [Microsoft MVP (Windows IT Pro)]. KapilArya.com](https://images.kapilarya.com/Logo1.svg)








![[Latest Windows 11 Update] What’s new in KB5063060? [Latest Windows 11 Update] What’s new in KB5063060?](https://www.kapilarya.com/assets/Windows11-Update.png)
![[Latest Windows 10 Update] What’s new in KB5060533? [Latest Windows 10 Update] What’s new in KB5060533?](https://www.kapilarya.com/assets/Windows10-Update.png)

Leave a Reply