Windows 11 includes several power management capabilities that optimize energy consumption on your desktop computer and battery life on your laptop to get the most out of a single charge. It is important to know how to change the power button action in Windows 11.
For example, you can choose when the computer should sleep or when the screen should turn off to save electricity. Different power modes can maximize the device’s performance or battery life. When the battery is low, the battery saver mode can help you make the most of the remaining energy. Windows 11 also includes a new capability to check battery utilization and identify which apps are consuming the most power. Hibernation can increase battery life, pull down the computer without losing the current session, and more.
Assume you’re working on a project that’s due the next day. You work all day and all night to put the finishing touches on the project. However, you accidentally hit the power button while working on the project, causing your computer to shut off. At this point, you realize you didn’t save your work before the machine shuts off. When your system restarts, you’ll have no choice but to go through everything again.
There is always a way around it, as frustrating as possible. We all know that the power button on our computer, laptop, or Mac is used to turn our systems on and off. But did you know that in Windows 11, you may disable the power button? Aside from that, in Windows 11, you can change the actions assigned to your power button.
This is especially useful if you have a youngster or a pet at home that likes to mess with your computer. Knowing how to change the function of the power button in Windows 11 will save you time.
Page Contents
How to Change the Action of the Power Button in Windows 11
Method 1 – Using Control Panel
1. As an Administrator, log in to your system.
2. Start by looking for the Control Panel in the start menu.

3. Go to Hardware and Sound now.

4. Search for the Power Options.
 5. Change what the power buttons do by clicking the link.
5. Change what the power buttons do by clicking the link.
6. Now you can view all of the options that appear when you push the power button on your computer.
7. Find the settings for the power and sleep buttons.
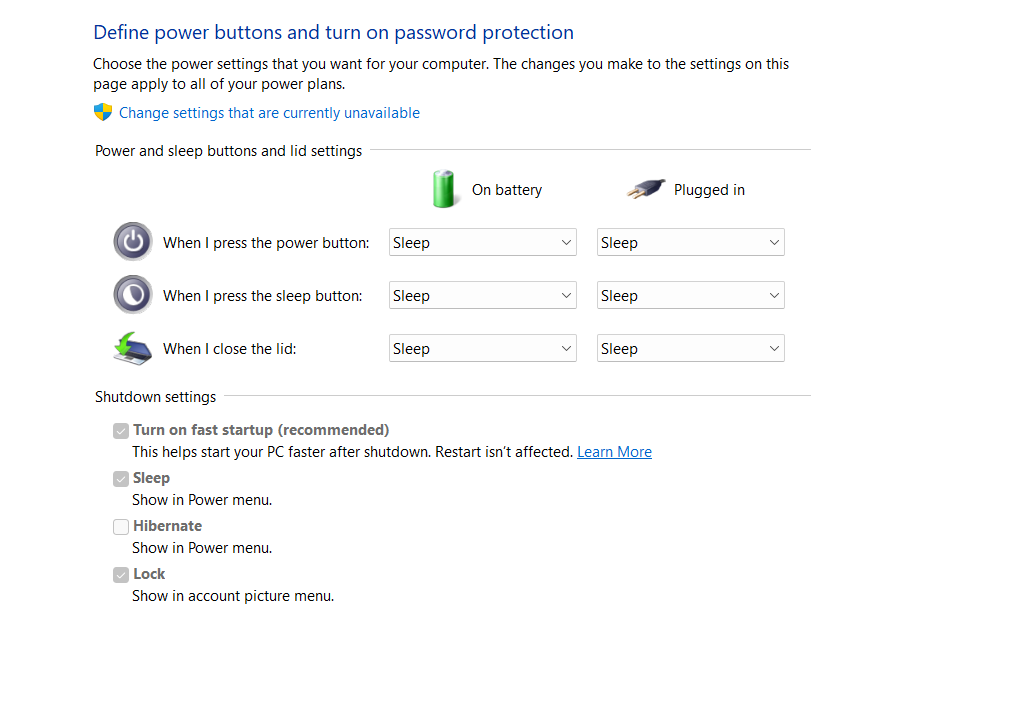
8. Now, select When I push the power button from the drop-down option.
Method 2 – Using Command Prompt
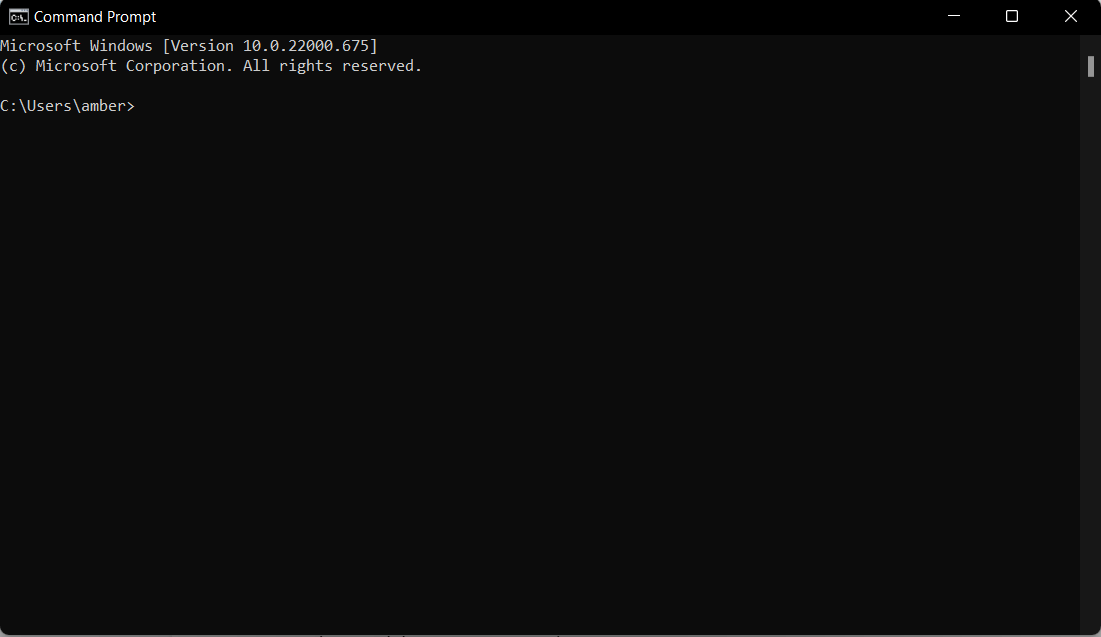
You may adjust what the power button performs in Windows 11 using the command prompt and the control panel. Follow the steps below.
1. Start by going to the Start Menu.
2. In the search bar, type Command Prompt.
3. Command Prompt (right-click)
4. Select the Run As Administrator option.
5. Press Enter after inserting the following command.
6. This command will change the default action when the computer is plugged in.
7. After that, type the command and hit Enter.
8. When the computer is not plugged in, this will change the default action.
9. You’ll see that both of these commands return the value “0.” This is the index value that determines what the power button does.
Method 3 – Changing the Action in Advanced Power Options for a Specific Power Plan
Click or press the Power Options icon in the Control Panel (icons view):
1. For the power plan, you wish to apply this to, click or tap the Change plan settings link.
2. Change advanced power settings by clicking or tapping the link.
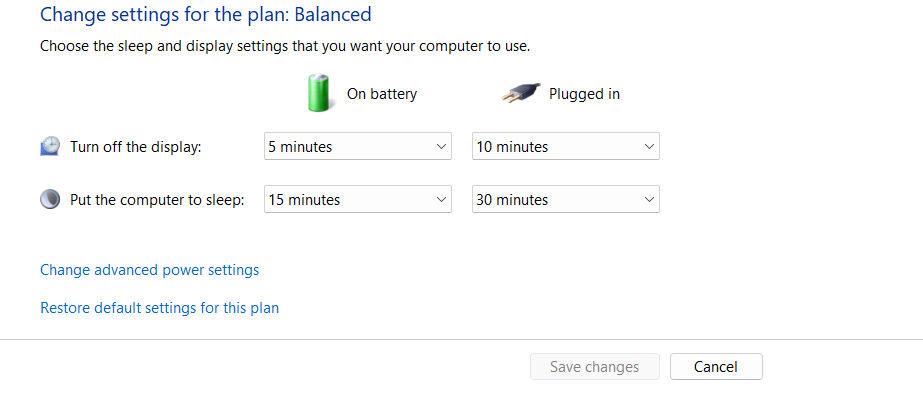
3. Open the Power buttons and lid settings and the Power button action settings.
4. Select Do nothing, Sleep, Hibernate, Shut down, or Turn off the display for what you want in both the On battery and Plugged in drop selections for the Power button action choice, and click/tap OK.
Method 4 – Changes in Windows Terminal

1. Select either Windows PowerShell or Command Prompt in Windows Terminal.
2. Copy and paste the command below into Windows Terminal for usage when on battery and plugged in, then hit enter.
3. Press Enter after pasting the powercfg -SetActive SCHEME CURRENT command into the Windows Terminal.
4. To apply, restart the computer.
Method 5 – Using Power Option

1. Click or press the Power Options icon in the Control Panel (icons view).
2. In the left pane, click or press the Choose what the power buttons do link.
3. Select Do nothing, Sleep, Hibernate, Shut down, or Turn off the display for what you want in both the On battery and Plugged in drop boxes for the When I hit the power button setting, then click/tap Save adjustments.
![KapilArya.com is a Windows troubleshooting & how to tutorials blog from Kapil Arya [Microsoft MVP (Windows IT Pro)]. KapilArya.com](https://images.kapilarya.com/Logo1.svg)









![[Latest Windows 11 Update] What’s new in KB5063060? [Latest Windows 11 Update] What’s new in KB5063060?](https://www.kapilarya.com/assets/Windows11-Update.png)
![[Latest Windows 10 Update] What’s new in KB5060533? [Latest Windows 10 Update] What’s new in KB5060533?](https://www.kapilarya.com/assets/Windows10-Update.png)

Leave a Reply