In Windows 10, user accounts are mainly of two types: administrator and standard user account. The first account you create after installation of Windows 10 is usually the administrator account. This account can be used to create other administrator or standard user accounts.
After creating new user account, if later you’ve requirement of changing the user account type, this guide will show you how. We’ve got two simple and effective methods for this. Both are mentioned below.
Page Contents
How To Change User Account Type In Windows 10
Method 1 – Via Settings App
1. Right click Start Button or press  + X keys and select Settings.
+ X keys and select Settings.
2. In the Settings app, navigate to Accounts > Family & other people.
3. Then in Family & other people, under Other people heading, click on the user account whose type you want to change. Click Change account type button.
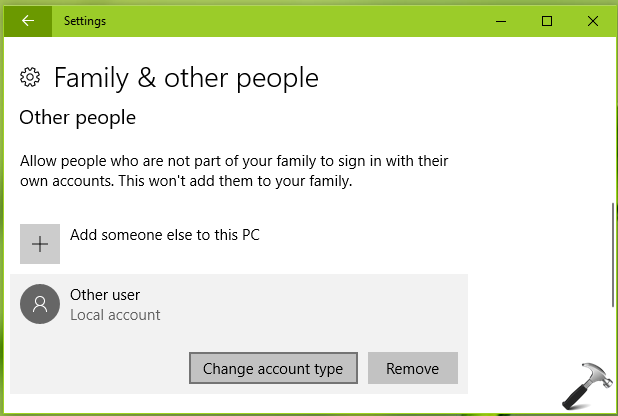
4. Finally, under Change account type window, choose the account type from Administrator or Standard User and click OK.
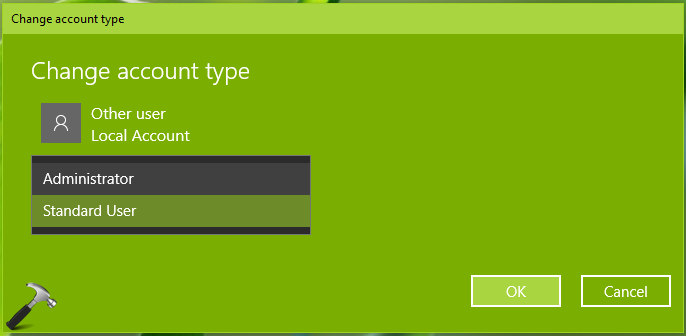
Close the Settings app, sign out and sign-in back to make changes effective.
Method 2 – Via NETPLWIZ (User Accounts Management)
You can’t follow Method 1 if:
- You can’t open Settings app
- You’re on standard user account because Family & other people section is not available
So here is the alternative way to change your user account type. Follow these steps:
1. Press  + R and put netplwiz in Run dialog box. Click OK or hit Enter key.
+ R and put netplwiz in Run dialog box. Click OK or hit Enter key.
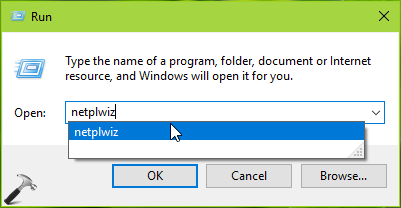
If you’re on standard user account, you’ll be prompted for administrator’s password, so provide it.
2. In the User Accounts window, on the Users tab, select your user account and click Properties.
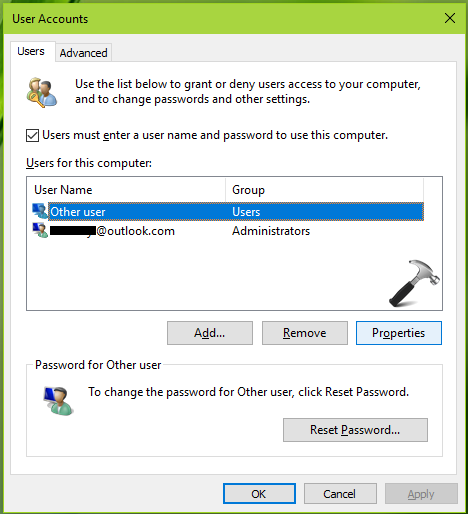
3. On the properties window, switch to Group Membership. Now you can use the relevant option correspond to what type of user account level you want to assign to your account. Once you’re done with your choice, click Apply followed by OK.
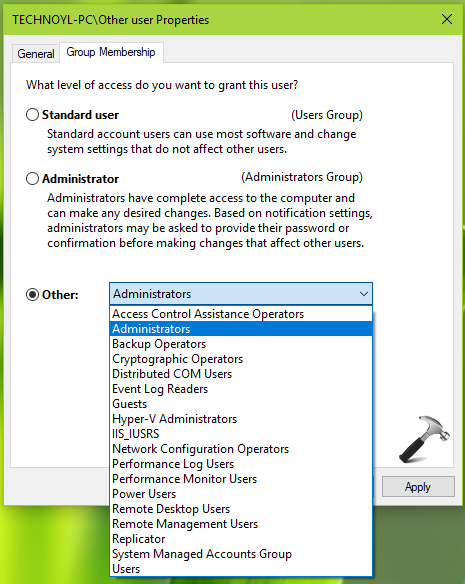
Close User Accounts window. Sign-out and login back to make changes effective.
Checkout this video to illustrate above steps:
In this way, you can change user account type in Windows 10.
That’s it!
![KapilArya.com is a Windows troubleshooting & how to tutorials blog from Kapil Arya [Microsoft MVP (Windows IT Pro)]. KapilArya.com](https://images.kapilarya.com/Logo1.svg)









![[Latest Windows 11 Update] What’s new in KB5063060? [Latest Windows 11 Update] What’s new in KB5063060?](https://www.kapilarya.com/assets/Windows11-Update.png)

Leave a Reply