Having apps working in the background can make your device work slowly and consume more battery. If there are so many applications working in the background the device will have too many constraints which can be a problem. There are some applications that can be very harmful if kept running in the background. So to keep the files safe and theft free, it is important to clear background applications to and fro in a while. Making any application stop from running in the background doesn’t mean that you won’t be able to use it. It just means that it won’t be running or working and using every single portion of your device when you’re not using it. You can open and use any application installed on your device by simply clicking its entry on the start menu. Here’s how to disable background apps in Windows 11 in 2 Simple ways.
Page Contents
How to disable background apps in Windows 11
Method 1: Using App Settings
1. Launch settings using Windows + I shortcut.
2. Click on the Apps option from the left and then on Apps & Feature or Installed Apps whichever is visible on your device.
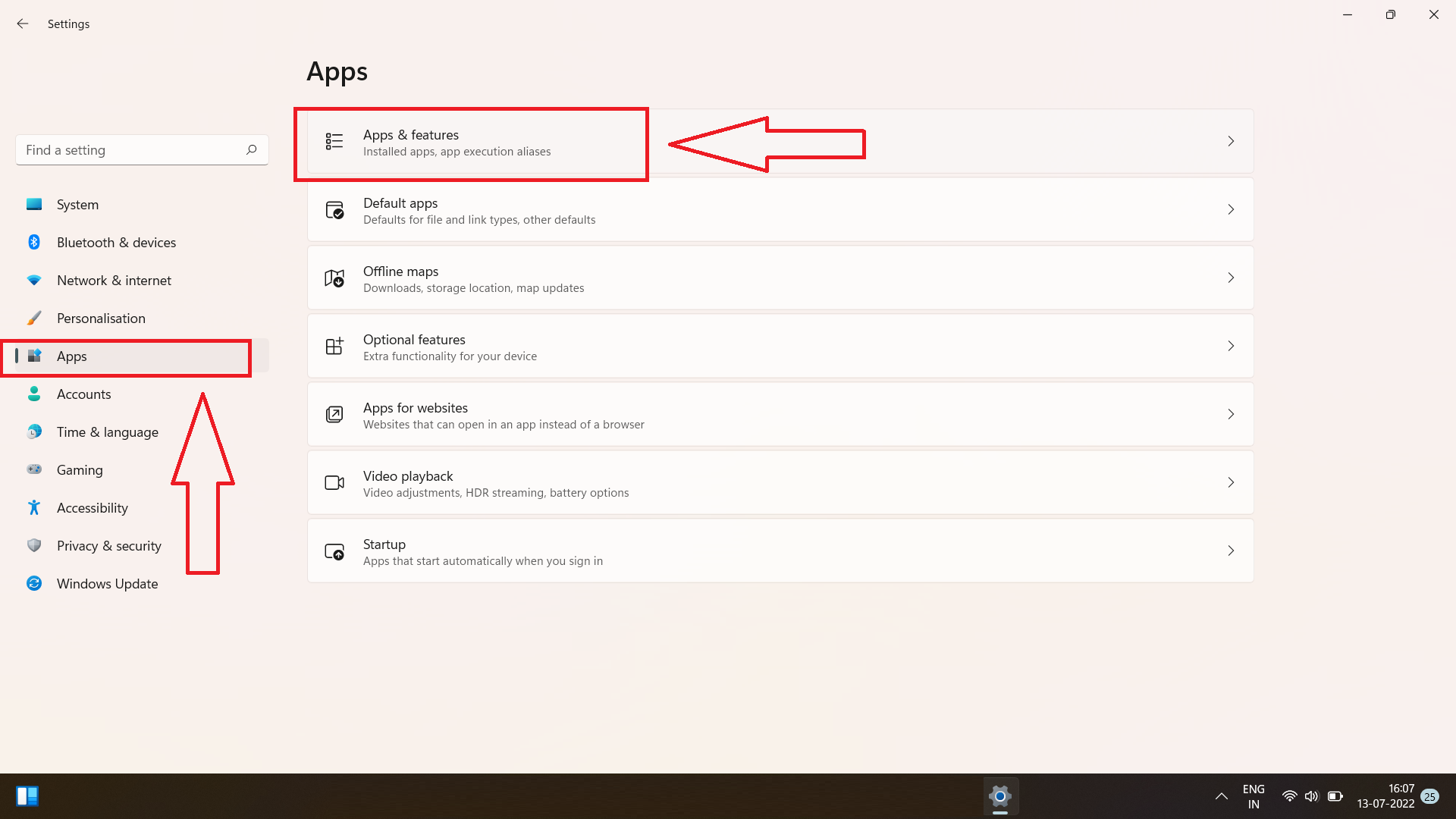
3. Click on the three-dot menu button from the top left side and then click on Advance settings for the application you want to stop background running for.
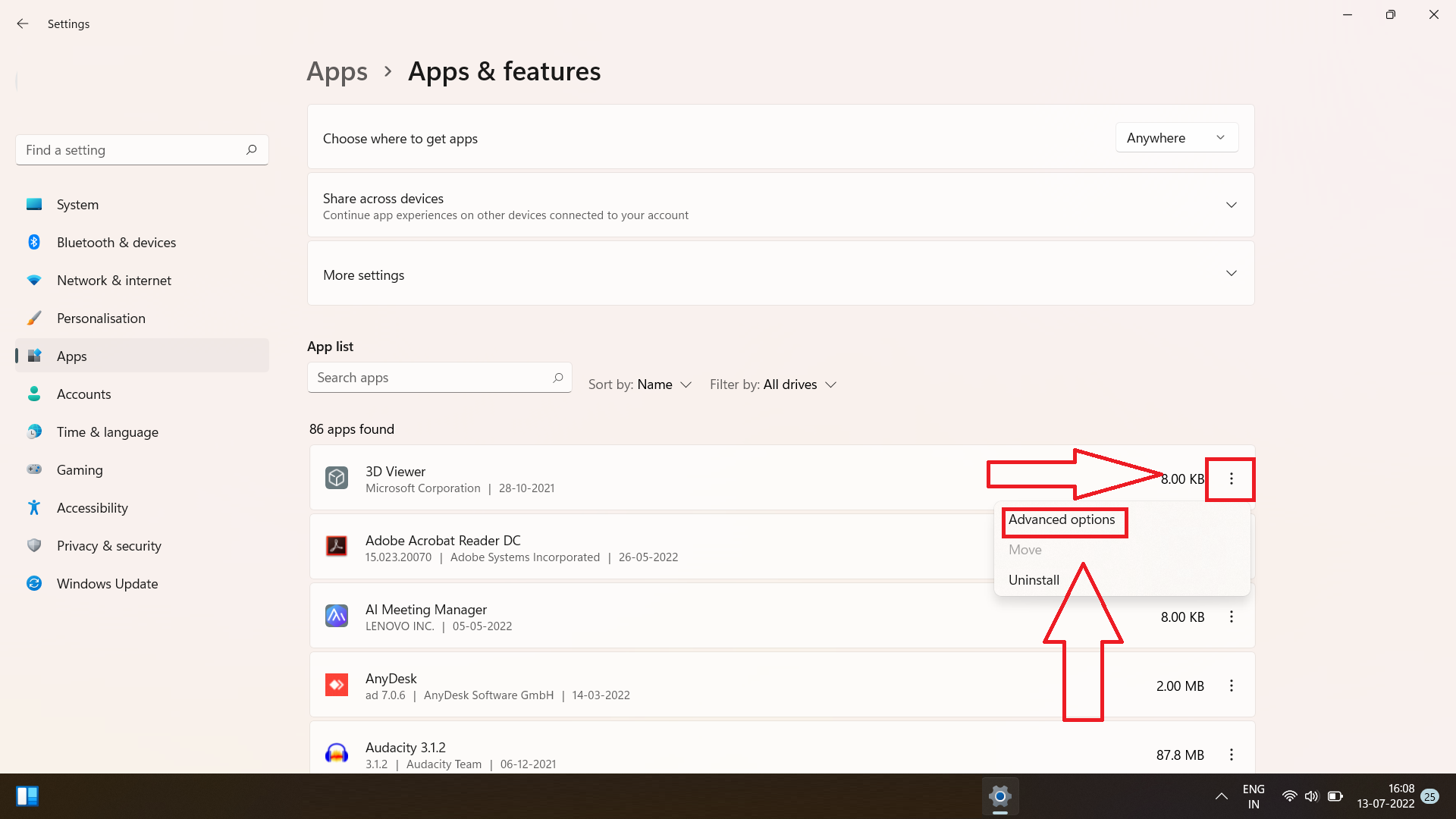
4. Under the Background App Permission, click on Never to stop it from running in the background.
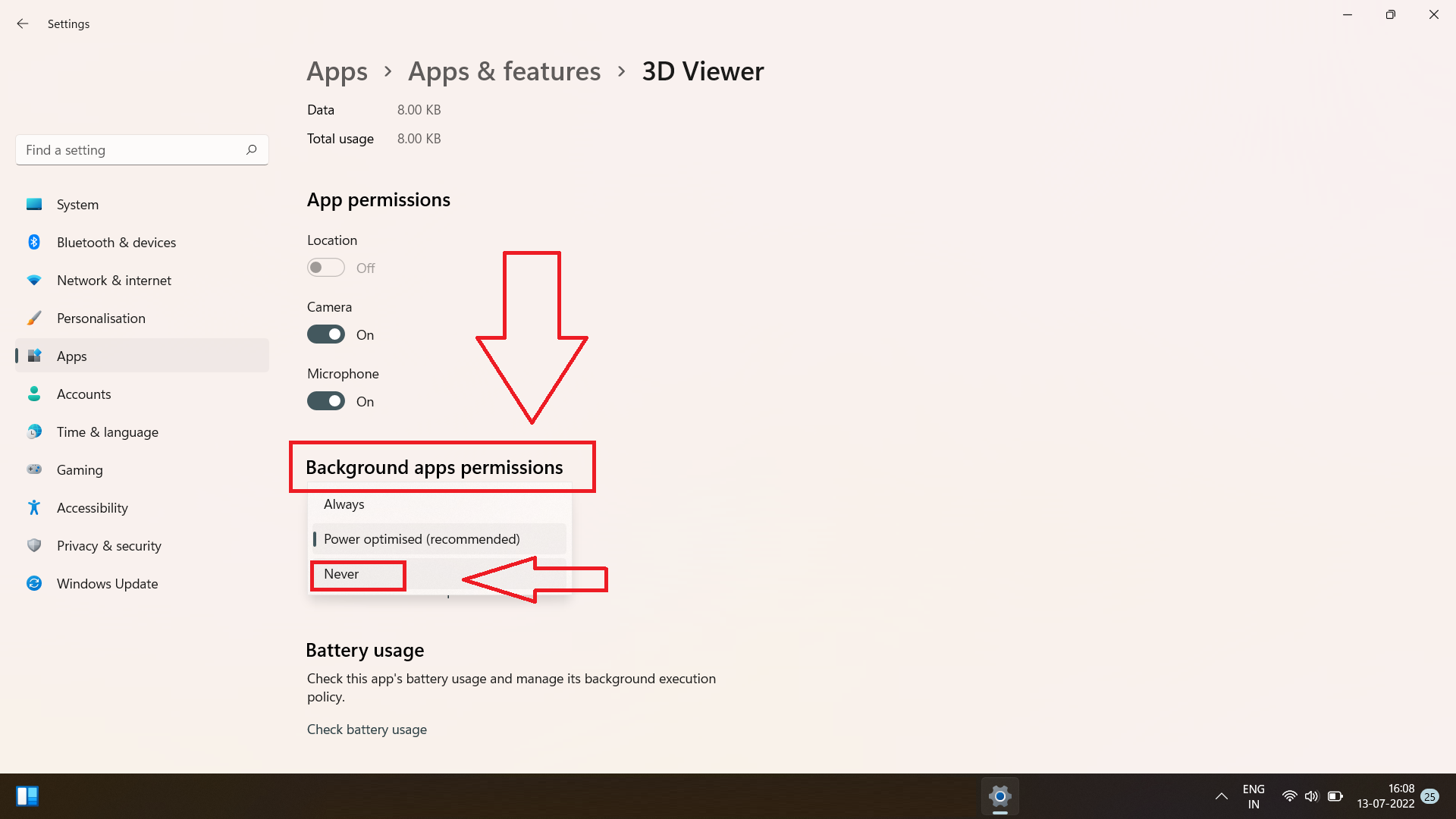
5. You can also select any other option according to your requirement for that specific application.
6. You can thereafter close the settings and you are good to go now!
Method 2: Using Battery Settings
1. Open settings using the Windows+I shortcut.
2. Launch the System option from the left menu bar and then click on Power & Battery from the right section.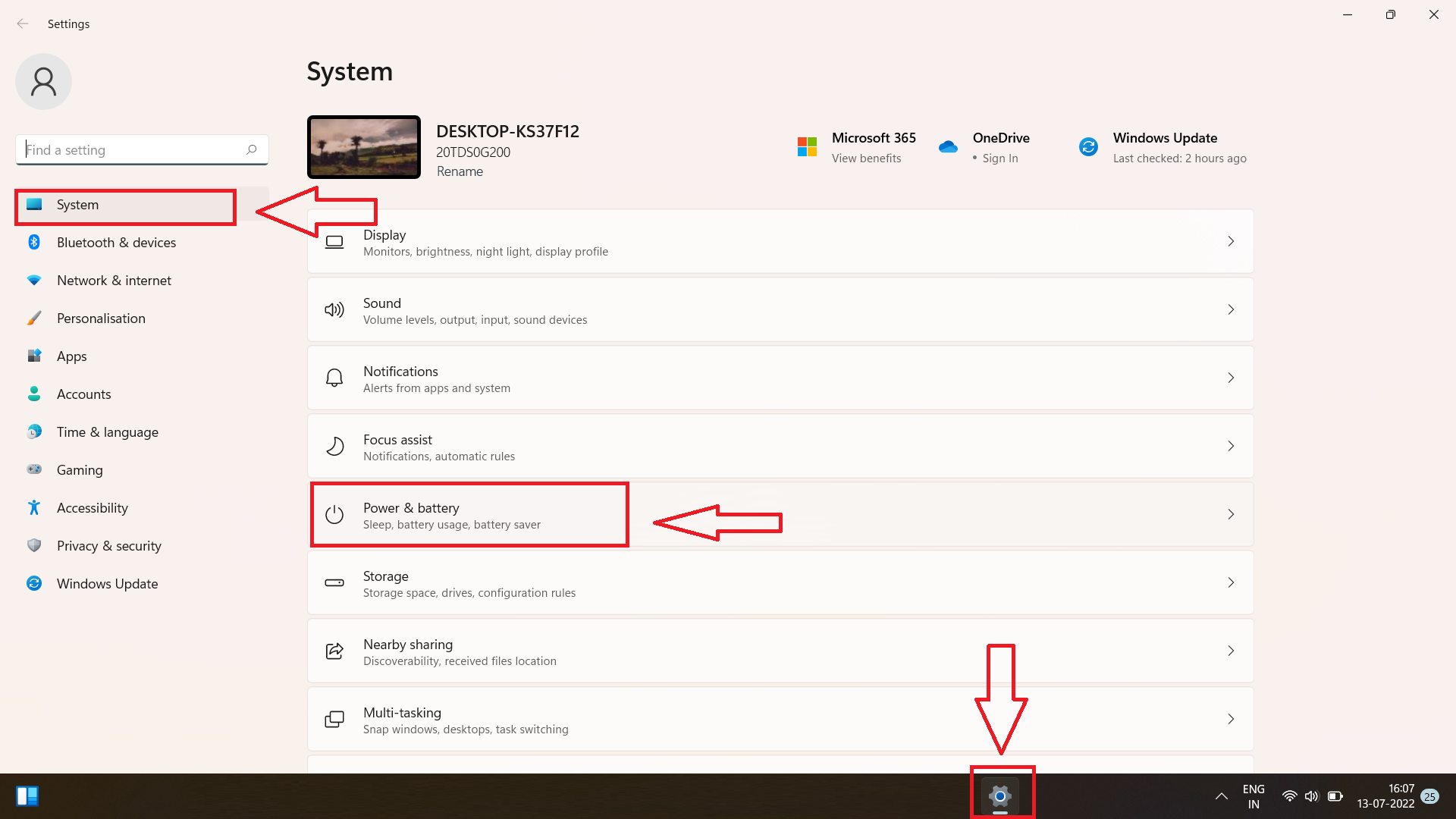
3. Select the Battery Usage option to expand it open.
4. Under Background Usage Per App, click on the three-dot button.
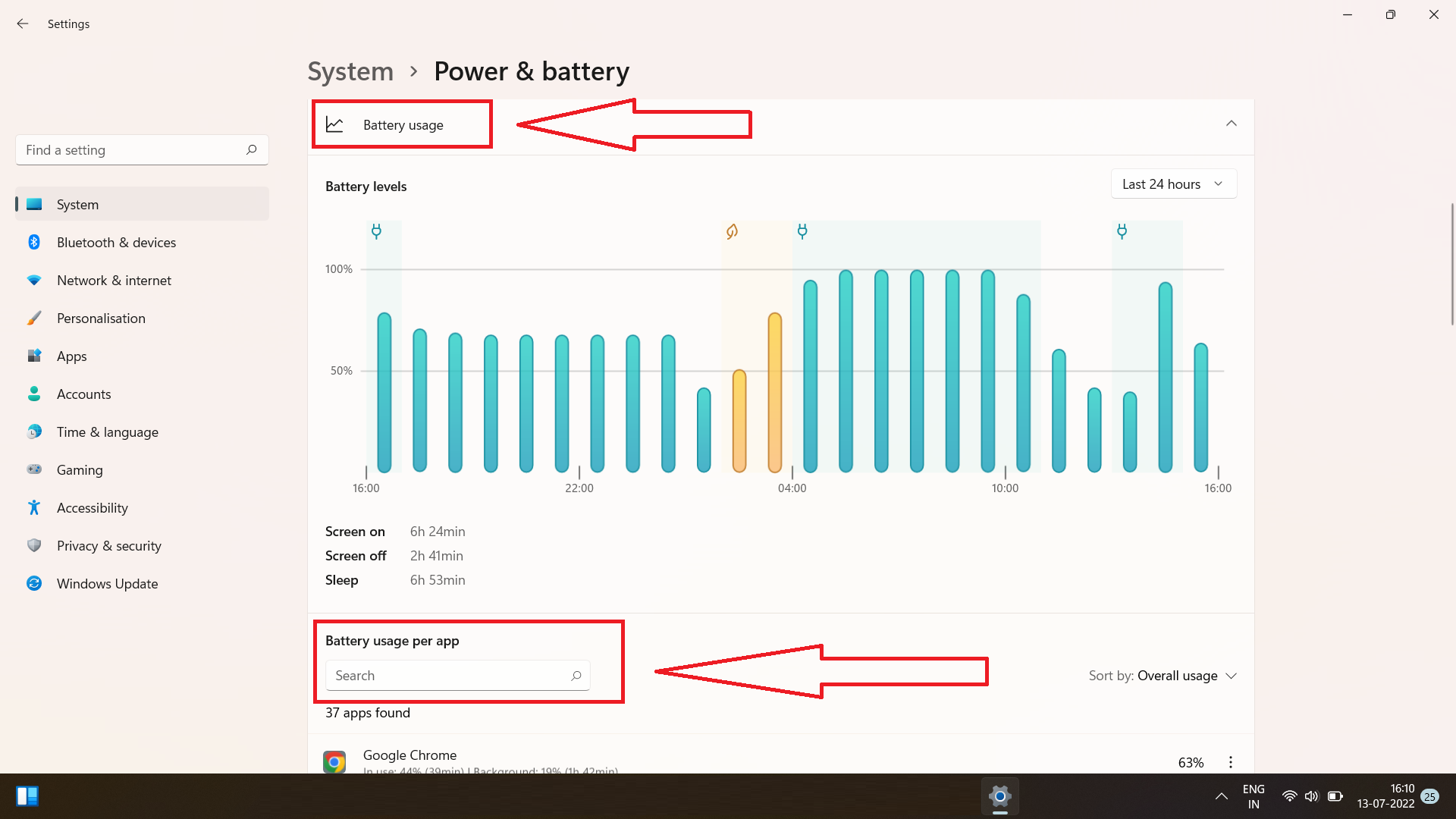
5. Then click on Manage Background Activity.
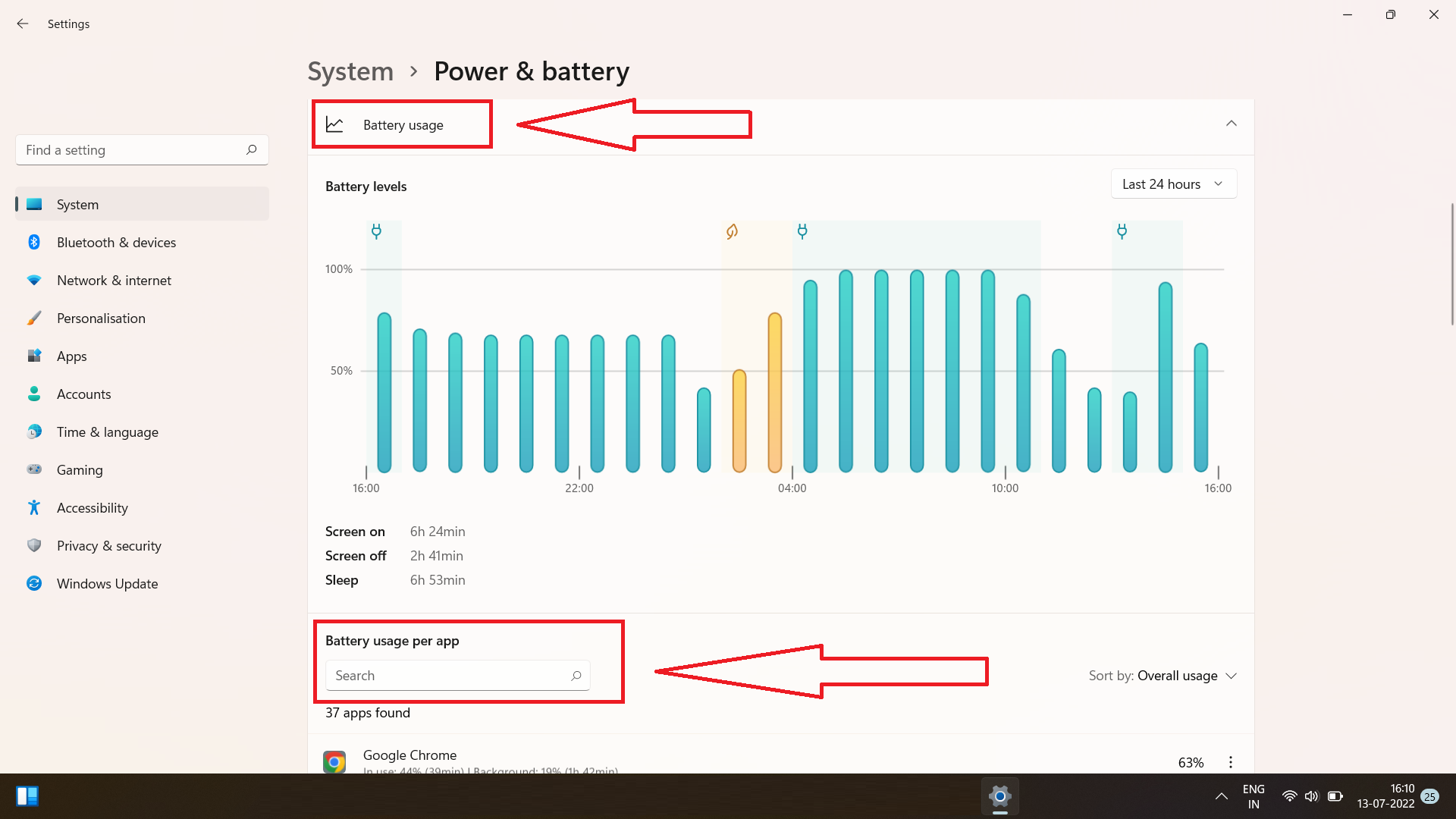
6. Under the Background App Permission, click on Never to stop it from running in the background.
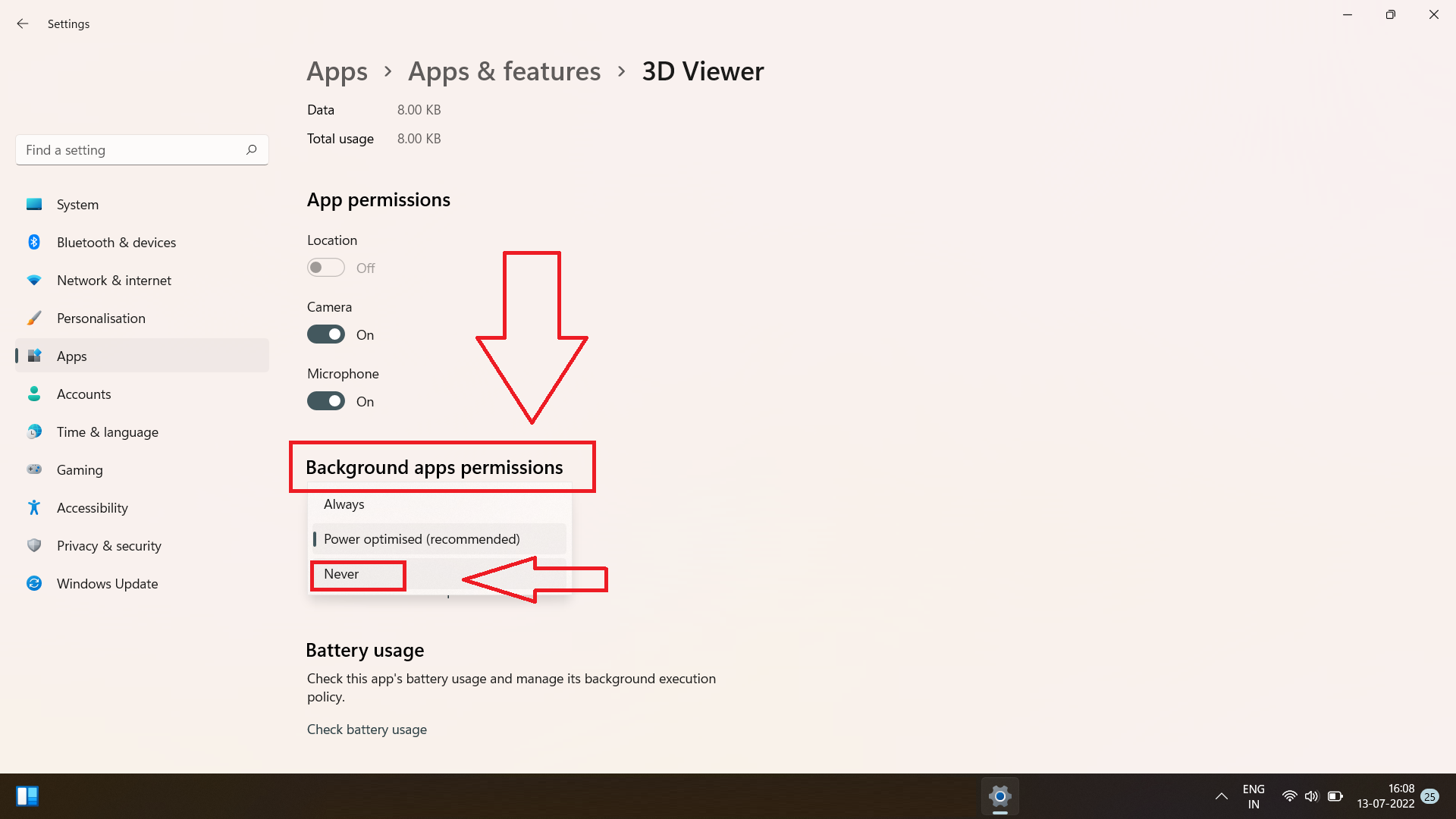
7. You can also select any other option according to your requirement for that specific application.
8. You can thereafter close the settings and you are good to go now!
![KapilArya.com is a Windows troubleshooting & how to tutorials blog from Kapil Arya [Microsoft MVP (Windows IT Pro)]. KapilArya.com](https://images.kapilarya.com/Logo1.svg)









![[Latest Windows 11 Update] What’s new in KB5063060? [Latest Windows 11 Update] What’s new in KB5063060?](https://www.kapilarya.com/assets/Windows11-Update.png)
![[Latest Windows 10 Update] What’s new in KB5060533? [Latest Windows 10 Update] What’s new in KB5060533?](https://www.kapilarya.com/assets/Windows10-Update.png)

Leave a Reply