Windows shortcuts keys help users to quickly launch apps or perform task without using the mouse. These shortcut keys can sometimes cause issues if accidentally pressed. In this article, we will learn How to Disable Keyboard Shortcuts in Windows 11.
Page Contents
How to Disable Keyboard Shortcuts in Windows 11
To disable keyboard shortcuts key, use the following methods:
Method 1: Disable Keyboard Shortcuts in Windows 11 using Local Group Policy Editor
1. Press the Windows key + R. Type gpedit.msc and click OK.
2. Navigate the path:
User Configuration > Administrative Templates > Windows Components > File Explorer
3. In the right panel, double-click on “Turn off Windows key hotkeys policy”.
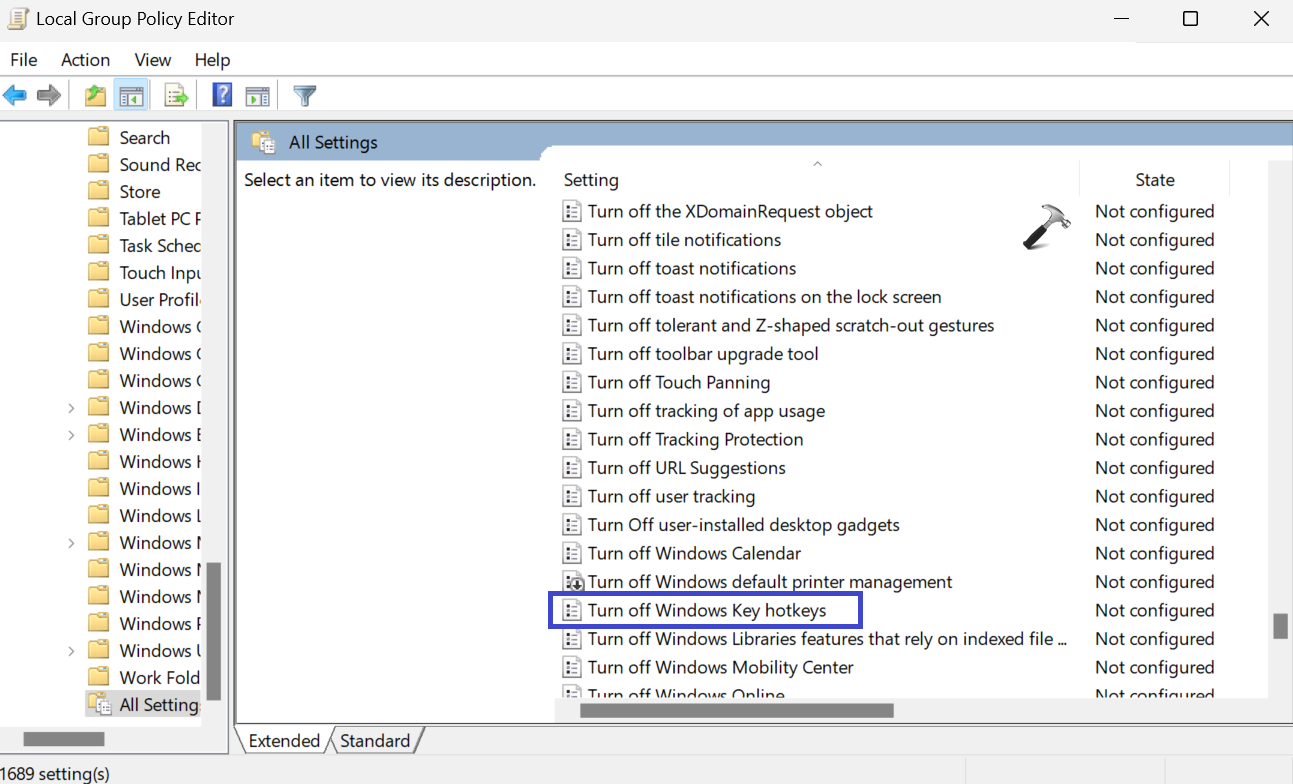
4. A prompt box will appear.
Select Enabled to disable the Windows keyboard shortcut keys.
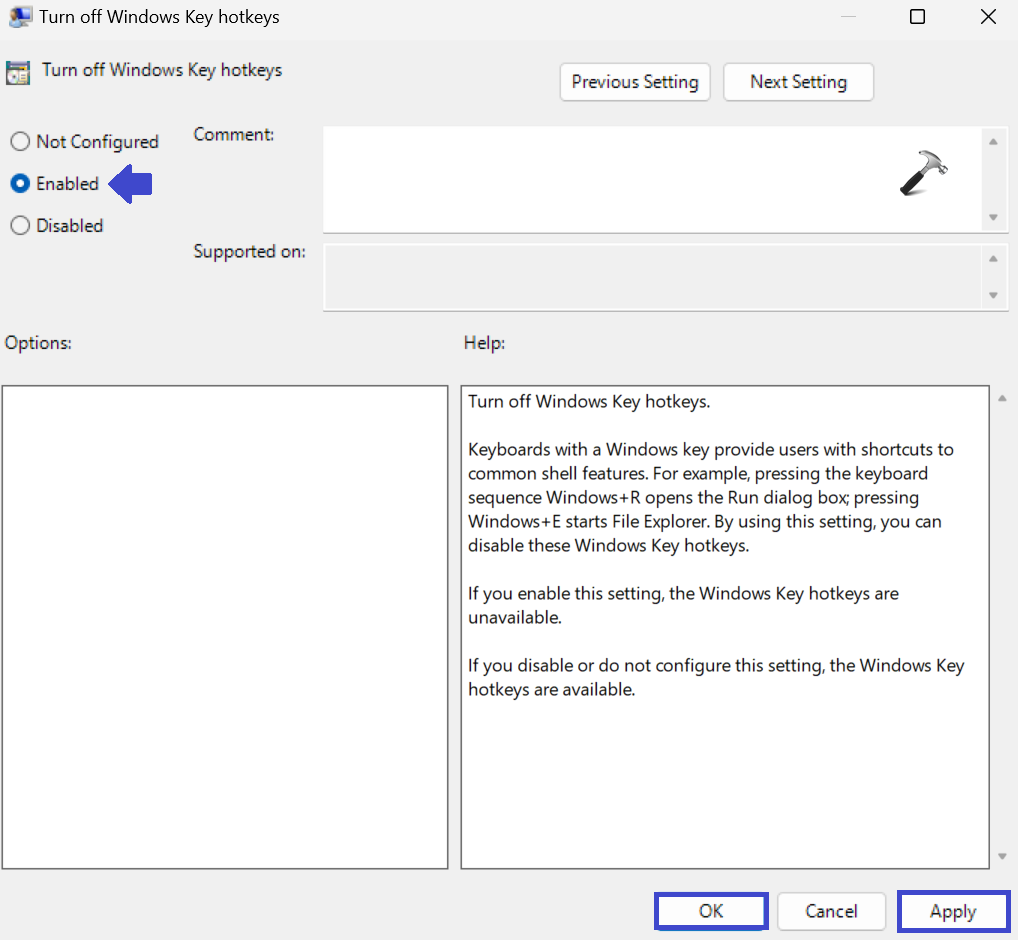
5. Click OK followed by Apply.
6. Close the Local Group Policy Editor Window and restart your PC to apply the settings.
Method 2: Disable Keyboard Shortcuts in Windows 11 using Microsoft PowerToys
Microsoft PowerToys is the open-source Windows utility software that allows users to enhance their Windows experience through a set of applications. The keyboard manager allows you to remap shortcuts on Windows. Follow the below steps:
1. Download and install PowerToys.
2. Select Keyboard Manager from the options from the left.
3. Now, in the right panel click on “Open Settings”.
4. Under the “keys” heading, click on Remap a key.
5. Now, click on + icon.
6. Under “Physical key”, Select “Win”.
7. Under “Mapped”, select “Disable”.
8. Click OK followed by Apply.
Method 3: Disable Shortcuts using Registry Editor
1. Press the Windows Key + R. Type regedit.exe and click OK.
2. Navigate the path:
Computer\HKEY_LOCAL_MACHINE\SOFTWARE\Microsoft\Windows\CurrentVersion\Policies
3. Under policies, create the new Registry subkey.
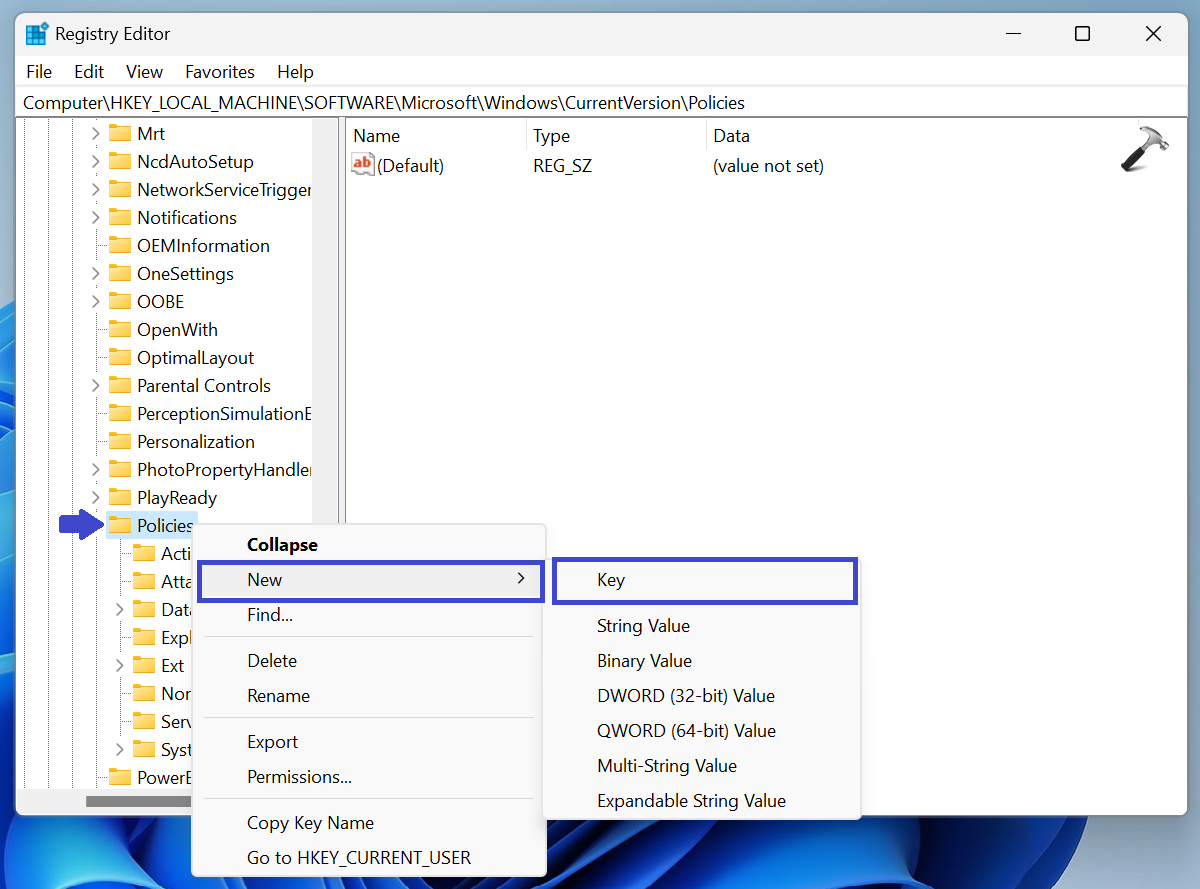
Right-click on policies and select New => Key. Type “Explorer” and then click OK.
Your registry subkey is created.
4. Now, right-click on “Explorer” and select New => DWORD (32-bit) value. Type “NoKeyShorts”.
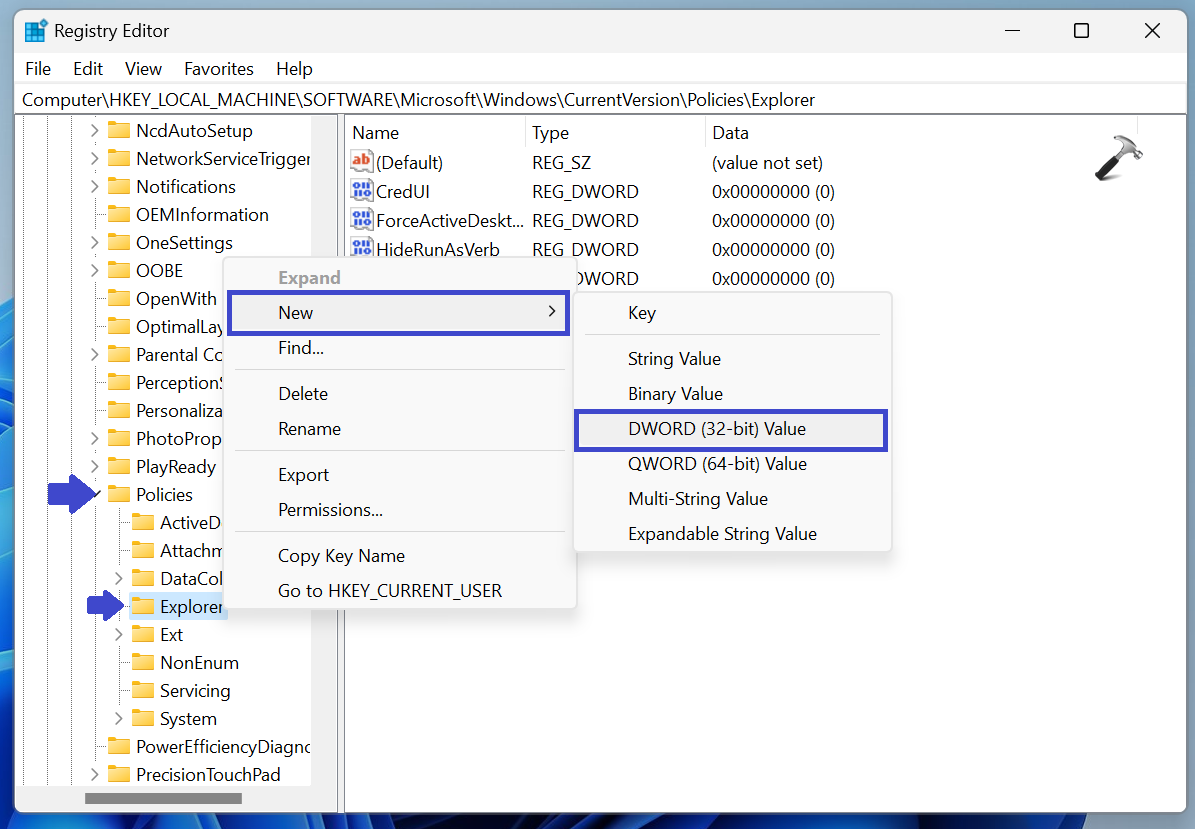
Your key is created.
5. Now, double-click on “NoKeyShorts”.
Set the value to 1. Click OK.
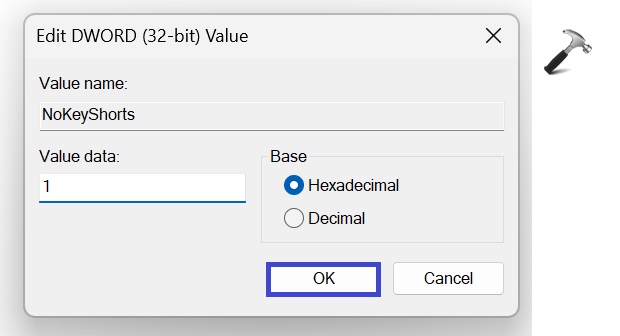
6. Close the Registry Editor Window and restart your PC to apply the settings.
That’s It!
![KapilArya.com is a Windows troubleshooting & how to tutorials blog from Kapil Arya [Microsoft MVP (Windows IT Pro)]. KapilArya.com](https://images.kapilarya.com/Logo1.svg)







![[Latest Windows 11 Update] What’s new in KB5063060? [Latest Windows 11 Update] What’s new in KB5063060?](https://www.kapilarya.com/assets/Windows11-Update.png)
![[Latest Windows 10 Update] What’s new in KB5060533? [Latest Windows 10 Update] What’s new in KB5060533?](https://www.kapilarya.com/assets/Windows10-Update.png)

Leave a Reply