In Windows, startup apps are the apps configured to start automatically when you login to the system. In most of the cases, these apps will be started minimized or only start with a background service. In this article, we will see how to disable startup apps in Windows 10.
There are many ways you can use to configure or disable startup apps. The most common and used to ways are mentioned below. You can try them as per your convenience and requirement.
Page Contents
How to disable startup apps in Windows 10
Method 1 – Using Task Manager
This is the easiest method to configure start up apps in your Windows 10. Follow these steps:
- Right click on your taskbar and select Task Manager.
- In Task Manager, go to Startup tab.
- On the Startup tab, you’ll find status for some apps listed there. These apps have ability to start when you just login to your system. An app having Enabled status here will be allowed to start with the system. You can simply right click on such app entry and select Disable.
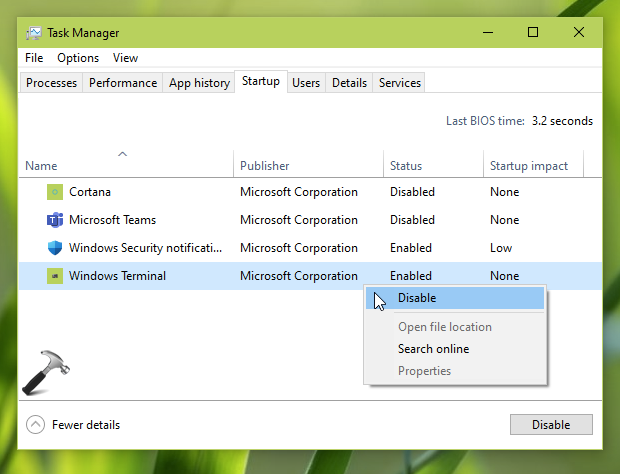
Once you done configuring your startup apps, you can close Task Manager.
Method 2 – Using Settings app
This is the Settings app transformation, which is similar to Task Manager method. However, the Settings app UI is makes it more easier for users.
- Right click Start Button or press
 + X keys & select Settings.
+ X keys & select Settings. - In Settings app, navigate to Apps > Startup.
- Under Startup, in the corresponding right pain, you will find some app entries. These entries are there so you can turn On or Off option next to an app to allow or prevent the app at startup. Which ever apps you want to allow at startup, simply set them to On.
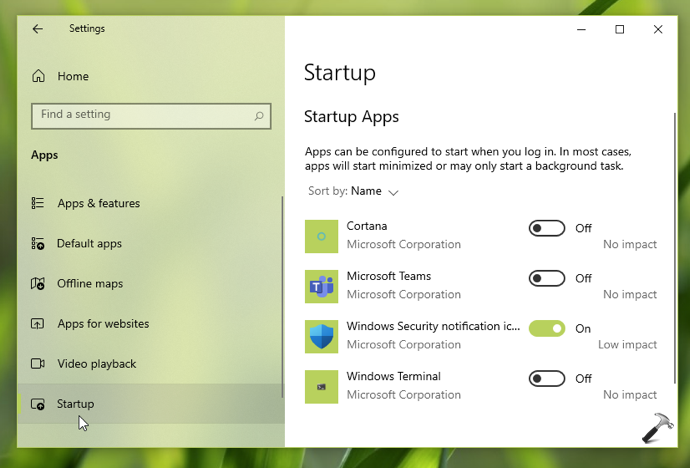
Your settings should be saved and applied immediately. After that, you can close the Settings app and revert to your work.
Apart from above mentioned methods, there are some other ways as well to configure startup apps. Check out this video for them:
That’s it!
![KapilArya.com is a Windows troubleshooting & how to tutorials blog from Kapil Arya [Microsoft MVP (Windows IT Pro)]. KapilArya.com](https://images.kapilarya.com/Logo1.svg)


 + X keys & select Settings.
+ X keys & select Settings.






![[Latest Windows 11 Update] What’s new in KB5063060? [Latest Windows 11 Update] What’s new in KB5063060?](https://www.kapilarya.com/assets/Windows11-Update.png)
![[Latest Windows 10 Update] What’s new in KB5060533? [Latest Windows 10 Update] What’s new in KB5060533?](https://www.kapilarya.com/assets/Windows10-Update.png)

Leave a Reply